الإعلانات
Microsoft Excel موجود منذ عقود وقد استخدمه الكثير منذ إصداره. ولكن لا يزال هناك آخرون بدأوا للتو في استخدامه. سواء للعمل أو المدرسة أو الاستخدام الشخصي ، فقد يكون الأمر مخيفًا بعض الشيء عند البدء لأول مرة. هناك حتى فصول لمستخدمي Excel جديدة سواء على الانترنت وفي الحرم الجامعي.
هذا الدليل إلى Excel مخصص لأولئك الذين لم يستخدموه من قبل ، أو يناضلون من أجله كمبتدئ ، أو يريدون فقط أن تتعلم الأساسيات من تلقاء أنفسهم.
ما هو مايكروسوفت اكسل؟
في أبسط الشروط ، يعد Excel أحد تطبيقات جداول البيانات. يستخدم شبكات من الخلايا داخل الأعمدة والصفوف لمعالجة العمليات الحسابية مع البيانات وتنظيمها وتنفيذها. يمكنك استخدام الجداول المحورية والمخططات والمعادلات والوظائف بعدة طرق.
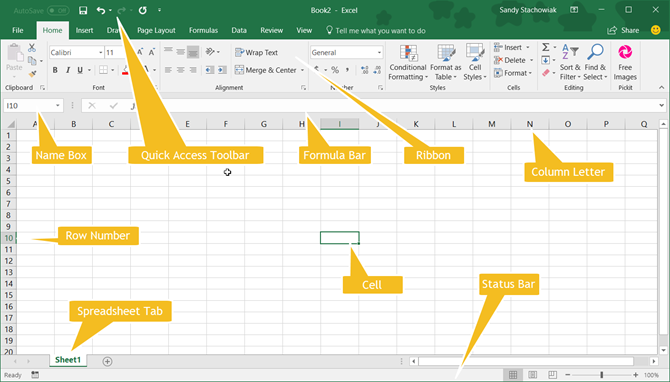
ومع ذلك ، لا يقتصر التطبيق على الأرقام ، على الرغم من أنه "يتفوق". تستطيع أضف النصوص والصور ومقاطع الفيديو والكائنات والعديد من العناصر الأخرى للمساعدة في تتبعها وإدارتها وعرضها بسهولة معلومات.
الاستخدامات العامة لبرنامج Excel
- ميزانيات الأسرة أو الأعمال التجارية المالية
- الفواتير والإيصالات
- تتبع للمشاريع ، العميل والعملاء ، والسجلات الصحية
- المخططين والتقويمات
- قوائم المراجعة وقوائم المهام
- الحسابات المالية ، والقروض ، والديون ، والرهن العقاري
- ادارة المخزون
تستمر القائمة مع الاستخدامات العديدة لبرنامج Excel. لذا ، بغض النظر عما تخطط لاستخدامه من أجله ، دعونا نلقي نظرة على بعض المصطلحات التي ستحتاج إلى معرفتها.
شروط إكسل الأساسية يجب أن تعرفها
خلال هذا الدليل ، سترى نفس المصطلحات المستخدمة مرارًا وتكرارًا. سيساعدك التعرف عليهم على فهم الدليل والخطوات التي تراها.
دفتر العمل و جدول: المصنف هو ما تستخدمه بالفعل عند فتح Excel. يحتوي المصنف على جداول البيانات. يمكن أن يحتوي المصنف على العديد من جداول البيانات ويمكنك ذلك التنقل بين تلك الأوراق مع علامات التبويب كيفية العمل مع علامات التبويب ورقة العمل في Microsoft Excelيقوم Microsoft Excel بتنظيم جداول البيانات في علامات التبويب. إليك أفضل طريقة للعمل مع علامات تبويب ورقة عمل Excel. اقرأ أكثر في أسفل مصنف Excel.
زنزانة: تتكون جداول البيانات من كتل مستطيلة تسمى الخلايا. تحتوي الخلية على البيانات التي تدخلها ؛ من الأرقام إلى الكلمات إلى الصور إلى الصيغ ، تحتوي الخلايا على هذه المعلومات. يمكنك إدخال البيانات مباشرة في الخلية أو في شريط الصيغة (مربع النص) للخلية أسفل الشريط مباشرة.
ستلاحظ أيضا مربع الاسم (مؤشر الخلية) كيفية استخدام مربع الاسم في إكسللا تغفل عن مربع الاسم في Microsoft Excel! إليك سبب كونها مفيدة وكيف يمكنها زيادة إنتاجية جدول البيانات. اقرأ أكثر إلى يسار شريط الصيغة. بشكل افتراضي ، يعرض هذا العمود والصف المقابل للخلية. على سبيل المثال ، تكون الخلية في الزاوية العلوية اليمنى من جدول البيانات هي A1 للعمود أ ، الصف 1.
الصيغ و المهام: يمكنك التفكير في صيغة كحساب أو معادلة. باستخدام Excel ، يمكنك إنشاء صيغ أو استخدام صيغ مضمّنة. هؤلاء الصيغ يمكن حساب الأرقام تلقائيا هل الضرائب الخاصة بك؟ Microsoft Excel الصيغ يجب أن تعرفهالضرائب الخاصة بك مستحقة قريبا ولا تريد أن تدفع رسوم التسجيل في وقت متأخر؟ الاستفادة من قوة Microsoft Excel للحصول على الضرائب الخاصة بك في النظام. اقرأ أكثر لأنك تحب الجمع أو الضرب.
بالإضافة إلى العمليات الحسابية ، يمكنك استخدام وظائف لأشياء مثل حساب عدد العناصر في عمود أو عرض الحد الأدنى أو الحد الأقصى لعدد من الخلايا.
اكسل علامات التبويب والشريط
يجب أن تأخذ بعض الوقت ل تعرف على الشريط في Excel. تمامًا كما هو الحال مع تطبيقات Microsoft Office الأخرى ، يحمل الشريط الأزرار التي ستستخدمها داخل علامات التبويب. يمكنك تخصيص الشريط لإزالة أو إضافة كل من علامات التبويب والأزرار. ولكن من المحتمل أن تشاهد علامات التبويب أدناه افتراضيًا.

فيما يلي شرح موجز لما هو المقصود بكل قسم وما هي أقسام الأزرار التي يمكنك رؤيتها.
- ملف: أنشئ مصنفًا جديدًا ، وافتح مصنفًا حاليًا ، واحفظ وطبع وشارك الكتب والأوراق.
- الصفحة الرئيسية: Ctrl الحافظة والخط والمحاذاة والأرقام والنمط والخلايا والتحرير.
- إدراج: إدراج الجداول والمخططات والرسوم التوضيحية والمرشحات والروابط.
- رسم: استخدم أدوات الرسم مثل اختيار اللاسو والممحاة والقلم والقلم الأقلام.
- تخطيط الصفحة: اضبط سمة جدول البيانات ، وإعداد الصفحة ، وخيارات القياس والملاءمة.
- الصيغ: اختر صيغة ، وقم بالعمل من المكتبة ، وقم بإجراء تدقيق الصيغة.
- البيانات: الحصول على البيانات وتحويلها ، وعرض الاستفسارات والاتصالات ، وفرزها ، وتصفيتها ، واستخدام أدوات البيانات.
- مراجعة: استخدم أدوات التدقيق اللغوي وإمكانية الوصول واللغة والتعليقات.
- رأي: قم بتغيير عرض المصنف ، والعناصر المراد إظهارها ، والتكبير أو التصغير ، والعمل مع النوافذ.
أيضا ، لاحظ اخبرني ماذا تريد ان تفعل صندوق. إذا كنت بحاجة إلى مساعدة أو تريد مزيدًا من المعلومات حول إحدى الميزات ، فما عليك سوى إدخال الكلمة الرئيسية في المربع وعرض نتائجك.
شريط أدوات الوصول السريع
كما هو الحال مع علامات التبويب والشريط ، إذا كنت تستخدم تطبيقات Microsoft Office الأخرى ، فيجب أن تكون معتادًا على شريط أدوات الوصول السريع. ولكن إذا لم يكن الأمر كذلك ، فهذا هو شريط الأدوات في أعلى يمين نافذة Excel. وهذا أمر مهم لأنه يسمح لك بالتراجع بسرعة أو إعادة إجراء ، بالإضافة إلى حفظ الملف الخاص بك.
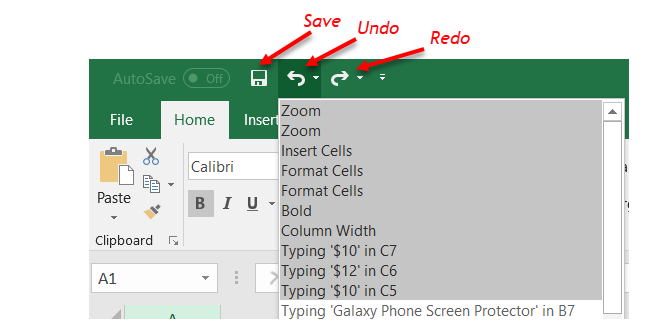
إذا ارتكبت خطأ وتريد التراجع عنه ، فقط انقر فوق الغاء التحميل زر. إذا قمت بالنقر فوقه مرة واحدة ، فسيتم التراجع عن الإجراء الأخير الذي اتخذته. إذا واصلت النقر فوقه ، فسيتم إلغاء الإجراءات التي اتخذتها واحدًا تلو الآخر تتحرك للخلف. بدلاً من ذلك ، يمكنك النقر فوق السهم الموجود بجوار الغاء التحميل زر وتسليط الضوء على جميع الإجراءات التي تريد التراجع.
إذا قمت بالتراجع عن إجراء باستخدام الزر ، الإعادة سوف يكون زر ثم النقر. هذا يتيح لك إعادة ما لديك للتو التراجع. مثل ال الغاء التحميل زر ، يمكنك إعادة الإجراء الأخير الخاص بك بنقرة واحدة أو استخدام السهم بجانب الإعادة زر لإعادة إجراءات متعددة.
ال حفظ يتيح لك الزر حفظ الملف الذي تعمل عليه بسرعة باستخدام اسم الملف الحالي.
خيارات جدول البيانات

إدارة عدد كبير من جداول البيانات ليست مشكلة في Excel. لذلك ، يمكنك استخدام أكثر من واحد إذا كان مشروعك يستدعي ذلك. على سبيل المثال ، يمكنك استخدام جداول بيانات مختلفة لأشهر أو سنوات ، ومواقع مستودعات المنتجات ، وشركات القروض أو بطاقات الائتمان ، ومرافق الرعاية الصحية.
إلى جانب أوراق متعددة ، يمكنك الاستفادة من ميزات جدول البيانات الأساسية هذه.
- إضافة جدول بيانات: انقر فوق زر علامة زائد في أسفل الورقة الأخيرة.
- إعادة ترتيب جداول البيانات: امسك علامة تبويب الورقة واسحب إلى موضعها الجديد في المصنف.
- اسم جدول بيانات: انقر نقرًا مزدوجًا فوق علامة تبويب الورقة واكتب الاسم الجديد. بشكل افتراضي ، سترى لهم اسم الورقة 1 ، ورقة 2 ، وهلم جرا.
- لون علامة تبويب جدول البيانات: انقر بزر الماوس الأيمن فوق علامة تبويب الورقة وتحت علامة التبويب اللون، فقط انقر لتطبيق واحد جديد.
- حماية جدول البيانات: انقر بزر الماوس الأيمن فوق علامة تبويب الورقة وتحت حماية ورقة، أضف كلمة مرور واختر خياراتك.
- نقل أو نسخ جدول بيانات: انقر بزر الماوس الأيمن فوق علامة تبويب الورقة وحدد نقل أو نسخ. يمكنك بعد ذلك نقل الورقة إلى موضع آخر في المصنف ، ونقله إلى مصنف مختلف ، وعمل نسخة منه في كلتا الحالتين.
- حذف جدول بيانات: انقر بزر الماوس الأيمن فوق علامة تبويب الورقة وانقر فوق حذف. ستحتاج إلى تأكيد هذا الإجراء في النافذة المنبثقة التالية.
العمل مع الأعمدة والصفوف والخلايا في Excel
هناك بعض الأساسيات مثل تحديد الأعمدة والصفوف والخلايا في Excel وإدراجها وحذفها. هذه إجراءات مفيدة يجب وضعها في الاعتبار أثناء عملك مع جداول البيانات الخاصة بك.
حدد عمود بأكمله أو صف
ستلاحظ أثناء تحريك الماوس فوق الحروف للأعمدة أو الأرقام للصفوف التي سيظهر بها سهم صغير. إذا قمت بالنقر فوق ذلك الوقت ، فسيتم تحديد العمود أو الصف بأكمله. يمكنك استخدام هذا الإجراء لتطبيق وظيفة أو تنسيق أو فرز.
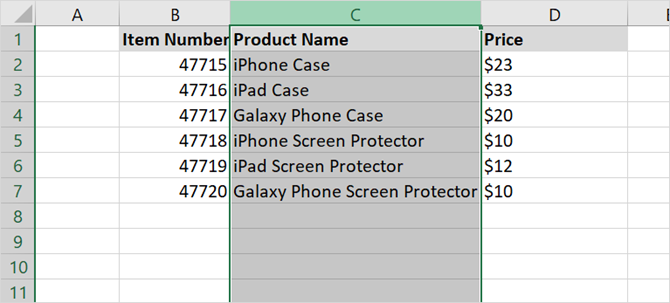
حدد مجموعة من الأعمدة أو الصفوف أو الخلايا
قد تكون هناك أوقات تريد فيها تحديد أكثر من عمود أو صف أو خلية. يمكنك القيام بذلك بعدة طرق مختلفة حسب ما إذا كانت متاخمة أو متناثرة.
حدد الأعمدة أو الصفوف أو الخلايا المجاورة
عندما تريد تحديد أعمدة أو صفوف أو خلايا بجوار بعضها البعض ، ابدأ بتحديد الأول. ثم ، اضغط باستمرار على زر الماوس واسحب الباقي. سترى لهم تسليط الضوء على اختيارهم. حرر زر الماوس عند الانتهاء.

هناك طريقة أخرى للقيام بذلك وهي اختيار الأولى ، اضغط باستمرار على تحول المفتاح ، ثم حدد آخر واحد. إذا قمت بذلك باستخدام الخلايا ، فيمكنك تحديد مجموعة بأكملها عبرها وأسفلها.

حدد الأعمدة المتناثرة أو الصفوف أو الخلايا
إذا كنت ترغب في تحديد أعمدة أو صفوف أو خلايا غير متجاورة ، فابدأ بالنقر فوق أول عمود. ثم ، اضغط باستمرار على السيطرة مفتاح ومتابعة النقر فوق تلك التي تريدها. أطلق ال السيطرة المفتاح عند الانتهاء.

إدراج أو حذف عمود أو صف أو خلية
يمكنك بسهولة إضافة عمود أو صف لم تعد بحاجة إليه أو التخلص منه. مرة أخرى ، ضع مؤشر الماوس فوق الحرف أو الرقم ، ولكن بدلاً من النقر بزر الماوس الأيمن فوق الماوس ، انقر بزر الماوس الأيمن. في قائمة السياق التي تظهر ، حدد إما إدراج أو حذف.

يمكنك أيضا ببساطة إخفاء (أو إخفاء) أعمدة أو صفوف كيفية إخفاء أو إخفاء الأعمدة والصفوف في إكسلإذا كنت تتعامل مع جدول بيانات كثيف للبيانات ، فمن المفيد أحيانًا إخفاء أو إخفاء الصفوف والأعمدة لرؤية المعلومات التي تحتاج إلى تحليلها بشكل أفضل. اقرأ أكثر عن طريق اختيار إخفاء (أو إظهار) من قائمة السياق.
يمكنك إدراج أو حذف خلية بنفس طريقة عمود أو صف. ومع ذلك ، مع أي من الخيارين ، ستتلقى تنبيهًا منبثقًا يسأل عن الطريقة التي تريد بها نقل الخلايا أو الصف أو العمود. ما عليك سوى اختيار خيار وانقر فوق حسنا.

نقل عمود أو صف أو خلية
إذا قررت نقل عمود أو صف أو خلية إلى مكان مختلف في جدول البيانات الخاص بك ، فيمكنك القيام بذلك ولكن يجب توخي الحذر. أولاً ، حدد العمود أو الصف أو الخلية كما هو موضح أعلاه. ضع مؤشر الماوس فوق أحد حوافه بحيث يظهر السهم ذو الجوانب الأربعة. ثم اسحبه بالضغط على زر الماوس إلى موقعه الجديد ثم حرره.

ما يجب عليك توخي الحذر منه هو إذا قمت بتحرير العمود أو الصف أو الخلية الموجودة أعلى الجزء الذي يحتوي بالفعل على بيانات. في حالة حدوث ذلك ، سيظهر مربع منبثق يسأل عما إذا كنت متأكدًا من أنك تريد استبدال البيانات. لذلك ، إذا قمت بذلك عن طريق الخطأ ، انقر فوق "نعم" إلغاء وسوف يعود إلى مكانه الأصلي. ولكن إذا كنت تنوي استبدال البيانات ، فانقر فوق حسنا.

ضبط حجم العمود أو الصف
قد ترغب في أن يكون كل أو بعض الأعمدة أو الصفوف في جدول البيانات الخاص بك بحجم معين بغض النظر عن البيانات التي يحتفظون بها. يعد ضبط العرض أو الارتفاع بسيطًا ويمكن القيام به بطريقتين مختلفتين.
أولاً ، يمكنك تحديد العمود أو الصف والنقر فوقه بزر الماوس الأيمن. في قائمة السياق اختر إما عرض العمود أو ارتفاع الصف، اعتمادا على أي واحد تريد تغييره. في النافذة المنبثقة التي تظهر ، سترى العرض الحالي أو الارتفاع الحالي. استبدلها بالرقم الذي تريده وانقر فوق حسنا.
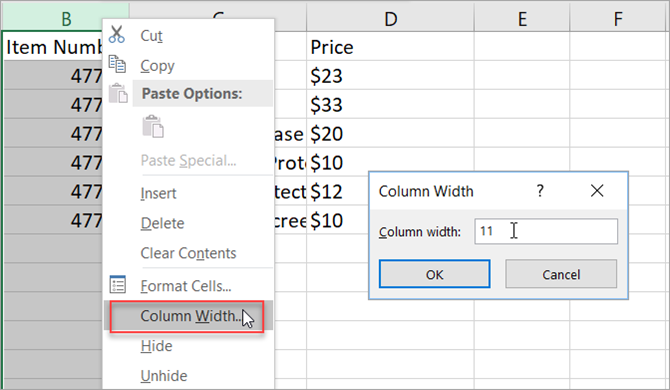
طريقة أخرى ل ضبط حجم العمود كيفية إدارة الأعمدة في إكسلهل تحتاج إلى إضافة أو نقل أو إخفاء أو تغيير أعمدة في جدول بيانات معقد؟ لا داعي للذعر. سنعرض لك عمليات عمود Excel الأساسية لتنظيم بياناتك. اقرأ أكثر أو الصف هو لتحديده لأول مرة. حرك الماوس إلى الحد حتى ترى سهمًا على الوجهين. ثم ، اضغط باستمرار على زر الماوس واسحب حتى تصل إلى الحجم الذي تريده.

ضبط الحجم لتناسب البيانات الخاصة بك
إذا كنت تفضل أن يكون لكل عمود وعمود الحجم لاستيعاب بياناتك ، يمكنك القيام بذلك ببضع نقرات. أولاً ، حدد جدول البيانات بأكمله من خلال النقر على المثلث في الزاوية العلوية اليسرى بين أ و 1.
بعد ذلك ، حرك الماوس بين عمودين حتى ترى السهم ذي الوجهين وانقر نقرًا مزدوجًا. بعد ذلك ، تفعل الشيء نفسه بالنسبة للصفوف. ستلاحظ ضبط كل من الأعمدة والصفوف في جدول البيانات لتناسب البيانات في الخلايا الخاصة بك. سيتم ضبطه تلقائيًا للخلية التي تحتوي على أطول كمية من البيانات.

التنسيق الأساسي
يوفر Excel مجموعة متنوعة من الطرق لتنسيق جداول البيانات الخاصة بك ، من أساسية إلى متقدمة. نظرًا لأن هذا دليل للمبتدئين ، فسنستعرض بعض النصائح البسيطة للتنسيق والتي من المحتمل أن تستخدمها.
الخطوط والتظليل والألوان
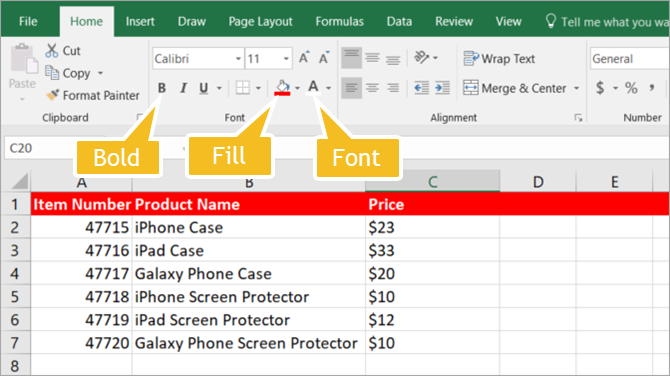
بغض النظر عما تقرر استخدام Excel لـ ، فإن التنسيق الأساسي للأعمدة والصفوف والخلايا يمكن أن يساعدك في عرض بياناتك بسهولة. على سبيل المثال ، يمكنك استخدام الصف الأول من جدول بيانات لإدراج رؤوس. كما هو الحال في مثالنا على ورقة المنتج ، يمكنك استخدام رقم العنصر واسم المنتج والسعر.
لجعل هذا الصف العلوي يبرز بشكل أفضل من كمية كبيرة من البيانات الموجودة أسفله ، يمكنك تنسيقه بسهولة. حدد الصف ثم قم بتطبيق التنسيق الخاص بك باستخدام الخيارات الموجودة على الصفحة الرئيسية التبويب. هنا ، يمكنك جعل الخط غامقًا ، وتطبيق غطاء تعبئة ، وتلوين الخط.
- حدد الصف العلوي.
- انقر على بالخط العريض
- انقر فوق السهم بجوار ملء اللون واختيار اللون.
- انقر فوق السهم بجوار لون الخط واختيار اللون.
ضع في اعتبارك أن هذه التعليمات ستنطبق على الصف الأول بأكمله. إذا كان لديك بضعة أعمدة فقط ، فيمكنك اتباع الخطوات الموضحة أعلاه لتحديد خلايا معينة فقط في هذا الصف وتطبيق التنسيق عليها وحدها.
التواريخ والعملة والعشري
إذا كنت تقوم بإنشاء جدول بيانات للتتبع ، فإن التنسيق التلقائي للتواريخ والعملة والكسور العشرية مناسب. ويمكنك تطبيق كل من قواعد التنسيق هذه بنقرات قليلة من الصفحة الرئيسية التبويب.
تواريخ

قد يكون لديك عمود التاريخ في جدول البيانات الخاص بك لأسباب عديدة. عند إدخال البيانات ، أو عند إجراء عملية شراء ، أو عند استحقاق عنصر ما ، كل ذلك مجرد أمثلة.
- حدد العمود أو الصف أو الخلية التي ستدخل فيها التاريخ.
- تحت رقم على الشريط الخاص بك ، انقر فوق السهم في جنرال لواء
- حدد إما التاريخ القصير أو تاريخ طويل من مربع القائمة المنسدلة.
لاحظ أنه إذا كنت تستخدم تاريخ طويل، التي تدرج الكلمات والأرقام كما هو موضح أدناه ، لا يلزمك كتابتها يدويًا. على سبيل المثال ، إذا قمت بتطبيق تاريخ طويل وأدخل "2/14/18" ، سيتم ملؤه تلقائيًا باسم "الأربعاء ، 14 فبراير 2018."
عملة
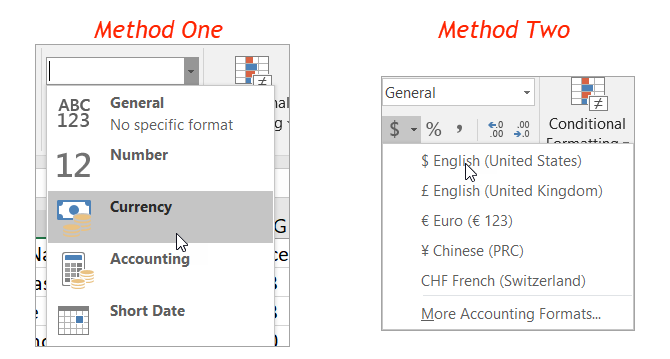
إذا كان لديك جدول بيانات لميزانيتك أو قائمة الأسعار أو الفواتير ، فيمكنك تطبيق تنسيق العملة بسهولة بطريقتين مختلفتين.
طريقة واحدة
- حدد العمود أو الصف أو الخلية التي ستدخل بها العملة.
- تحت رقم على الشريط الخاص بك ، انقر فوق السهم في جنرال لواء
- تحديد عملة من مربع القائمة المنسدلة.
الطريقة الثانية
الطريقة الثانية تسمح لك باختيار نوع العملة التي تريدها.
- حدد العمود أو الصف أو الخلية التي ستدخل بها العملة.
- تحت رقم على الشريط الخاص بك ، انقر فوق السهم الموجود بجوار عملة
- حدد نوع العملة التي ترغب في تطبيقها.
أيًا كانت الطريقة التي تقرر استخدامها ، سيتم تلقائيًا تنسيق أي رقم تدخله في الأعمدة أو الصفوف أو الخلايا المطبقة بهذه العملة.
الكسور العشرية

يمكنك استخدام التنسيق العشري لضبط عملتك أو الأرقام البسيطة. على سبيل المثال ، قد تقوم بتتبع درجات طالبك أو حتى درجاتك التي تحتاج إلى أرقام عشرية. يمكنك تطبيق هذا التنسيق مع هاتين الخطوتين.
- حدد العمود أو الصف أو الخلية حيث ستدخل الرقم.
- تحت رقم على الشريط الخاص بك ، انقر فوق إما زيادة عشري أو النقص العشري زر اعتمادا على تنسيق الترقيم الحالي.
عدد تنسيقات إضافية

ستلاحظ أيضا تحت رقم على الخاص بك الصفحة الرئيسية علامة التبويب ، العديد من الطرق الإضافية لتنسيق الأرقام الخاصة بك. كما تقدم في Excel ، قد تكون هذه في متناول اليدين.
تتضمن هذه الخيارات الأوقات والكسور والنسب المئوية وغيرها. بالاضافة الى ذلك ، يمكنك النقر فوق المزيد من تنسيقات الأرقام الرابط في الأسفل لرؤية خيارات مثل الرمز البريدي ورقم الهاتف والخيارات المخصصة.
صيغ بسيطة: أداة جمع تلقائي
واحدة من الأفضل ميزات لتوفير الوقت في Excel هل جمع تلقائي أداة. إنه سهل الاستخدام ويمكن أن يساعد في تقليل أخطاء الحساب. وإذا كنت تستخدم Excel لمشروع مثل الدخل والنفقات أو إدارة القروض والديون ، فستقدر ميزة AutoSum.
يمكن لأداة الصيغة غير المعقدة هذه إضافة أو متوسط أو حساب عدد أو العثور على الحد الأدنى أو الحد الأقصى لعمود أو صف أو مجموعة من الخلايا. افتراضيا ، يجب أن تشاهد جمع تلقائي زر على الخاص بك الصفحة الرئيسية الشريط التبويب ، وصولا إلى اليمين. يمكنك أيضا الوصول إليها من الصيغ التبويب.
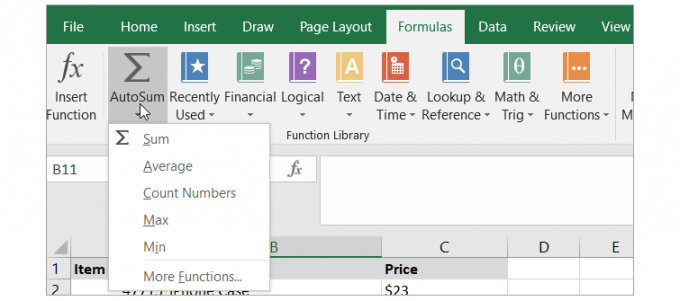
إذا كنت فقط انقر فوق جمع تلقائي زر ، فإنه سيتم تلقائيا إدراج وظيفة المبلغ. ولكن إذا قمت بالنقر فوق السهم للزر ، فسترى الصيغ الشائعة الأخرى التي يمكنك استخدامها المذكورة أعلاه.
قل أن لديك عمودًا من الأرقام تريد إضافته. أولاً ، انقر فوق الخلية التي ترغب في عرض الإجمالي فيها. بعد ذلك ، انقر فوق جمع تلقائي زر. سيقوم Excel تلقائيًا بالكشف عن الأرقام التي تريد إضافتها. سيتم تمييزها ويمكنك مشاهدة الصيغة التي قد تظهر بشيء من هذا القبيل: = SUM (C2: C7)
ملحوظة: ال علامة يساوي يشير إلى صيغة. مجموع هي الوظيفة. و C2: C7 هي الخلايا التي تنطبق.
إذا كان هذا يبدو صحيحا بالنسبة لك ، فقط اضغط على أدخل مفتاح. سوف يطفو الحساب على الخلية مضيفا تلك الأرقام لك.

تعمل الخيارات الأخرى داخل AutoSum بشكل مشابه. ربما تحتاج إلى الحصول على متوسط مجموعة من الخلايا. أولاً ، انقر فوق الخلية التي تريد عرض المتوسط فيها. بعد ذلك ، انقر فوق السهم الخاص بـ جمع تلقائي زر. مرة أخرى ، سيقوم Excel تلقائيًا باكتشاف الأرقام وإبراز الخلايا وتوفير الصيغة. انقر على أدخل مفتاح لإدراج المتوسط.

كما ذكرنا في الشروط الأساسية لبرنامج Excel القسم ، هناك العديد من الصيغ والوظائف التي يمكنك استخدامها. يوفر البعض ، مثل AutoSum ، حسابات بسيطة جدًا وشائعة الاستخدام. لكن العديد من الآخرين متقدمون ويتجاوزون نطاق دليل المبتدئين هذا. لا تتردد في التحقق من كل منهم على الصيغ علامة التبويب إذا كنت ترغب في التجربة.
ابدأ باستخدام قالب Excel
واحدة من أفضل الطرق للبدء في Excel هي استخدام قالب. وستجد مجموعة كبيرة ومتنوعة من الخيارات داخل Excel والمواقع الخارجية.
المدمج في قوالب إكسل
لعرض الخيارات داخل Excel ، انقر فوق ملف > جديد. سترى بعد ذلك عددًا من القوالب المميزة التي يمكنك استخدامها ، والفئات التي يمكنك الاختيار منها ، ومربع البحث إذا كنت تريد شيئًا محددًا.
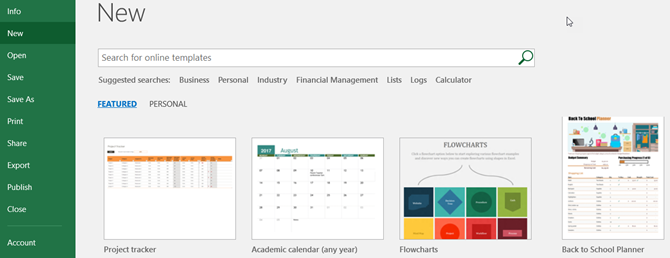
تتراوح القوالب المدمجة من التقاويم والمخططين البسيطة إلى إعداد التقارير المالية والميزانيات. ولكن هناك قالب لأي استخدام شائع تقريبًا تريده في Excel.
إذا رأيت قالبًا ترغب في عرضه ، فانقر فوقه ، ثم راجع الوصف وحجم التنزيل في النافذة المنبثقة. إذا كنت تريد استخدامه ، فانقر فوق خلق زر.
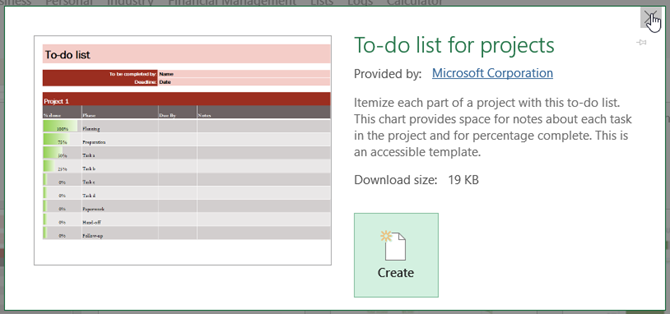
قوالب Excel لجهة خارجية
إذا كنت ترغب في الخروج وإلقاء نظرة على القوالب الخارجية ، فلدينا مجموعة متنوعة من الاقتراحات لك حسب احتياجاتك.
- 101 قوالب إكسل مجانية لتنظيم حياتك وعملك 101 قوالب إكسل مجانية لتنظيم حياتك وعملكيمكن أن تساعدك قوالب Excel في كل جزء من الحياة والأعمال. قم بتنزيل قوالب Excel عالية الجودة هذه مجاناً 101. اقرأ أكثر
- أفضل قوالب إنتاجية لبرنامج Microsoft Excel لإنجاز الأمور أفضل قوالب إنتاجية لبرنامج Microsoft Excel لإنجاز الأمورإذا كنت تريد استخدام Microsoft Excel للتخطيط وإدارة المهام وتتبع النفقات ، فستبدأ بأفضل طريقة باستخدام القوالب. قمنا بتجميع العديد من القوالب التي ستحافظ على حياتك وعملك ومكتبك على المسار الصحيح. اقرأ أكثر
- 10 قوالب جدول بيانات مفيدة للمساعدة في إدارة أموالك 15 قوالب جداول بيانات إكسل لإدارة أموالكدائما تتبع صحتك المالية. قوالب جدول بيانات Excel المجانية هذه هي الأدوات التي تحتاجها لإدارة أموالك. اقرأ أكثر
- كيف تجعل مشروعك ناجحا مع اكسل قوالب كيف تجعل مشروعك ناجحا مع اكسل قوالبتعد قوالب Excel أداة أساسية في محفظة مدير مشروع فعال. حتى في أصغر مشروع ، يمكن أن تجعل القوالب حياتك أسهل وتوفر وقتًا كبيرًا. قمنا بتجميع مجموعة مختارة. اقرأ أكثر
- تحويل اكسل في حاسبة الضرائب مع هذه القوالب تحويل Microsoft Excel إلى حاسبة الضريبة باستخدام هذه القوالبقد يكون حساب المبلغ الصحيح للضريبة صعباً. هذه الآلات الحاسبة الضريبية Microsoft Excel تضمن أنك لا تفوت بنس واحد. اقرأ أكثر
بمجرد تعطل استخدام Excel ، يمكنك أيضًا إنشاء قوالب خاصة بك لاستخدامها مرارًا وتكرارًا. من أدوات جمع التبرعات ل التقويمات مفيدة كيفية عمل قالب التقويم في اكسلستحتاج دائمًا إلى تقويم. نعرض لك كيفية إنشاء قالب مخصص خاص بك مجانًا مع Microsoft Excel. اقرأ أكثر ، يعد حفظ جدول بيانات تقوم بإنشائه كقالب أسهل مما تعتقد.
هل أنت مستعد للحفر في Excel؟
نأمل أن يوصلك دليل المبتدئين هذا إلى تجربة رائعة مع Microsoft Excel. هناك العديد من الميزات والوظائف التي يمكن أن تخيف المستخدمين الجدد. ولكن أولئك الذين تراه هنا ينبغي مساعدتك على التعلم كما تذهب بحاجة الى مساعدة مع صيغ اكسل؟ 7 الموارد للتشاورالتفوق هو المعيار الذهبي لجداول البيانات. إذا طُلب منك استخدام Excel ومع ذلك اضطررت إلى التعرف على ذلك ، فستقدم لك هذه الموارد بسرعة إلى الأساسيات والمزيد. اقرأ أكثر عند إنشاء أول مصنف لديك مليء بجداول البيانات.
وللذهاب أعمق ، تحقق من كيفية إضافة علامة التبويب المطور إلى شريط Excel كيفية إضافة علامة تبويب المطور إلى الشريط في Microsoft Word و Excelدعونا نرى كيف يمكنك إضافة علامة تبويب المطور إلى الشريط في Microsoft Word و Microsoft Excel وفتح الميزات المتقدمة. اقرأ أكثر .
مع شهادة البكالوريوس في تكنولوجيا المعلومات ، عملت ساندي لسنوات عديدة في صناعة تكنولوجيا المعلومات كمدير للمشروع ، ومدير قسم ، و PMO Lead. ثم قررت أن تتبع حلمها وتكتب الآن عن التكنولوجيا بدوام كامل.