الإعلانات
لا يمتلك معظمنا المهارات أو الوقت لإنشاء تطبيقات ومكونات إضافية كاملة لنظام التشغيل Mac. ولكن مع Automator ، وهو تطبيق Mac أصلي ، يمكنك إنشاء العديد من التطبيقات وسير العمل الموفرة للوقت ، وتخصيصها حسب ما تراه مناسبًا.
لتوضيح مدى فائدة تطبيقات Automator ، دعنا نذهب عبر بعض التطبيقات العملية التي يمكنك إنشاؤها في أقل من خمس دقائق. ولكن أولاً ، دعنا نرى كيف تعمل تطبيقات Automator بشكل عام.
مقدمة لتطبيقات Automator
تعمل تطبيقات Automator مثل أي تطبيق آخر على Mac. عند تشغيل التطبيق ، يتم فتحه وتخبره بما يجب القيام به.
يمكنك أيضًا تكوين التطبيق لأداء مهمة دون تشغيل نافذة التطبيق نفسها - ما عليك سوى النقر فوق التطبيق ذي الصلة ، وسوف يقوم بتنفيذ الأوامر المبرمجة فيه. لا تتردد في سحب تطبيقات Automator إلى Dock أو إضافتها إلى شريط أدوات Finder.
من خلال هذه المقدمة ، لننتقل إلى نماذج تطبيقات Automator التي وعدنا بها. سنستخدم الأول كمثال لتوضيح كيفية إنشاء تطبيق Automator وحفظه وتشغيله. ستجد بعد ذلك أنه من السهل إنشاء بقية المجموعة.
1. إرسال رسالة بريدية
لماذا تنشئ هذا التطبيق عندما يمكنك بدلاً من ذلك إنشاء رسالة بريد جديدة في البريد عندما تحتاجها؟ يمكن للتطبيق أن يوفر لك الوقت إذا كنت غالبًا ما ترسل رسائل بريد إلكتروني برسالة محددة / مشابهة إلى شخص أو مجموعة من الأشخاص. يقوم تلقائيًا بإنشاء بريد إلكتروني جديد بقائمة مستلمين وموضوع ورسالة محددة مسبقًا.
لبدء إنشاء التطبيق ، قم بتشغيل تطبيق Automator الموجود في التطبيقات المجلد في Finder. بعد ذلك ، انقر فوق مستند جديد زر في مربع الحوار Finder الذي يفتح. يؤدي ذلك إلى إظهار منتقي القالب ، حيث يجب عليك الاختيار تطبيق كنوع المستند الخاص بك ثم انقر فوق أختر زر.
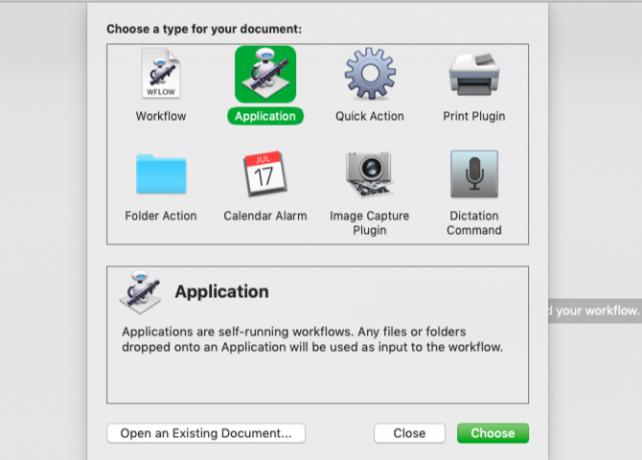
الآن ، دعنا نقدم لك أجزاء مختلفة من Automator وإنشاء إرسال رسالة بريدية تطبيق.
- تحديد بريد في العمود أقصى اليسار من Automator. (يسرد هذا العمود التطبيقات والأدوات المساعدة المحلية التي تتوفر لها إجراءات خاصة.)
- في العمود التالي ، من مجموعة الإجراءات المدرجة لتطبيق البريد ، حدد رسالة بريد جديدة عمل.
- لاحظ أنه عند تحديد إجراء ، يوفر Automator وصفًا موجزًا لما يقوم به أسفل العمودين الأولين. إذا لم يظهر هذا الوصف ، فانقر على المثلث الصغير في الجزء السفلي الأيسر من نافذة Automator.
- اسحب رسالة بريد جديدة في جزء سير العمل ، وهو العمود الموجود في أقصى اليمين.
- املأ حقول الإجراء بعنوان (عناوين) المستلم (المستلمين) ، وسطر الموضوع ، والمحتوى إذا كان متشابهًا في كل مرة.
- هل تريد تحرير الرسالة قبل إرسالها في كل مرة؟ ثم أولاً ، انقر فوق خيارات زر أسفل مربع الإجراء وحدد إظهار هذا الإجراء عند تشغيل سير العمل خانة الاختيار. يفتح هذا التعديل نافذة رسالة البريد الجديدة للتحرير في كل مرة تقوم فيها بتشغيل التطبيق.
- تخط هذه الخطوة إذا كنت تريد أن يقوم Automator بإرسال الرسالة تلقائيًا عند تشغيل التطبيق.
- أخيرًا ، بمجرد إعداد سير العمل ، يمكنك تحديد يركض زر شريط الأدوات لمعرفة ما إذا كان سير العمل يعمل. لن يعمل التشغيل التجريبي دائمًا ، اعتمادًا على سير العمل الذي تحاول إنشاءه. ولكن بالنسبة لمعظم التطبيقات المدرجة هنا ، يمكنك تشغيل سير عمل التطبيق واختباره قبل حفظه.
- بعد إجراء التشغيل التجريبي ، انقر فوق ملف> حفظ لحفظ سير العمل التطبيقات مجلد أو أي موقع Finder آخر من اختيارك. إذا كنت تخطط لإنشاء المزيد من تطبيقات Automator ، فقد ترغب في إنشاء مجلد خاص لها.
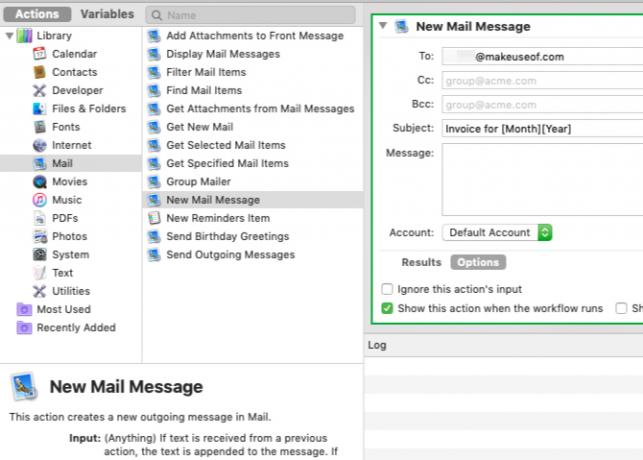
إذا كنت لا تحب الرمز الافتراضي الذي يظهر لتطبيقات Automator ، فيمكنك ذلك قم بتغيير رمز التطبيق إلى أي صورة تريدها كيفية تغيير رموز التطبيق بسهولة إلى أي صورة على نظام التشغيل Macقد لا تكون رموز التطبيقات القبيحة أسوأ جزء من يومك ، ولكن يمكن أن تكون مزعجة للنظر. إليك كيفية تغيير أي رمز تطبيق إلى أي صورة على Mac. قراءة المزيد .
حسنًا ، الآن بعد أن تعلمت إنشاء تطبيق Automator البسيط ، فلنستكشف التطبيقات الأخرى التي يمكنك إنشاؤها بنفس السرعة.
للعثور على كل إجراء نذكره ، يمكنك كتابة اسم الإجراء في حقل البحث في أعلى العمود الثاني في Automator. إذا لزم الأمر ، قم بتحرير معلمات الإجراءات في جزء سير العمل. ضع في اعتبارك أنه عندما يحتوي سير العمل على أكثر من إجراء واحد ، فمن المهم إضافتها إلى جزء سير العمل بالترتيب المحدد.
2. طباعة المستندات
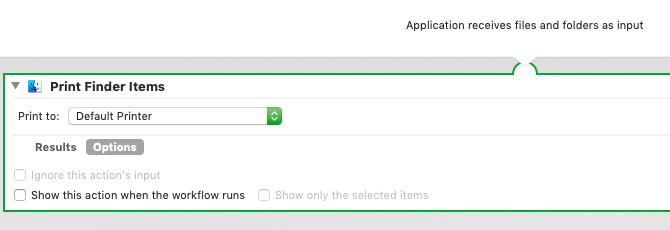
ال طباعة عناصر الباحث الإجراء ، عند حفظه كتطبيق ، سيطبع تلقائيًا أي مستند تسقطه عليه.
بعد إنشاء التطبيق باستخدام الخطوات الموضحة أعلاه ، ضعه في شريط أدوات Dock أو Finder. الآن ، حدد ملف مستند وضعه أعلى التطبيق المحفوظ لتشغيل الإجراء وطباعة المستند باستخدام طابعتك الافتراضية.
لتعديل تكوينات الطباعة قبل تنفيذ الإجراء ، يجب عليك تمكين اعرض هذا الإجراء مربع الاختيار كما ناقشنا في مثال إنشاء التطبيق أعلاه.
3. تشغيل قائمة تشغيل محددة
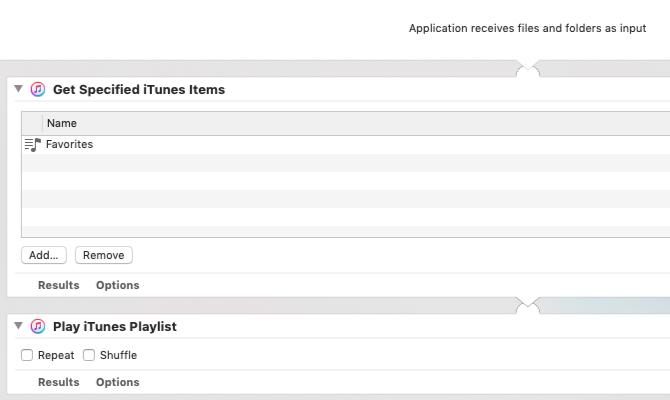
يقوم هذا التطبيق بتشغيل قائمة تشغيل محددة من مكتبة iTunes الخاصة بك. يتطلب إجراءين:
- احصل على عناصر iTunes محددة: اسحب قائمة التشغيل المفضلة لديك من iTunes إلى هذا الإجراء في جزء سير العمل.
- تشغيل قائمة تشغيل iTunes: أضف هذا الإجراء الثاني أسفل الإجراء الأول.
بمجرد حفظ سير العمل هذا كتطبيق ، يمكنك تشغيله لتشغيل قائمة التشغيل المحددة.
4. نسخ العناصر المحددة إلى مجلد محدد
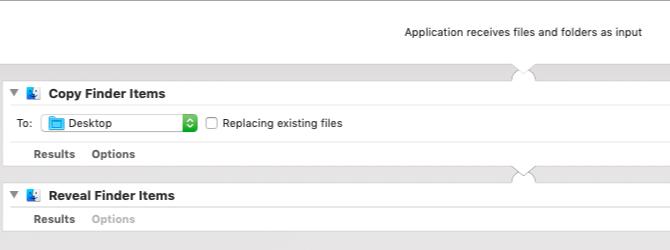
سينسخ هذا التطبيق أي ملفات يتم نقلها إليه في مجلد معين. مرة أخرى ، قد ترغب في وضع هذا في شريط أدوات Dock أو Finder. عندما تحتاج إلى استخدامه ، ما عليك سوى سحب الملفات إلى التطبيق وسيتم تشغيله. إليك الإجراءات التي ستحتاج إليها لإنشاء التطبيق:
- نسخ عناصر الباحث
- كشف عناصر الباحث
5. إخفاء التطبيقات المفتوحة وتشغيل تطبيق معين
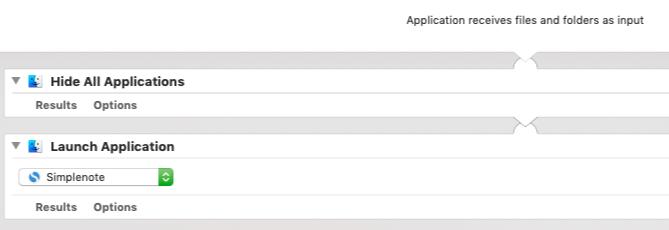
يخفي هذا التطبيق الصغير جميع تطبيقاتك قيد التشغيل ويفتح أي تطبيق من اختيارك حتى تتمكن من التركيز وبدء العمل. كل ما عليك فعله هو إضافة إخفاء جميع التطبيقات العمل ثم بدء التطبيق الإجراء إلى جزء سير العمل.
بالطبع ، بالنسبة للإجراء الثاني ، ستحتاج أيضًا إلى تحديد التطبيق الذي ترغب في تشغيل Automator.
6. إنشاء أرشيف من الملفات المحددة
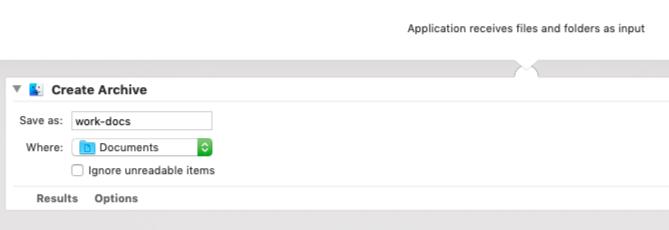
إذا كنت بحاجة إلى أرشفة مجموعة من الملفات بسرعة ، فهذا التطبيق هو أسهل طريقة للقيام بذلك. ضعه في قفص الاتهام ، ضع الملفات المحددة فوقه ، وسوف يقوم بإنشاء أرشيف ZIP لتلك الملفات.
7. نسخ محتويات الحافظة إلى ملف نصي
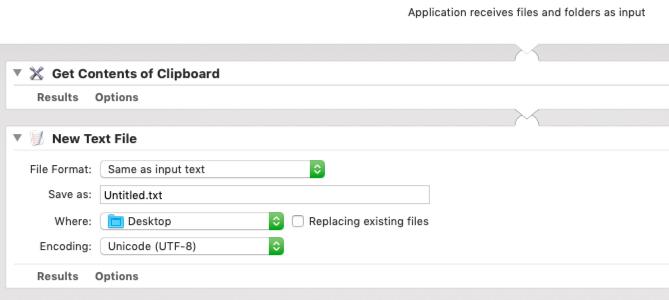
إذا قمت بنسخ نص ولصقه في ملفات نصية في كثير من الأحيان ، احفظ نفسك بضع نقرات باستخدام هذا التطبيق. عند تشغيله ، يقوم التطبيق تلقائيًا بلصق النص الذي تم نسخه إلى الحافظة إلى مستند TXT جديد ويحفظ الملف في الموقع الذي تختاره. يحتوي سير العمل لهذا التطبيق على الإجراءات:
- احصل على محتويات الحافظة
- ملف نصي جديد
8. تعيين صورة سطح المكتب
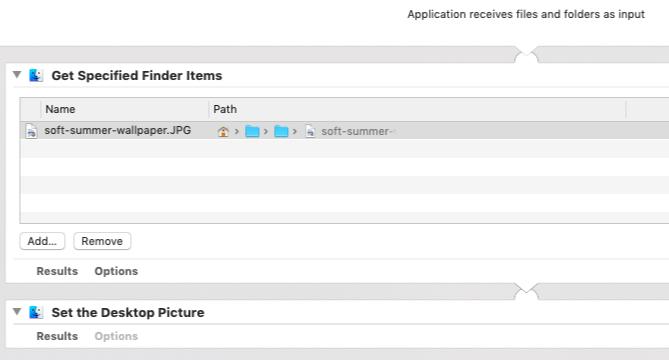
إذا كانت لديك صورة سطح مكتب مفضلة ترغب في تبديلها من وقت لآخر ، فلن تضطر إلى فتحها تفضيلات النظام التطبيق لضبطه في كل مرة. قم بإنشاء تطبيق باستخدام الإجراءات احصل على عناصر الباحث المحددة و تعيين صورة سطح المكتب لتعيين صورتك المفضلة كخلفية في بضع نقرات.
ستحتاج إلى تعديل الإجراء الأول لتضمين الصورة ذات الصلة كجزء من سير العمل.
9. ابدأ تشغيل صفحات الويب
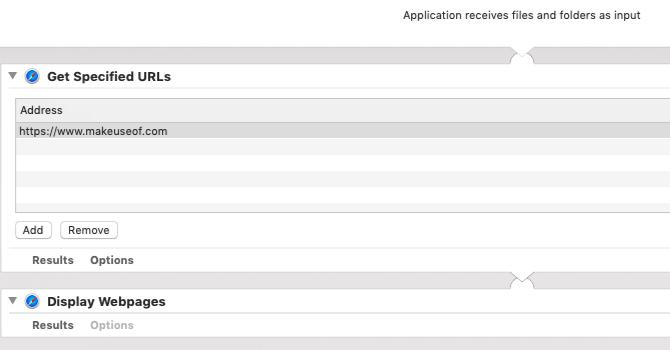
ال ابدأ تشغيل صفحات الويب تم تعيين التطبيق على تشغيل صفحات ويب محددة ، مما يجعل من السهل فتح مجموعة مواقع الويب المفضلة لديك عند بدء استخدام جهاز الكمبيوتر الخاص بك في الصباح. هذا يوفر عليك عناء البحث في إشارات المتصفح.
لإنشاء التطبيق ، اسحب الإجراءات احصل على عناوين URL المحددة و عرض صفحات الويب إلى جزء سير العمل. تأكد من استبدال عنوان URL الافتراضي في الإجراء الأول بصفحة (صفحات) الويب التي اخترتها.
ضع في اعتبارك أنه بصرف النظر عن إطلاق صفحات الويب ، فهناك المزيد طرق استخدام Automator مع المستعرض الخاص بك 6 طرق لاستخدام Mac Automator مع المستعرض الخاص بكفيما يلي بعض مهام سير عمل Mac Automator الرائعة لمتصفحك ، بما في ذلك كيفية استخدام Automator لفتح صفحات الويب تلقائيًا. قراءة المزيد .
يمكن لـ Automator تغيير الطريقة التي تستخدم بها جهاز Mac
تطبيقات Automator التي أنشأناها أعلاه هي طريقة سهلة لغمس أصابعك في عالم أتمتة macOS. هناك الكثير الذي يمكنك القيام به بمجرد أن تقوم بذلك احصل على راحة باستخدام Automator. جرب القليل سير عمل Automator الموفر للوقت 8 سير عمل مؤتمت لتوفير الوقت لجهاز Mac الخاص بكيعمل تطبيق Automator على جهاز Mac على تسهيل أتمتة المهام الشاقة. إليك سير عمل رائع لتوفير الوقت يجب عليك إعداده. قراءة المزيد التالى!
تدرب أكشاتا على الاختبار اليدوي والرسوم المتحركة وتصميم تجربة المستخدم قبل التركيز على التكنولوجيا والكتابة. جمع هذا بين اثنين من أنشطتها المفضلة - فهم الأنظمة وتبسيط المصطلحات. في MakeUseOf ، يكتب Akshata حول تحقيق أفضل أداء من أجهزة Apple الخاصة بك.