الإعلانات
Microsoft Word هو برنامج قياسي فعلي لمستندات Microsoft Office ، من الأوراق البحثية إلى التقارير المهنية كيفية إنشاء التقارير والوثائق المهنية في Microsoft Wordيفحص هذا الدليل عناصر تقرير احترافي ويراجع هيكل المستند وتصميمه وإنهائه في Microsoft Word. قراءة المزيد . ولكن في بعض الأحيان يكون لديك بيانات في برنامج آخر تحتاج إلى الرجوع إليها ؛ قد يكون في Microsoft Excel ، قد يكون ملف PDF ، أو قد يكون مستند Word آخر. معرفة كيفية استيراد تلك البيانات يمكن أن يوفر لك الكثير من الوقت.
في هذه المقالة ، سنتناول ثماني طرق مختلفة لاستيراد المعلومات إلى مستندات Microsoft Word ؛ بعضها سيكون مفيدًا لأشياء مثل التقارير ، والبعض الآخر سيكون جيدًا للرسائل النموذجية والمشاريع المماثلة ، والبعض الآخر سيوفر الوقت فقط في بعض المواقف المحددة عندما تحتاج إلى شيء استثنائي 10 مايكروسوفت المأجورون بسيطة يمكن للجميع القيام بهيتم اختبار معرفتنا حول Microsoft Word في كل مرة نحصل على مستند للعمل عليه. كل نصيحة صغيرة تعلمت على طول الطريق تساعد. ماذا عن عشر حيل أخرى لإنتاجيتك اليومية؟ قراءة المزيد .
نظرًا لأن Microsoft Excel هو المورد الأكثر تنوعًا لاستيراد البيانات منه ، فسنبدأ من هناك.
استيراد جدول من Microsoft Excel
تنسيق الجداول في Microsoft Word 8 نصائح تنسيق للجداول المثالية في Microsoft Wordتعد جداول Microsoft Word أدوات تنسيق أساسية. تعرف على كيفية إنشاء جدول وتنسيقه بشكل مثالي مع هذه النصائح البسيطة. قراءة المزيد أمر فظيع. لهذا السبب يوجد Microsoft Excel ، أليس كذلك؟ لحسن الحظ ، كان لدى Microsoft البصيرة للسماح لك بتضمين جداول مباشرة من Excel في مستند Word الخاص بك حتى تتمكن من إجراء جميع التنسيقات في Excel ، حيث يكون ذلك أسهل كثيرًا.
للبدء ، حدد الخلايا التي تريد نسخها في Microsoft Excel ، انقر فوق تحرير> نسخ، والعودة إلى Microsoft Word.
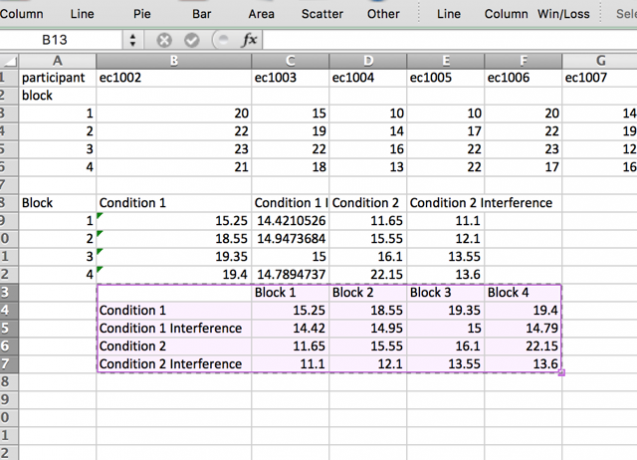
اذهب إلى تحرير> لصق خاص... (أو انقر بزر الماوس الأيمن وحدد لصق خاص…) واختر لصق الارتباط في الشريط الجانبي الأيسر. في ال مثل… القائمة ، حدد كائن ورقة عمل Microsoft Excelثم ضرب حسنا.
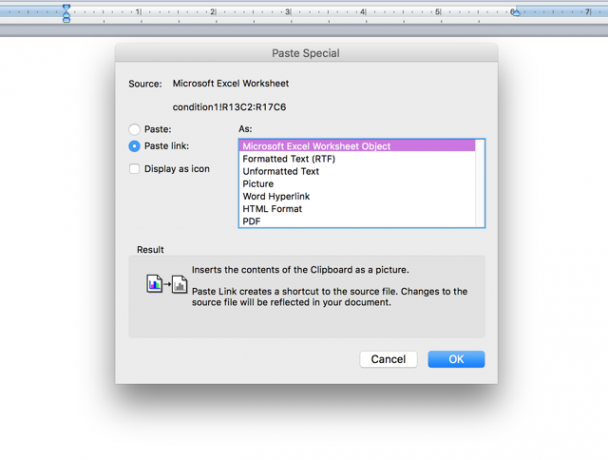
سترى الآن الخلايا التي حددتها مباشرة في مستند Microsoft Word. ولأنك حددت لصق الارتباط بدلا من معجون، سيتم تحديث هذه الخلايا كلما قمت بإجراء تغييرات في جدول بيانات Microsoft Excel.
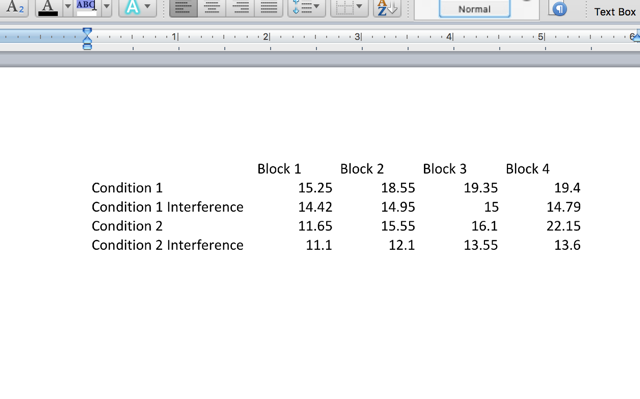
إذا حددت معجون بدلا من لصق الارتباط، لن يتم تحديث خلاياك عند إجراء تغييرات في جدول البيانات. ومع ذلك ، فإن لديها ميزة العمل سواء كانت ورقة Excel موجودة أم لا. لذلك إذا كنت لن تحتاج إلى تحديثات - إذا كنت تطبع ، أو سترسل الملف بالبريد الإلكتروني إلى شخص آخر ويحتاج إلى إظهار البيانات الصحيحة ، على سبيل المثال - فقد ترغب في استخدام معجون.
استيراد خلية واحدة من Microsoft Excel
يمكنك أيضًا استخدام نفس الطريقة المذكورة أعلاه للخلايا الفردية:
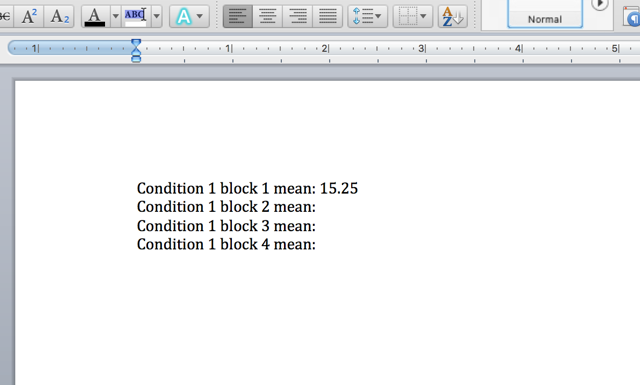
في هذه الحالة ، بدلاً من التحديد كائن ورقة عمل Microsoft Excel، أنا اخترت نص غير منسق; هذا هو السبب في أن الرقم يأتي بنفس التنسيق مثل بقية مستند Microsoft Word. لا يزال يتم تحديثه بنفس الطريقة ، ولكن ليس عليك التعامل مع محاولة وضع مربع النص في المكان الصحيح.
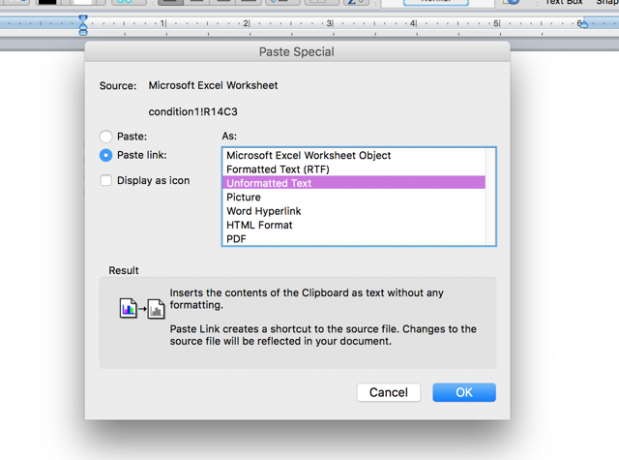
يمكنك استخدام هذه الإستراتيجية نفسها مع جدول كامل ، إذا كنت ترغب في الحفاظ على التنسيق متناسقًا مع مستند Word الخاص بك أيضًا. إذا لم يفلح ذلك ، أو كنت بحاجة إلى سلوك أكثر تعقيدًا من خليتك الفردية ، يمكنك محاولة استخدامه Visual Basic لدمج بيانات Excel كيفية دمج بيانات Excel في مستند Wordخلال أسبوع العمل الخاص بك ، ربما تكون هناك الكثير من الأوقات التي تجد فيها نفسك تقوم بنسخ ولصق المعلومات من Excel إلى Word ، أو العكس. هذه هي الطريقة التي ينتج بها الناس غالبًا تقارير مكتوبة ... قراءة المزيد في مستند Word الخاص بك.
استيراد رسم بياني أو مخطط من Microsoft Excel
مثل استيراد جدول ، قد يكون من السهل جدًا استيراد رسم بياني أو مخطط من Microsoft Excel إلى Word ، بحيث يتم تحديثه تلقائيًا كلما قمت بإجراء تغييرات على جدول بيانات Excel. قد يكون هذا مفيدًا بشكل خاص إذا كان عليك إنشاء تقارير منتظمة تتضمن الرسوم البيانية. لحسن الحظ ، جعلت Microsoft هذه العملية سهلة للغاية: ما عليك سوى نسخ ولصق الرسم البياني من Microsoft Excel في Word.
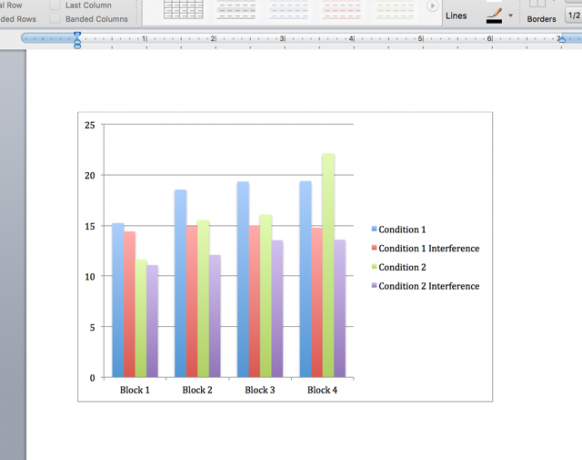
يمكنك أيضًا النقر على الرسم البياني وسحبه من Microsoft Excel إلى Word لتضمينه في الملف. في كلتا الحالتين ، سيتم تحديث المخطط تلقائيًا تلقائيًا كلما أجريت تغييرات على جدول البيانات الأصلي.
دمج المراسلات من Microsoft Excel
يتيح لك دمج المراسلات إنشاء عدد كبير من الأحرف أو التسميات أو المغلفات أو أي شيء آخر في Microsoft Word باستخدام بيانات من Excel. مقال براد على كيفية دمج البريد مع Microsoft Excel و Word كيفية طباعة التسميات مع دمج المراسلات في Microsoft Word و Excelهل ما زلت تستخدم النسخ واللصق لإنشاء ملصقات أو شارات اسم أو اتصالات جماعية أخرى مخصصة؟ تتيح لك ميزة دمج المراسلات ، وهي أداة أتمتة بسيطة من Microsoft Office ، طباعة ملصقاتك في ثوانٍ. قراءة المزيد يغطي الموضوع بمزيد من التفصيل أكثر من أي وقت مضى ، ولكن الإصدار القصير هو الذي ستستخدمه أدوات> مدير دمج المراسلات لتحديد مصدر البيانات الخاص بك وإنشاء القالب في Microsoft Word.
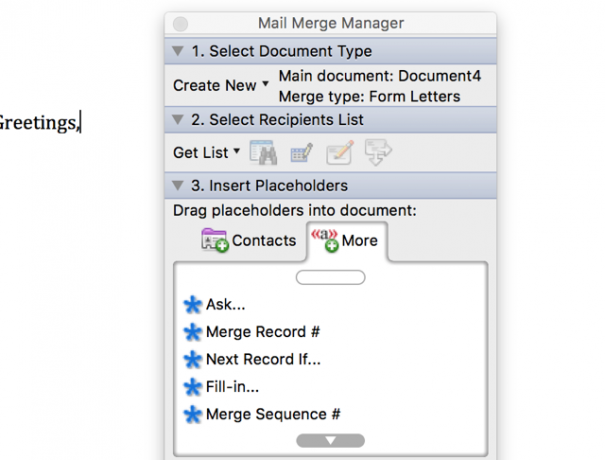
إذا كنت تستخدم إصدارًا أقدم من Microsoft Office ، فهذا برنامج تعليمي لدمج المراسلات باستخدام Office 2007 أتمتة المكتب باستخدام دمج المراسلات لإنشاء تسميات عناوين احترافية وشارات الأسماء والمزيدهل ما زلت تستخدم النسخ واللصق لإنشاء ملصقات أو شارات للأسماء أو مستندات مخصصة؟ دعنا نعرض لك أداة أتمتة Microsoft Office بسيطة توفر لك ساعات! قراءة المزيد قد تكون مفيدة ، ويمكنك حتى استخدامها دمج المراسلات البريدية في Outlook كيفية إرسال رسائل بريد إلكتروني جماعية شخصية في Outlook مع دمج البريد قراءة المزيد . قد يستغرق الأمر بعض الوقت للحصول على تعليق استخدام دمج المراسلات ، ولكن بمجرد الحصول عليها ، ستكون واحدة من أكثر الأدوات المفيدة في ترسانة Office الخاصة بك.
استيراد ملفات PDF
كلمة تحذير سريعة: عند استيراد ملف PDF إلى Microsoft Word ، فإنه يأتي بشكل أساسي كملف صورة وليس نصًا. إذا كنت تريد أن تكون قادرًا على تحديد النص أو تعديله ، فستحتاج إلى نسخه ولصقه من ملف PDF. ومع ذلك ، إذا كنت تريد فقط تضمين ملف PDF في مستند Microsoft Word ، فاضغط إدراج> كائن، ثم حدد من - الملف… واختر ملف PDF الخاص بك.
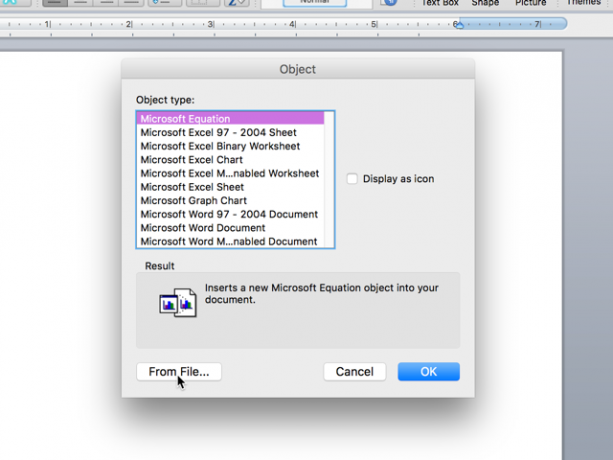
سينتهي بك الأمر بتضمين ملف PDF مثل هذا:
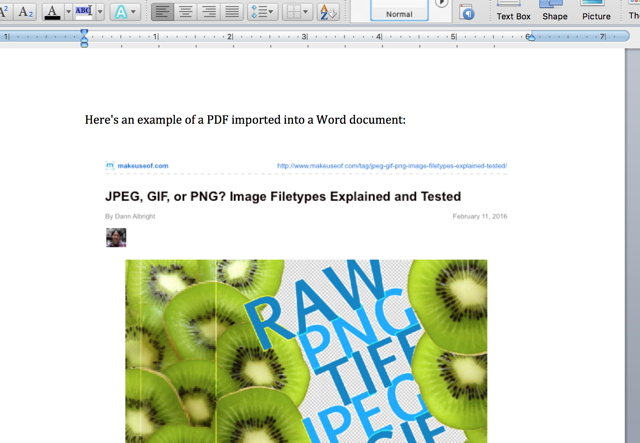
إنه ليس رائعًا لملفات PDF النصية ، ولكن إذا كانت هناك صور في الملف ، فهذا أسهل من النسخ والنسخ لصق أو إيجاد طريقة لتحويل PDF إلى ملف صورة لإدراجه في Microsoft Word المستند.
استيراد النص تلقائيًا من مستندات Word أخرى
إذا كنت بحاجة إلى كتابة نفس الشيء على أساس منتظم ، فقد تتمكن من توفير الوقت عن طريق وضعه في مستند Microsoft Word والإشارة إليه ببساطة من مستند آخر.
لنفترض أن لديك مجموعة من الرسائل النموذجية التي تحتاج إلى إرسالها والتي تحتاج جميعها إلى تضمين اسمك والشركة التي تعمل بها ، ولكن صاحب العمل يتغير بشكل منتظم. لا ترغب في تغيير كل حرف كلما حصلت على عقد جديد ، حتى تتمكن من تخزين تسجيل الخروج الخاص بك في مستند واحد وتحديث جميع الرسائل الأخرى كلما قمت بإجراء تغيير.
سيساعدك اتباع مثال على جعل هذا أكثر وضوحًا. إليك مستند "نص قابل للتحديث" قمت بحفظه:
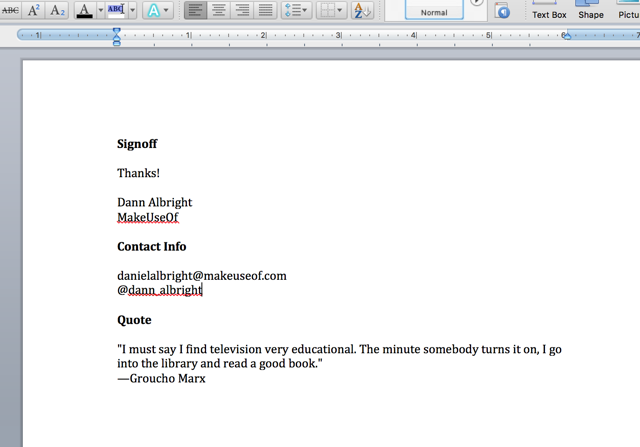
أرغب في تضمين كل من هذه - تسجيل الخروج ومعلومات الاتصال والاقتباس - في كل حرف. للقيام بذلك ، سأقوم بإنشاء إشارة مرجعية على كل واحد. لإنشاء إشارة مرجعية ، قم بتمييز النص الذي تريد ربطه في مستندات أخرى ، ثم انقر فوق إدراج> إشارة مرجعية.
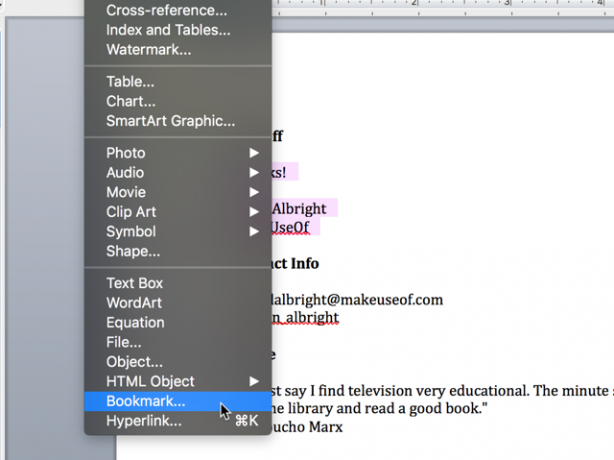
اكتب اسم الإشارة المرجعية الخاصة بك وانقر أضف.
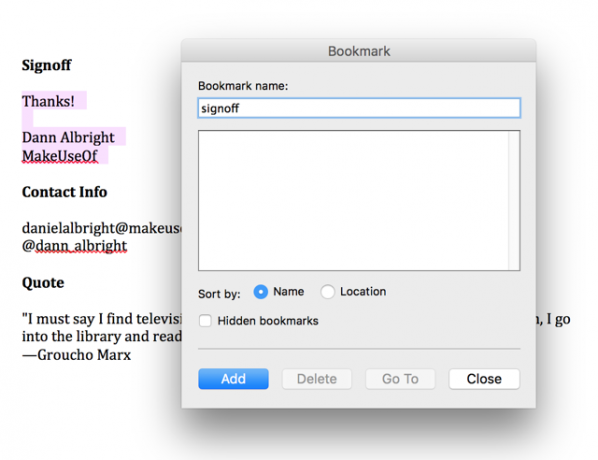
الآن ، احفظ الملف ودوّن المسار الكامل للمكان الذي تم حفظه فيه. لإدراج النص المحفوظ ، انتقل إلى مستند Microsoft Word آخر واضغط إدراج> حقل. تحديد تضمين النص من أسماء الحقول قائمة طعام.
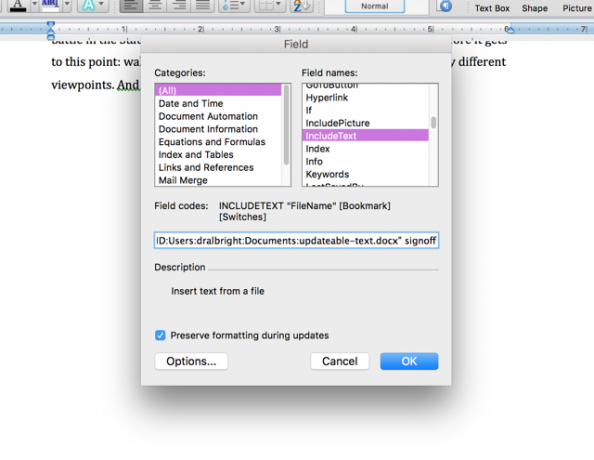
الآن ، في مربع النص أسفل القائمة ، اكتب "INCLUDETEXT" [المسار إلى الملف] "[اسم الإشارة المرجعية]". عندما قمت بكتابته ، بدا الأمر كما يلي:
INCLUDETEXT "Macintosh HD: المستخدمون: dralbright: المستندات: updateable-text.docx"
(إذا كنت تستخدم Windows ، فستحتاج إلى استخدام الترميز القياسي للمسارات ، والذي يبدأ بـ "C: \\". لاحظ أنك تحتاج إلى تضمين خطين مائلين عكسيين بين كل قسم بدلاً من واحد.) اضغط الآن حسنا، وسترى النص مدرجًا في المستند.
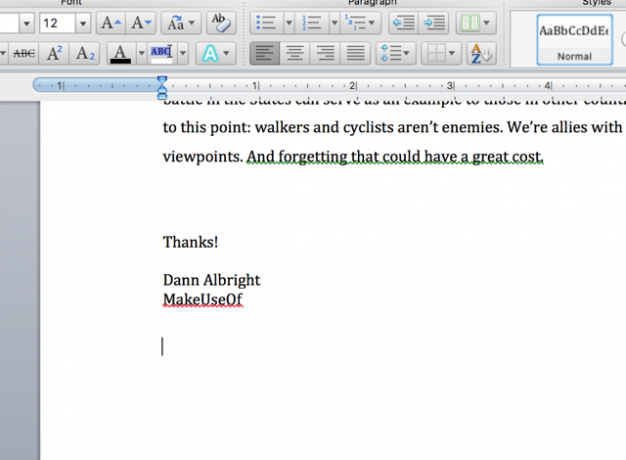
بين الحين والآخر ، ستكتب شيئًا خاطئًا ، وستحصل على خطأ ، مثل هذا الخطأ:
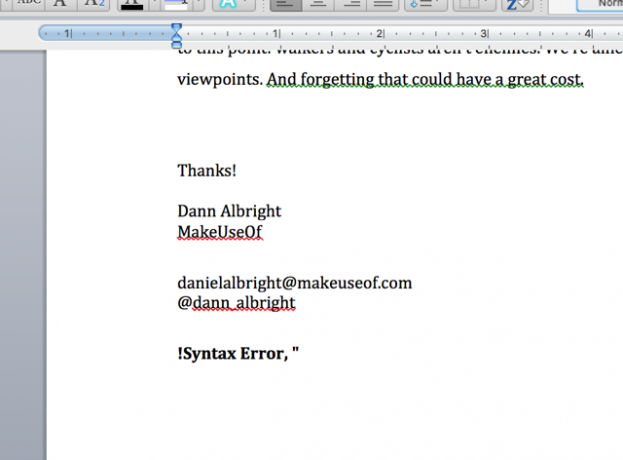
لإصلاحه ، انقر بزر الماوس الأيمن في أي مكان على الخطأ وحدد تبديل رموز الحقول - سيتيح لك هذا رؤية الرموز وتحريرها من داخل المستند. يمكنك أيضًا استخدام هذا في الحقول التي تعمل بشكل صحيح إذا كنت بحاجة إلى إجراء تغيير.
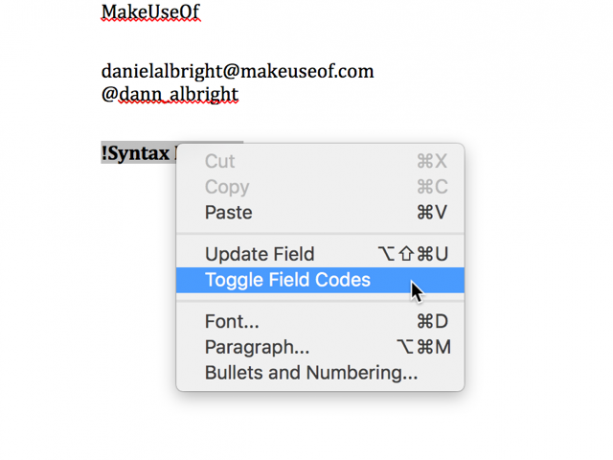
من هنا ، يمكنك إجراء أي إصلاحات تحتاج إليها. في هذا المثال ، توجد علامة يساوي إضافية في بداية الكود.
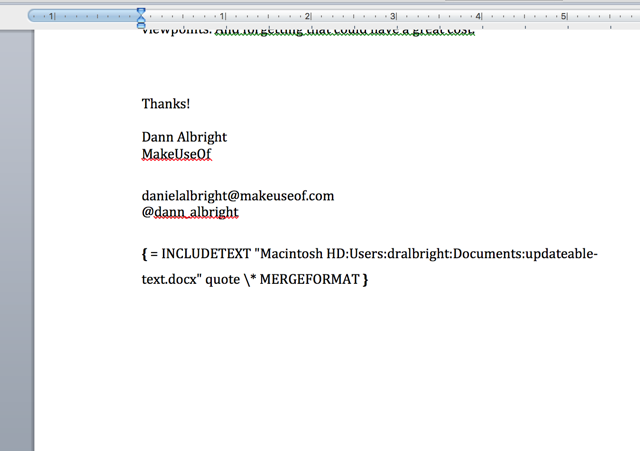
بعد إزالة علامة يساوي ، يعمل الحقل بشكل صحيح.
لإجراء تغيير عبر جميع المستندات التي ربطتها بإشارة مرجعية ، ارجع إلى ملفك النصي الشائع ، وقم ببساطة بإجراء التغييرات. هنا ، لقد استبدلت اقتباس غروشو ماركس بواحد من أوسكار وايلد.
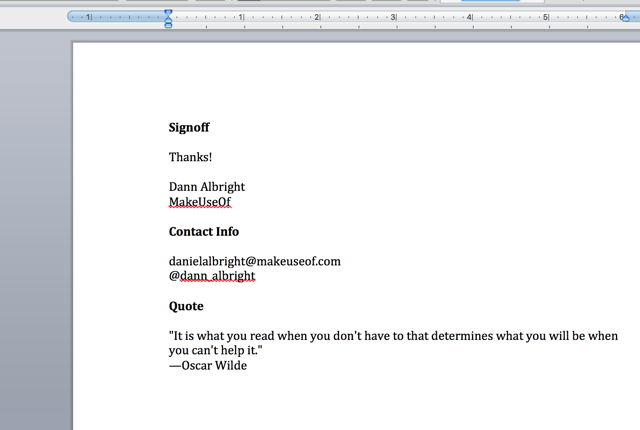
في مستنداتك الأخرى ، انقر بزر الماوس الأيمن على الحقل الذي تم تحديثه ، وحدد حقل التحديث.
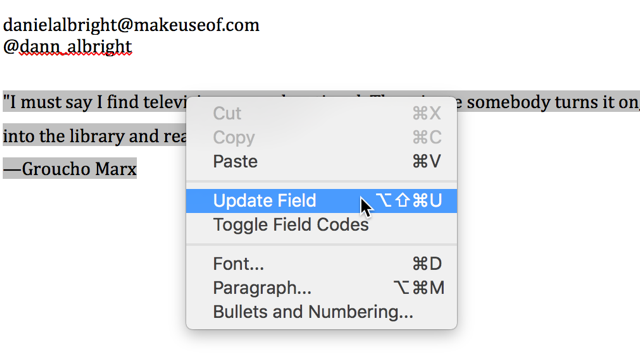
وهناك ، يتم تحديث الحقل بالمعلومات الجديدة.
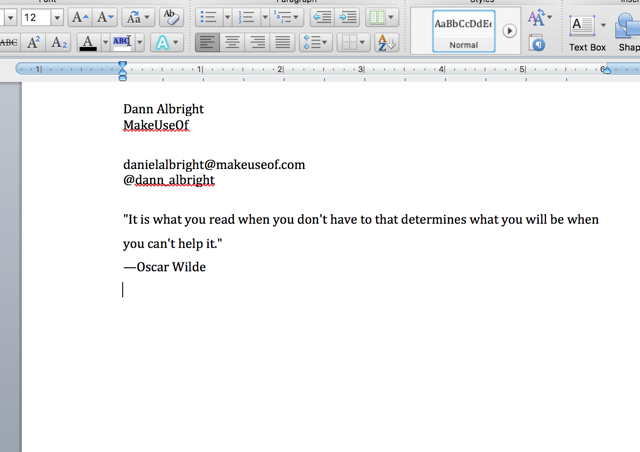
قد يبدو هذا كثيرًا من العمل ، ولكن إذا كان عليك كتابة نفس الأشياء بشكل منتظم ، فقد يوفر لك قدرًا كبيرًا من الوقت على المدى الطويل. يستغرق الأمر بعض الوقت في الإعداد في الواجهة الأمامية ، ولكنك سترى راحة هذا النظام على الفور. لا تنس أن تحقق من الآخرين أتمتة المكاتب مفيدة مع IFTTT كيفية أتمتة مهام مايكروسوفت أوفيس مع وصفات IFTTTIFTTT ، خدمة الأتمتة التي ستكمل الإجراء بمجرد استيفاء شرط آخر ، لديها الآن 50 وصفة مهام لـ Microsoft Office. نعرض لك كيفية عملها ونقدم مجموعة مختارة من الوصفات. قراءة المزيد لتوفير الوقت أيضًا.
استيراد نص من ملف نصي أو مستند Microsoft Word
إذا كنت تريد الحصول على نص من ملف نصي أو مستند Word ، ولكنك لا تريد فتحه ، حدد كل شيء ، انسخه ، ارجع إلى المستند ، والصقه (قد يستغرق ذلك وقتًا طويلاً إذا كان لديك مئات الصفحات النصية) ، يمكنك الاستيراد مباشرة. فقط اضغط إدراج> ملف وحدد الملف النصي أو مستند Word الذي تريد استيراد النص منه.
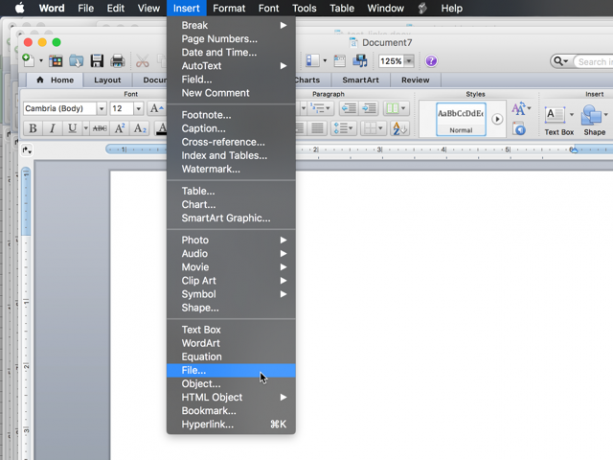
بعد تحديد الملف (قد تضطر إلى تغيير ممكن القائمة المنسدلة إلى جميع المستندات المقروءة) ، سترى النص الكامل في مستند Microsoft Word.
استيراد نص من صفحة ويب
إذا كنت تريد الاحتفاظ بنسخة محدثة من صفحة الويب في مستند Microsoft Word ، فيمكنك القيام بذلك أيضًا! لنفترض أنني أريد أن يحتوي ملف نصي عبر الإنترنت على قصة مدينتين في وثيقي. سأستخدم نفس الحقل INCLUDETEXT ، ولكن بدلاً من استخدام المسار المحلي ، سأستخدم عنوان URL:
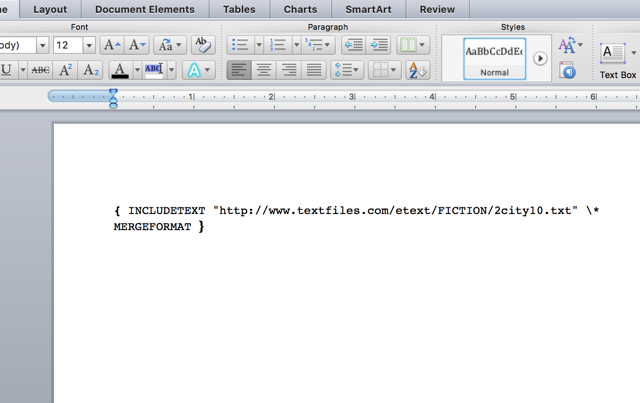
يؤدي تحديث الحقل إلى إدخال الكتاب بالكامل في المستند.
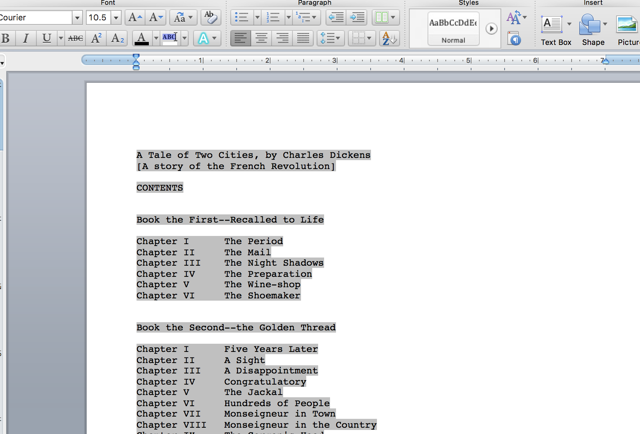
ستحصل على أفضل النتائج مع موقع ويب مليء بالنصوص. يمكنك معرفة ما يحدث عندما أحاول استخدام INCLUDETEXT لجلب الصفحة الرئيسية لـ MakeUseof:
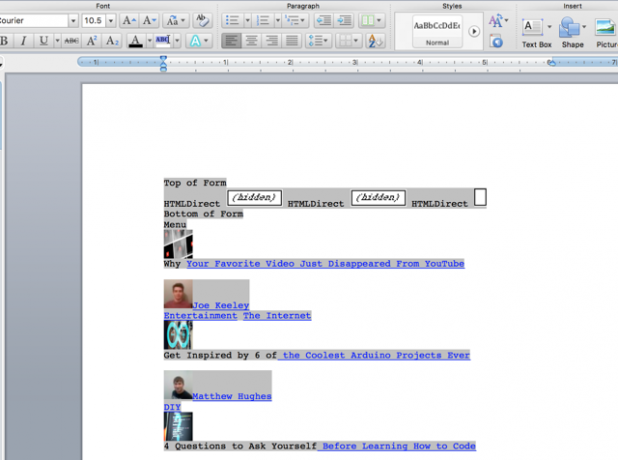
إذا كنت بحاجة إلى استيراد النص المحدث من موقع ويب إلى مستندك ، فهذا يستحق بالتأكيد اللعب به. قد تضطر إلى التجربة قليلاً ، ولكن من المحتمل أن تكون أداة مفيدة جدًا.
ماذا أنت هل تريد الاستيراد إلى Microsoft Word؟
لقد غطينا ثمانية أشياء مختلفة يمكنك استيرادها في Microsoft Word نعم ، احصل على Microsoft Word مجانًا: إليك كيفلا تريد الدفع مقابل تجربة Microsoft Word الكاملة؟ لا تقلق ، إليك بعض الطرق التي يمكنك من خلالها استخدام Microsoft Word مجانًا. قراءة المزيد هنا - ولكن ربما هناك المزيد من الخيارات. ما الذي قمت باستيراده إلى Microsoft Word؟ شارك أكثر الأشياء المفيدة التي تمكنت من استيرادها ، حتى نتمكن جميعًا من مساعدة بعضنا البعض في توفير بعض الوقت ليصبح سادة Word 10 إجراءات أساسية في Microsoft Word عليك معرفتهاكلمة "روتين" هي صورة مملة. باستثناء عندما يتعلق الأمر بتطبيق إنتاجي مثل Microsoft Word. كل ثانية يتم حفظها تضيف إلى الراحة في استخدامها لاحتياجاتنا اليومية. قراءة المزيد !
دان هي إستراتيجية المحتوى واستشاري التسويق الذي يساعد الشركات على توليد الطلب والعملاء المحتملين. كما يكتب عن الاستراتيجية وتسويق المحتوى في dannalbright.com.


