الإعلانات
منذ وقت ليس ببعيد ، جعلت مايكروسوفت من شبه المستحيل مزامنة تقويم Google الخاص بك مع تطبيق تقويم Windows كيفية مزامنة مواعيد تقويم Google مع Windows 8تشجعك Microsoft على استخدام تطبيق التقويم الافتراضي لنظام Windows 8. نوضح لك كيفية الوصول إلى تقويم Google في Windows 8 بالطريقة السهلة. قراءة المزيد . كل هذا تغير مع تطبيق التقويم لنظام التشغيل Windows 10. ومنذ تحديث الذكرى السنوية لـ Windows 10 ، يمكنك إدارة تقاويم Google و iCloud و Outlook و Exchange مباشرة من شريط المهام.
دعنا نوضح لك كيفية إعداد كل هذا للحصول على تجربة تقويم أكثر سلاسة يمكن أن يحلم بها أحد المهوسين.
تطبيق تقويم Windows 10
ستكون خطوتنا الأولى هي إعداد تطبيق Windows 10 Calendar ، والذي يأتي مثبتًا مسبقًا مع نظام التشغيل. صحافة مفتاح Windows + Q لوضع المؤشر في شريط البحث في قائمة ابدأ ، أدخل التقويم في حقل البحث ، وافتح كل منها تطبيق متجر Windows الموثوق به نتيجة.
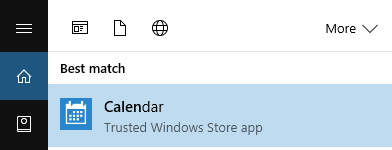
لاحظ أنه إذا كنت لا تفعل عند حساب Microsoft مرتبط بنظام Windows 10 كيفية حذف حساب Microsoft الخاص بك وإنشاء تسجيل دخول Windows 10 محليهل لديك مخاوف تتعلق بالخصوصية حول استخدام حساب Microsoft في السحابة؟ فيما يلي كيفية إنشاء حساب تسجيل دخول Windows 10 محلي بدلاً من ذلك. قراءة المزيد ، سيُطلب منك إضافة حساب بمجرد فتح تطبيق التقويم. إذا كنت بحاجة إلى مساعدة في هذه الخطوة ، فانتقل إلى القسم التالي من هذه المقالة.
يقدم تطبيق التقويم واجهة نظيفة وجذابة للغاية. نحن نقدر التفاصيل الصغيرة مثل معاينة الطقس لمدة خمسة أيام ، والتي ترتبط بتنبؤات أكثر تفصيلاً حول MSN Weather. اضغط على أيقونة الهامبرغر في أعلى اليسار لتوسيع أو تصغير القائمة اليسرى. ستجد هنا تقويمًا شهريًا مضغوطًا والعديد من الخيارات مثل إضافة حدث جديد أو تبديل التقاويم أو إضافة تقاويم العطلات الإقليمية.
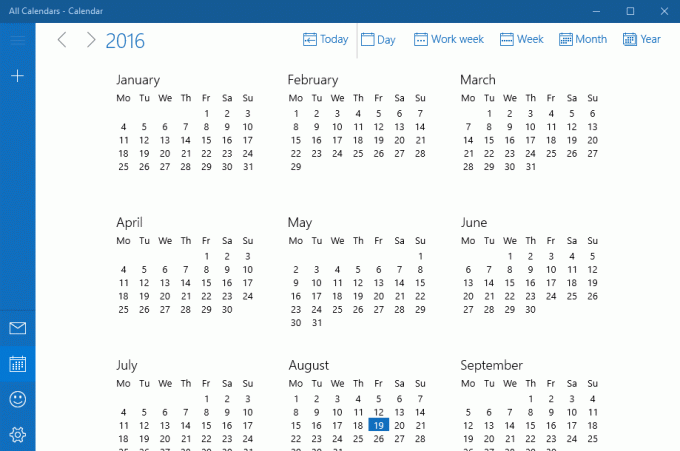
لاحظ أن تطبيق التقويم يتميز باختصار لتطبيق البريد على الجانب الأيسر. بينما يتم تشغيل التطبيقين بشكل مستقل عن بعضهما البعض ، إلا أنهما لا يزالان على اتصال وثيق في الواجهة الخلفية ، وهو ما سنراه في لحظة.
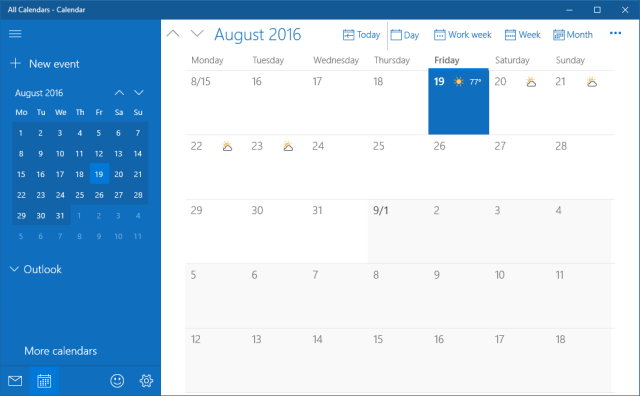
إذا كنت ترغب في تغيير شكل وأسلوب التقويم ، فانتقل إلى إعدادات (زر عجلة مسننة في أسفل اليسار) > التخصيص واللعب باستخدام إعدادات الألوان والخلفية. يمكنك حتى التبديل إلى مظهر داكن أفضل ثيمات لويندوز 10 لعينيكيحتوي Windows 10 على نسق مظلم خاص به الآن. ولكن جرب تخصيصات السمات الداكنة الأخرى لـ Windows أيضًا وتمنع إجهاد العين. قراءة المزيد .
لتخصيص عرض التقويم الخاص بك أكثر ، توجه إلى الإعدادات> إعدادات التقويم. هنا يمكنك تغيير أشياء مثل اليوم الأول من الأسبوع ، وأيام في أسبوع العمل ، أو ساعات العمل ، و يمكنك تمكين أرقام الأسبوع والتقاويم البديلة ، مثل التقويم القمري أو التقويم القمري العبري الآراء. يتم تطبيق هذه الإعدادات عبر جميع التقاويم.
كيفية إعداد التقاويم الخاصة بك
يدعم تطبيق Windows 10 Calendar مجموعة من الحسابات والتقاويم المرتبطة بها ، بما في ذلك Outlook.com و Live.com و Hotmail و MSN و Exchange و Office 365 و Google و Yahoo! Mail و iCloud وأي حسابات Exchange ActiveSync و POP و IMAP.
لإضافة التقويم الخاص بك ، انتقل إلى الإعدادات>إدارة الحسابات> إضافة حساب.
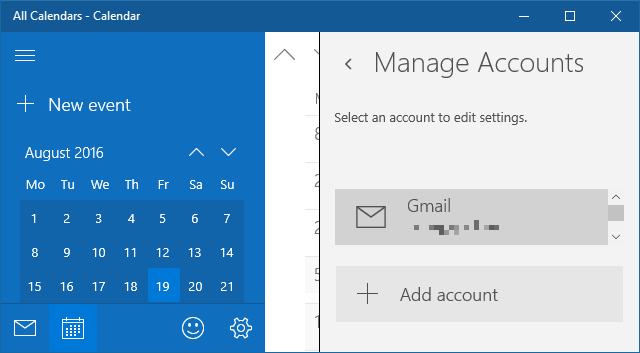
اختر الحساب الذي ترغب في إضافته وأدخل بيانات اعتماد تسجيل الدخول الخاصة بك. نظرًا لأن إعداد الحساب يغطي كل من تطبيق البريد والتقويم في نفس الوقت ، يمكنك اختيار الخيارات التي لا تتضمن تقويمًا بالفعل ، مثل Yahoo! بريد. استخدمنا حساب Google مع تم تمكين المصادقة بخطوتين قفل هذه الخدمات الآن مع المصادقة الثنائيةالمصادقة الثنائية هي الطريقة الذكية لحماية حساباتك على الإنترنت. دعنا نلقي نظرة على عدد قليل من الخدمات التي يمكنك قفلها بأمان أفضل. قراءة المزيد لإعداد تطبيق التقويم وتجربة سلسة للغاية.
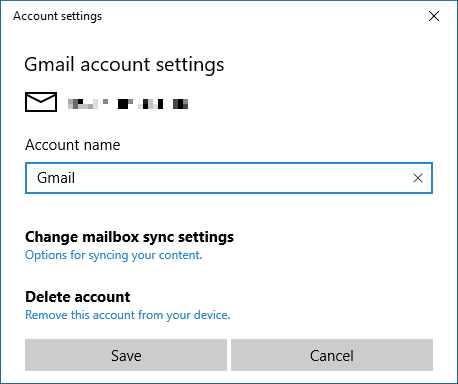
بمجرد تسجيل الدخول بنجاح ، سترى تقاويمك مدرجة في القائمة الموسعة على الجانب الأيمن. إذا أعددت تقاويم متعددة ضمن حساب Google واحد ، فسيتم إدراجها جميعًا تحت الحساب المعني ، ويمكنك تبديل كل عرض تقويم بشكل منفصل.
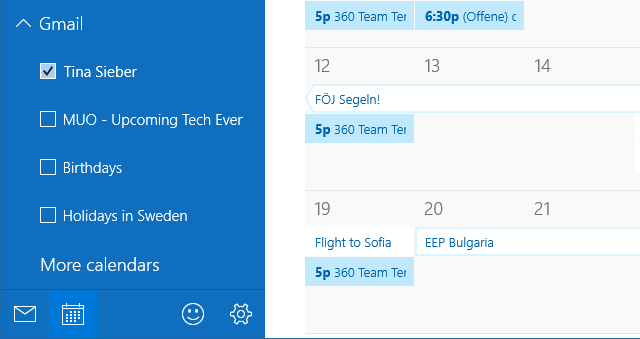
لاحظ أنه تتم مزامنة الأحداث التي تضيفها أو تزيلها مع تقويم Google ، تمامًا كما تتوقع. لتحديث وتيرة التزامن ، توجه إلى الإعدادات> إدارة الحسابات وحدد حسابًا. ضمن إعدادات الحساب ، يمكنك تغيير اسم الحساب (كيفية ظهوره في الشريط الجانبي) وإعدادات مزامنة "صندوق البريد". على الرغم من أنه يشير إلى صندوق البريد ، إلا أن هذا الخيار يحتوي أيضًا على الإعدادات التي سيتم تطبيقها على التقويم الخاص بك.
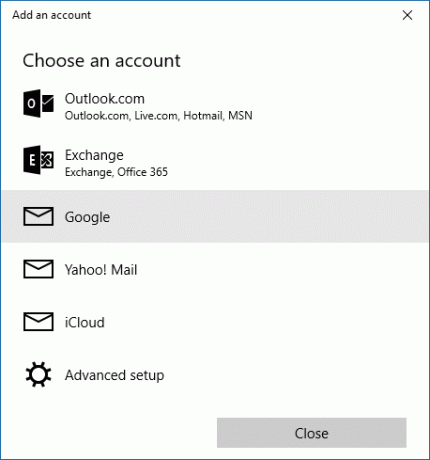
انقر تغيير إعدادات مزامنة صندوق البريد، و تحت مزامنة جهات الاتصال والتقاويم حدد الفاصل الزمني المفضل لديك.
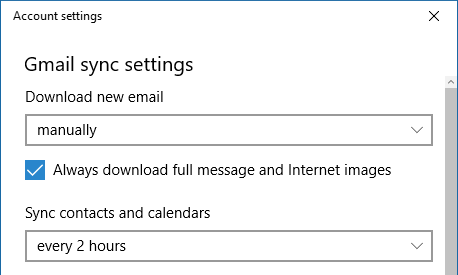
الآن بعد أن تم إعداد تطبيق التقويم بالكامل ، دعنا نرى ما يمكنك القيام به شريط مهام Windows 10 6 تعديلات شريط المهام المتقدمة لنظام التشغيل Windows 10جلب Windows 10 العديد من التغييرات ولم يتم إنقاذ شريط المهام. لا يزال ، العديد من التعديلات الصغيرة يمكن أن تعزز تجربتك. سنوضح لك كيف يمكنك تخصيصه إلى الكمال. قراءة المزيد .
كيفية إدارة التقاويم الخاصة بك من شريط مهام Windows
لتوسيع تقويم شريط المهام ، انقر فوق الوقت والتاريخ في أقصى يسار شريط المهام. هنا سترى تقويمًا في العرض الشهري ، وهو الأقرب الذي يمكنك تكبيره. لمعرفة ما يحدث في أيام مختلفة ، انقر فوق عرض جدول الأعمال.
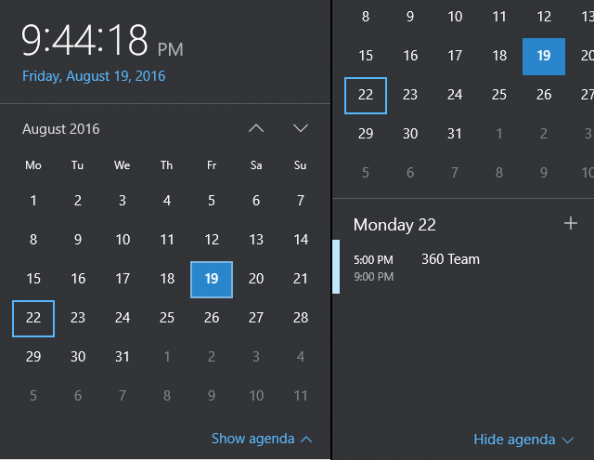
من هنا ، يمكنك الانتقال مباشرةً إلى حدث للتعديل في تطبيق التقويم. أو يمكنك النقر فوق + رمز لإضافة حدث جديد في تطبيق التقويم.
ابق متزامنًا مع تقويم Windows 10 الخاص بك
قام تطبيق التقويم بخطوات كبيرة من Windows 8 إلى 10 ، عندما أعاد إضافة الدعم لـ Google والحسابات الأخرى غير التابعة لـ Microsoft. الآن بعد أن دمج تطبيق التقويم أيضًا مع تقويم شريط المهام ، فقد أصبح أكثر فائدة من أي وقت مضى. لا يمكنك فقط عرض جدول الأعمال وإضافة الأحداث من خلال سطح المكتب ، بل ستقوم أيضًا بذلك انظر التذكيرات في مركز الصيانة كيفية تخصيص وتعطيل مركز عمل ويندوز 10يعد Windows 10 Action Center أداة للمستخدمين المحترفين. يجمع كل الإخطارات الهامة واختصارات النظام الرئيسية في شريط المهام. سنوضح لك كيفية تكوين مركز الإجراءات الخاص بك إلى الكمال. قراءة المزيد .
كيف ستستخدم أجندة تقويم شريط المهام؟ كيف لك الوصول إلى تقويم Google الخاص بك 9 ميزات تقويم Google التي يجب أن تستخدمهايحتوي تقويم Google على حيل أكثر مما قد تدرك. ستساعدك نصائحنا في تنظيم الأحداث وتقليل الوقت الذي تقضيه في إدارة التقويم الخاص بك. قراءة المزيد على Windows قبل أن يتوفر هذا التكامل؟ هل لديك أي حيل تقويمية يجب على مستخدمي Windows 10 معرفتها؟ يرجى مشاركتنا في التعليقات!
تينا تكتب عن تكنولوجيا المستهلك لأكثر من عقد من الزمان. حاصلة على دكتوراه في العلوم الطبيعية ودبلوم من ألمانيا وماجستير من السويد. ساعدتها خلفيتها التحليلية على التفوق كصحافية تكنولوجية في MakeUseOf ، حيث تدير الآن عمليات البحث عن الكلمات الرئيسية والعمليات.

