الإعلانات
بصفتك مصورًا محترفًا أو مصورًا محترفًا ، من المحتمل أن يكون لديك آلاف الصور التي تريدها تخزين والحفاظ على التنظيم كيفية جعل صور Google تعمل من أجلك مع هذه النصائحيمكن أن تكون صور Google هي الحل الذي طال انتظاره لإدارة جميع صورك. ولكن هل هو الأفضل بين جميع مواقع مشاركة الصور عبر الإنترنت؟ قراءة المزيد .
Lightroom هي واحدة من الطرق الرائدة للقيام بذلك ، على الرغم من وجود بعض الطرق بدائل مجانية 15 بدائل مجانية لـ Adobe Lightroom و Illustrator و Photoshopهل ترغب في الحصول على Adobe Photoshop أو Lightroom أو Illustrator مجانًا؟ فيما يلي بعض أفضل بدائل Creative Cloud. قراءة المزيد . تطلق Adobe على النظام الأساسي "الحل الكامل للمصور الرقمي". مترجمة ، هذا يعني أنه مباشرة من داخل Lightroom يمكنك تخزين وتنظيم وإدارة وتحرير غير مدمر (مع ميزات أقل من فوتوشوب Photoshop أو Lightroom: أي واحد يجب استخدامه؟إذا كان بإمكانك الوصول إلى كلاهما ، فنحن نوصي بذلك بشدة. ولكن ماذا لو كان بإمكانك اختيار واحد فقط؟ قراءة المزيد ) ، وشارك مكتبة الصور الخاصة بك بالكامل.
ولكن قبل القيام بأي من ذلك ، تحتاج أولاً إلى استيراد صورك. هناك طريقتان للقيام بذلك ، بالإضافة إلى بعض الأشياء التي تحتاج إلى معرفتها أولاً.
فهم كيفية عمل Lightroom
يعتمد هيكل Lightroom على "الكتالوجات". كتالوج Lightroom هو ليس حيث يتم تخزين صورك. هذا يعني أنه عند استخدام Lightroom ، يمكنك تخزين صورك في أي مجلد تريده ، سواء على محرك الأقراص الثابتة الداخلي أو الخارجي. سيظل Lightroom قادرًا على الوصول إليها.
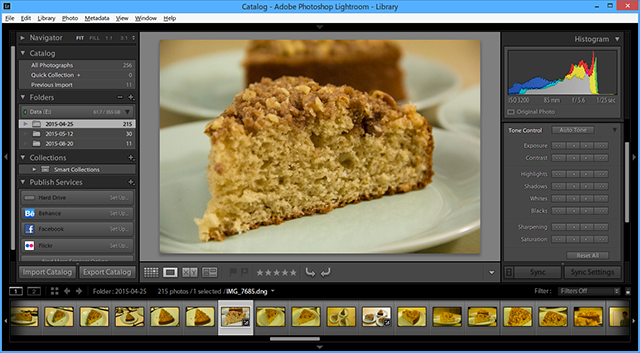
عندما تقوم باستيراد الصور ، ما تقوم به هو إنشاء كتالوج لمراجع الموقع ، والتي تشير إلى مكان تخزين صورك بالفعل. الصور التي تنظر إليها في Lightroom هي معاينات من الأصل.
نظرًا لأن Lightroom يقدم "تحريرًا غير مدمر" ، فإن أي تعديلات تجريها داخل Lightroom لا تغير الصورة الأصلية حتى تصدير تلك التغييرات. بدلاً من ذلك ، يتم تخزين هذه التعديلات في كتالوج Lightroom (إلى جانب مراجع الموقع هذه). بعبارة أخرى ، يمكنك دائمًا الرجوع إلى التعديلات السابقة.
لا تحرك أو تعيد تسمية صورك
نظرًا لأن كتالوج Lightroom يستخدم اسم ملف وموقع الصور الفردية الخاصة بك لإنشاء مراجع لها ، إذا قمت بنقل أو تحرير أسماء الملفات أو المواقع ، فإنك تكسر هذه المراجع. سيؤدي ذلك إلى "فقد" صورك في الكتالوج.

لذا قبل استيراد صورك إلى Lightroom ، اكتشف بنية الموقع والمجلد التي يمكنك الالتزام بها. سيؤدي تغيير هذا فقط إلى إزعاجك على الطريق.
مكان تخزين صورك
من الناحية المثالية ، إذا تم تخزين صورك على نفس محرك الأقراص الثابتة مثل كتالوج Lightroom ، فيجب تخزين صورك الأصلية في نفس المجلد الأصلي مثل كتالوج Lightroom. هذا يجعل من السهل نقل مكتبة الصور بالكامل وكتالوج Lightroom إلى موقع آخر سويا دون كسر هذه المراجع.

هناك أوقات يكون فيها هذا غير ممكن. على سبيل المثال ، إذا كان لديك الكثير من الصور لتخزينها على محرك الأقراص الثابتة الداخلي ، فقد ترغب في تخزينها على محرك أقراص ثابت خارجي. بعد اختيار موقع ما ، حاول عدم تغييره.
فهم النسخ الاحتياطية Lightroom
كما ذكرنا ، ما تم تخزينه في كتالوج Lightroom الخاص بك هو الإشارات إلى الصور الأصلية ، كما فضلا عن تفاصيل أي تعديلات تجريها على تلك الصور (بما في ذلك البيانات الوصفية ، معلومات الفهرسة ، و العلامات).
عند نسخ الكتالوج احتياطيًا ، فهذا هو كل ما يتم نسخه احتياطيًا ، ليست صورك الفعلية. الخاص بك يجب دائمًا الاحتفاظ بنسخة احتياطية من الصور بشكل مستقل NAS مقابل السحابة: ما هو التخزين البعيد المناسب لك؟يمتد التخزين المتصل بالشبكة (NAS) عبر الخط الفاصل بين محرك الأقراص الثابتة المحلي والتخزين السحابي ، ويمنحك مزايا كليهما. قراءة المزيد . وبالمثل ، إذا حذفت الكتالوج (أو الصور من الكتالوج الخاص بك) ، فأنت تقوم بحذف تلك المعلومات المنفصلة ، وليس الصور الفعلية.
الآن بعد أن فهمت بشكل أفضل كيفية عمل Lightroom ، على افتراض أنك أنشأت الكتالوج (الكتالوجات) ، واخترت مكانه لتخزين الكتالوجات (الكتالوجات) ، فأنت على استعداد لاستيراد صورك حتى تتمكن من بدء التنظيم والتعديل والمشاركة معهم.
استيراد مكتبة الصور الموجودة لديك
عند بدء استخدام Lightroom لأول مرة ، سيكون الكتالوج الجديد فارغًا تمامًا. بمجرد تخزين مكتبة الصور الأصلية في المكان الصحيح (من الناحية المثالية في نفس المجلد الرئيسي مثل الكتالوج الخاص بك) ، وفرز صورك الحالية في بنية مجلد بسيطة (لدي مجلد واحد لكل عام ، مع مجلد فرعي لكل حدث) ، حان الوقت الآن لاستيراد صورك إلى ذلك فهرس.
للقيام بذلك ، افتح كتالوج Lightroom ، وانقر استيراد في أسفل يسار الشاشة (أو انقر فوق ملف> استيراد). سترى الآن نافذة الاستيراد الرئيسية في Lightroom. سنعمل من خلال هذا من اليسار إلى اليمين.
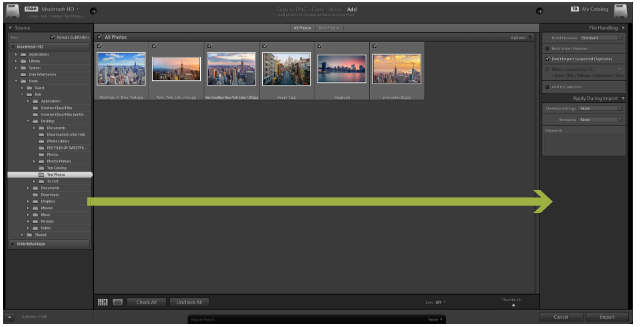
على اليمين ، انتقل إلى المجلد الذي يتم فيه تخزين الصور التي تريد استيرادها. إذا كان لديك محرك أقراص خارجي متصل ، فسترى هذا في اللوحة أيضًا. يمكنك إما تحديد مجلد فردي أو تعليق كمد لتحديد أكثر من مجلد.
إذا كنت تستورد مجلدًا يحتوي على مجلدات فرعية ، وتريد نسخ بنية المجلد هذه داخل كتالوج Lightroom ، فتأكد من وتشمل المجلدات الفرعية يتم تحديد مربع أعلى اللوحة.
سترى الآن صورًا مصغرة لجميع الصور ومقاطع الفيديو التي يكاد يكون Lightroom جاهزًا لاستيرادها. انتقل من خلال هذه وتأكد من تحديد جميع الصور التي تريد استيرادها. بمجرد الانتهاء من ذلك ، ألق نظرة على الجزء العلوي من النافذة ، حيث سترى أربعة خيارات مختلفة: نسخ كملف DNG, نسخ, نقلو أضف.

لأنك تقوم ببساطة بتعبئة الكتالوج الخاص بك بالصور التي تريدها بالفعل ، اختر أضف. كما ترى ، سيؤدي هذا إلى إضافة صورك دون نقلها فعليًا. الخيارات الثلاثة الأخرى للاستخدام في حالات أخرى.
الشيء الأخير الذي يجب القيام به هو التحقق من الإعدادات في اللوحة اليمنى. كما ذكرنا سابقًا ، فإن الصور التي تراها في الكتالوج الخاص بك هي مجرد معاينات للأصول الأصلية. في ال معاينات البناء مربع القائمة المنسدلة ، يمكنك تحديد حجم المعاينات التي تريد أن يقوم Lightroom بإنشائها. ما لم تكن صعبًا جدًا على مساحة القرص ، فإنني أوصي بالذهاب اساسي معاينات. إذا اخترت معاينات صغيرة ، فقد يستغرق الأمر Lightroom وقتًا لإنشاء معاينات أكبر عندما تعمل على صورك. إذا اخترت معاينات أكبر ، فقد يملأ الكتالوج محرك الأقراص الثابتة قريبًا ، ولكن الدقة ستكون أعلى بكثير.
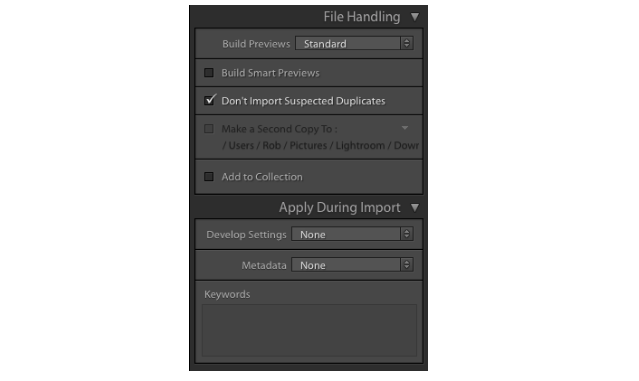
إذا تم تخزين صورك على محرك أقراص ثابت خارجي ، وتريد تعديلها حتى في حالة عدم توصيل محرك الأقراص الثابتة بجهاز الكمبيوتر الخاص بك ، فحدد إنشاء معاينات ذكية. سيؤدي هذا إلى إنشاء ملف إضافي خفيف الوزن يمكنك تعديله في أي وقت. إذا كانت صورك على نفس محرك الأقراص مثل كتالوج Lightroom ، فاترك هذا دون تحديد لتوفير مساحة على القرص.
إذا كان لديك بالفعل صور في مكتبتك ، فغادر لا تستورد التكرارات المشتبه بها سيتم تحديد أي صور موجودة بالفعل في الكتالوج الخاص بك.
ال أضف إلى المجموعة الخيار يسمح لك بإضافة الكل الصور خلال هذا الاستيراد إلى مجموعة Lightroom. هذه طريقة بسيطة لتجميع الصور معًا بحيث يمكنك بسهولة مشاهدة جميع الصور ذات الصلة في المستقبل. على سبيل المثال ، يمكنك تجميع الصور التي تعرض تقدم التجديد في منزلك أو صور غروب الشمس معًا. يمكنك إنشاء مجموعات داخل اللوحة ، أو إضافة صور إلى المجموعات لاحقًا.
وأخيرا، فإن تطبيق أثناء الاستيراد يسمح لك القسم بتعيين الإعدادات إلى الكل الصور التي تستوردها حاليًا. فمثلا؛ إعدادات اللون والكلمات الرئيسية والبيانات الوصفية. إذا كنت ترغب في تطبيق هذه التغييرات على عدد كبير من الصور في وقت واحد ، فقد يوفر لك ذلك الكثير من الوقت.
يمكنك حفظ كل هذه الإعدادات لاستخدامها في عمليات الاستيراد المستقبلية باستخدام لوحة Import Presets البسيطة التي تكون نصف مخفية في الجزء السفلي من الشاشة. هذا هو المكان الذي تحدد فيه الإعدادات المحفوظة مسبقًا التي تريد استخدامها.

بمجرد أن تكون راضيًا عن جميع الإعدادات ، انقر فوق استيراد في أسفل اليمين ، وسيبدأ الاستيراد. اعتمادًا على عدد الصور التي تستوردها ، قد يستغرق ذلك بعض الوقت. بمجرد الانتهاء من العملية ، يتم ملء الكتالوج الخاص بك وأخيرًا جاهز للاستخدام!
استيراد صور من كاميرا أو هاتف
في معظم الأحيان ، ستقوم باستيراد صورك الجديدة مباشرة من الكاميرا أو الهاتف إلى كتالوج Lightroom ذي الصلة. هناك نوعان من الطرق التي يمكنك القيام بذلك.
أولاً ، يمكنك نقل صورك يدويًا من بطاقة الذاكرة الخاصة بك إلى بنية المجلد التي قمت بإعدادها مسبقًا ، ثم اتبع الخطوات المفصلة أعلاه.
ثانيًا ، يمكنك جعل Lightroom ينقل الصور من بطاقة الذاكرة الخاصة بك إلى الموقع المطلوب و استيرادها إلى الكتالوج الخاص بك. يمكنك القيام بكل هذا من داخل Lightroom. هذه هي الطريقة للقيام بذلك.
قم بتوصيل بطاقة الذاكرة أو الهاتف بالكمبيوتر ، وأغلق أي نوافذ منبثقة تظهر تلقائيًا. افتح كتالوج Lightroom ، وانقر استيراد في أسفل يسار الشاشة (أو انقر فوق ملف> استيراد). سترى الآن نافذة الاستيراد الرئيسية في Lightroom. سنعمل مرة أخرى من خلال هذا من اليسار إلى اليمين.
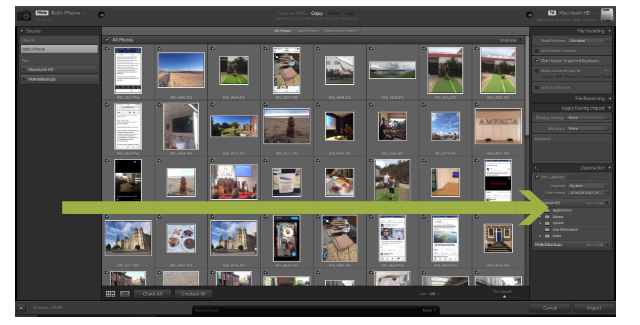
في اللوحة اليسرى ، حدد موقع صورك. بمجرد العثور على الموقع الصحيح ، سترى صورًا مصغرة لجميع الصور المتاحة للتصدير. استعرض هذه الصور وتأكد من تحديد الصور التي تريد استيرادها فقط.
الآن ألق نظرة على الجزء العلوي من الشاشة. من بين الأزرار الأربعة هناك ، سيكون لديك زران فقط متاحان لك. نسخ كملف DNGو نسخ.
إذا اخترت نسخ بتنسيق DNG ، فسيقوم Lightroom تلقائيًا بتحويل أي ملفات RAW إلى تنسيق DNG الخاص بـ Adobe. من الأفضل عادة فقط حدد "نسخ". والتي ستلصق صورك في الموقع الذي تختاره ، و إضافتها إلى الكتالوج الخاص بك. يمكنك دائمًا تحويل ملفاتك إلى DNG لاحقًا إذا احتجت إلى ذلك.
بعد ذلك ، ألق نظرة على اللوحة اليمنى. إذا قمت بالنقر فوق النص المجاور لصورة محرك الأقراص الثابتة ، يمكنك اختيار الوجهة المحددة التي سيتم حفظ الصور بها. سيكون هذا عادةً المكان الذي تخزن فيه بقية صورك في الكتالوج. يمكنك حتى نقل هذه الصور إلى محرك أقراص خارجي إذا لزم الأمر.

تريد الآن التأكد من أنه عند نقل الصور إلى هذه الوجهة ، فإنها تحاكي بنية الملف التي أعددتها بالفعل. انتقل إلى الأماكن لوحة ، وسترى بعض أسماء المجلدات الرمادية ، والتي توضح لك كيف سيقوم Lightroom بتخزين صورك ما لم تقم ببعض التغييرات.
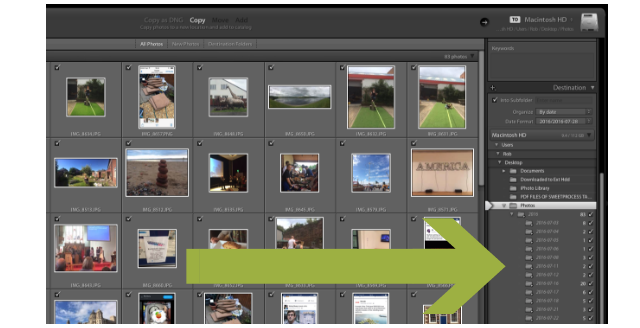
هناك خياران أساسيان هنا. افتراضيًا ، يقوم Lightroom بفرز صورك بناءً على التاريخ. الخيار الآخر هو إضافة مجموعة من الصور إلى مجلد واحد. إذا كنت تريد ترك صورك مرتبة حسب التاريخ ، يمكنك ترك مجلد الوجهة كما هو. إذا كنت ترغب في إضافة صور إلى مجلد واحد ، انظر أدناه.
إضافة صورك إلى مجلد
يمكنك فقط إضافة مجموعة مختارة من الصور إلى مجلد واحد جديد في كل مرة. إذا كنت ترغب في فرز صورك في عدد من المجلدات المختلفة ، يمكنك تكرار الطريقة التالية بسرعة حتى تقوم باستيراد جميع صورك إلى المجلدات الخاصة بها. قد يبدو هذا بطيئًا بعض الشيء ، ولكن بمجرد القيام بذلك مرة أو مرتين ، ستكون قطعة من الكعكة.
انقر الغاءالكل. بعد كل شيء ، لا نريد استيراد كل هذه الصور إلى مجلد واحد. ثبته كمد وانقر على جميع الصور ذات الصلة للاختيار الكل من الصور التي تريد إضافتها إلى هذا المجلد. عند تحديده ، ستتحول الصور المصغرة إلى لون رمادي أفتح. تأكد أيضًا من خانات الاختيار فقط على هذه الصور المحددة تم فحصها. هذه الصور المحددة جاهزة الآن لنقلها إلى مجلد واحد. يجب أن يبدو شيء مثل هذا ...
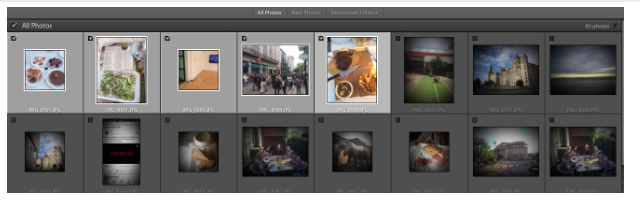
الآن نلقي نظرة على لوحة الوجهة على الجانب الأيمن ، وفي تنظم القائمة المنسدلة ، حدد في مجلد واحد ، ثم اختر إلى مجلد فرعي ، وأدخل اسمًا للمجلد وفقًا لهيكل المجلد الحالي. نجاح أدخل.
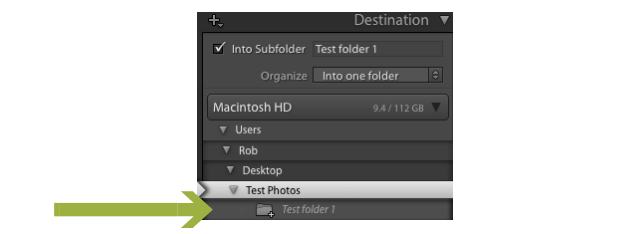
ستتمكن الآن من رؤية مجلد غير نشط جديد في قائمة المجلدات الموجودة الآن في الموقع الصحيح ، بالاسم الصحيح. انتقل من خلال أي من الخيارات الأخرى في تلك اللوحة اليمنى ، وقم بتغيير الخيارات التي تريدها. العديد من هذه الإعدادات أكثر تقدمًا مثل تغيير أسماء الملفات. ما لم تكن مستخدمًا قويًا ، فربما لن تحتاج إلى لمس الكثير منها (إن وجد).
نجاح استيراد وستتم إضافة تلك الصور المحددة إلى المجلد الفرعي الجديد الخاص بك (على الرغم من أنه لن يتم حذفها من بطاقة الذاكرة الخاصة بك). كرر هذه الخطوة مع أي صور أخرى تريد استيرادها من الكاميرا أو الهاتف. كما قلت ، قد يبدو الأمر بطيئًا بعض الشيء ، ولكن بمجرد القيام بذلك مرة أو مرتين ، ستكون قطعة من الكعكة.
كتالوج Lightroom الشامل
سيساعدك اتباع هذه التعليمات خطوة بخطوة على ملء كتالوج Lightroom بكل من الصور القديمة والجديدة. لا تجعل Adobe هذا الأمر سهلاً قدر الإمكان ، ولكن قبل أن تعرفه ، ستكون طبيعة ثانية.
من خلال إبقاء كتالوج Lightroom محدثًا ومنظمًا ، ستكون في وضع أفضل بكثير للتجميع قم بتحرير الصور وتنظيم صورك ونشرها بسهولة على Facebook و Flickr وإنشاء عروض شرائح وغير ذلك الكثير أكثر. سيتيح لك ذلك المزيد من الوقت لتجربة بعض منها تمارين تصوير ممتعة 7 تمارين تصوير بناء المهارات التي تعمل حقاهناك الكثير من التمارين التي يمكن أن تساعد في "تطوير عينك الفوتوغرافية". فيما يلي أكثرها فعالية وجدناها. قراءة المزيد و تحسين مهارات التصوير الخاصة بك 5 طرق بسيطة لتحسين التصوير الفوتوغرافي الخاص بكفي حين أن هناك العديد من الطرق لتحسين صورك ، فإن أفضل طريقة هي تحسين العملية التي تلتقطها بها. إليك بعض النصائح الرائعة من أحد المصورين المحترفين في MakeUseOf. قراءة المزيد .
هل هناك أي شيء آخر تود معرفته حول استيراد الصور إلى Lightroom؟
روب نايتنجيل حاصل على شهادة في الفلسفة من جامعة يورك ، المملكة المتحدة. عمل كمدير واستشاري لوسائل التواصل الاجتماعي لأكثر من خمس سنوات ، في حين قدم ورش عمل في العديد من البلدان. على مدى العامين الماضيين ، كان روب أيضًا كاتبًا تقنيًا ، وهو مدير وسائل التواصل الاجتماعي في MakeUseOf ومحرر النشرة الإخبارية. عادة ما تجده يسافر...