الإعلانات
 أنا أحب Windows. من الصعب إلى حد ما أن أقول هذا ، لأنني ترعرعت مع جهاز Mac وكره كل إصدار من إصدارات Windows حتى Win2k ، لكن Microsoft تتحسن حقًا في هذا ، ولن أتخلى عن Windows 7 الخاص بي اى شى.
أنا أحب Windows. من الصعب إلى حد ما أن أقول هذا ، لأنني ترعرعت مع جهاز Mac وكره كل إصدار من إصدارات Windows حتى Win2k ، لكن Microsoft تتحسن حقًا في هذا ، ولن أتخلى عن Windows 7 الخاص بي اى شى.
هذا لا يعني أن Windows مثالي. في بعض الأحيان ، هناك أشياء تريد القيام بها لا يتم تضمينها ببساطة في Windows. هل يجب أن تستسلم؟ بالطبع لا. ما انت ينبغي القيام به ، هو تخصيص Windows! إليك بعض الطرق الرائعة للقيام بذلك.
Coolbarz [XP و Vista و 7]
Coolbarz هو تطبيق صغير ومحمول يتيح لك إضافة اختصارات قابلة للتخصيص إلى البرامج المستخدمة بشكل متكرر. ما الذي يميز الاختصارات؟ حسنًا ، يتيح لك Coolbarz القيام بذلك بشكل مختلف قليلاً عما اعتدت عليه.
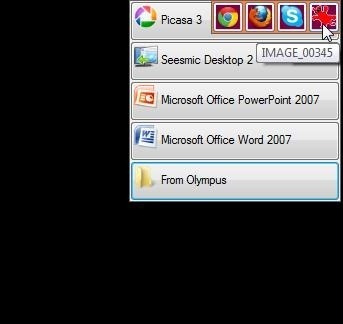
باستخدام Coolbarz ، يمكنك إنشاء أشرطة أدوات وصول سريع أينما تريد على سطح المكتب (أعلى ، أسفل ، يمين ، يسار) ، وملؤها بجميع التطبيقات والمجلدات وحتى الملفات التي تستخدمها بانتظام. يمكنك تخصيص أي شيء تقريبًا حول أشرطة الأدوات هذه ، من المظهر وأوقات التلاشي إلى موضع الأزرار وإمكانية التمرير والمزيد.
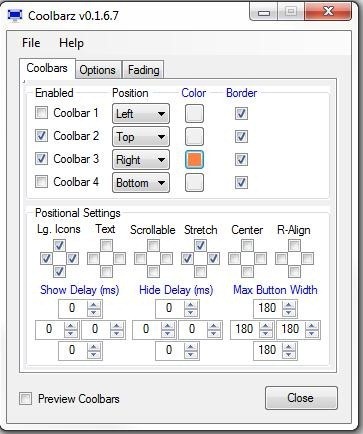
بعد تصميم أشرطة الأدوات الخاصة بك ، ما عليك سوى سحب جميع البرامج المفضلة لديك إلى شريط الأدوات ، وسيتم إنشاء اختصار على الفور. عند الانتهاء ، مرر مؤشر الماوس على الجانب المناسب من الشاشة للكشف عن شريط الأدوات. هذه طريقة رائعة لفك سطح المكتب الخاص بك مع الاستمرار في الوصول إلى كل شيء بنقرة واحدة.
لكي لا يتم الخلط بينك وبين شريط أدوات الوصول السريع الموجود في العديد من منتجات Office ، فإن شريط الوصول السريع هو شريط أدوات اختصارات آخر ، ولكن هذا الشريط يهدف إلى الوصول إلى المجلدات.
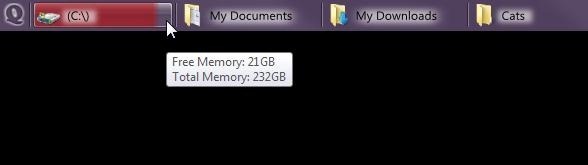
بمجرد التثبيت ، سيظهر شريط جديد أعلى الشاشة. سيؤدي النقر على "Q" في هذا الشريط إلى فتح الإعدادات. من هنا ، يمكنك تغييره إلى الإخفاء التلقائي ، وتغيير مظهر الشريط ، وبالطبع ، تحديد المجلدات التي ستظهر على شريط الأدوات.
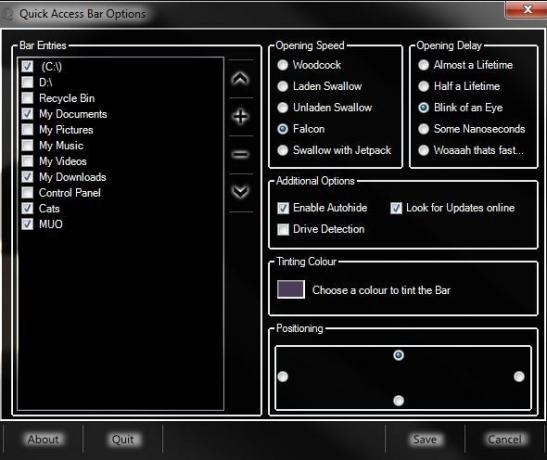
أضف مجلدات إلى القائمة بالنقر فوق زر علامة الجمع. يمكنك بعد ذلك طلب المجلدات كما تريد باستخدام أزرار الأسهم. ستظهر فقط المجلدات التي تقوم بفحصها في شريط الأدوات. هذه أداة بسيطة ، ولكنها يمكن أن توفر الكثير من الوقت إذا كنت تحتاج في كثير من الأحيان للوصول إلى مجلدات متعددة على جهاز الكمبيوتر الخاص بك. كما أنه من السهل جدًا النظر إليه!
بانوراما سطح المكتب [XP و Vista و 7]
إذا كنت ترغب في العمل على أجهزة سطح مكتب متعددة ، ولكنك تمتلك شاشة واحدة فقط ، فقد ترغب في العمل مع أجهزة سطح مكتب افتراضية. أجهزة سطح المكتب الافتراضية عبارة عن أجهزة سطح مكتب مختلفة ومتعددة يمكنك العمل عليها باستخدام شاشة واحدة فقط. يمكن أن يساعد ذلك في تنظيم العديد من البرامج والملفات المفتوحة وما إلى ذلك ، ويسمح لك بإنشاء أجهزة سطح مكتب منفصلة للعمل والمتعة والمدرسة والمزيد.
Desktop Panorama هو تطبيق جديد نسبيًا يقدم نظرة جديدة على أجهزة سطح المكتب الافتراضية. يقوم بتثبيت شريط في الجزء السفلي من الشاشة ، والذي يمكنك اللعب به لإنشاء العديد من أجهزة الكمبيوتر المكتبية المختلفة.

يمكنك بعد ذلك التمرير عبر أسطح المكتب عن طريق تحريك مربع التركيز ، وإلقاء نظرة على المعاينات الصغيرة لكل نافذة من النوافذ وتحديد سطح المكتب الذي ترغب في استخدامه الآن. بالإضافة إلى إنشاء العديد من أجهزة الكمبيوتر المكتبية ، يتيح لك التطبيق معرفة ما هو مفتوح تمامًا على جميع أجهزة الكمبيوتر المكتبية الأخرى. واجهة المستخدم صعبة بعض الشيء: انقر فوق رمز العدسة المكبرة لتصفح سطح المكتب باستخدام مربع التركيز ، وزر النافذة لتحريك النوافذ داخل البانوراما.
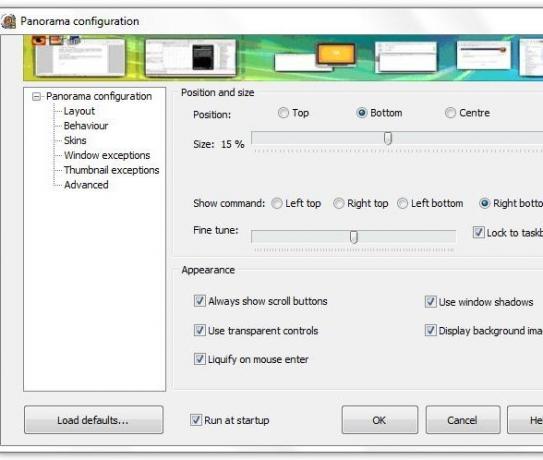
تنشأ مشكلة واحدة عندما تريد إغلاق بانوراما سطح المكتب. تختفي جميع التطبيقات والنوافذ التي لديك على أجهزة سطح المكتب الأخرى (ولكن يتم الاحتفاظ بها في Panorama للمرة التالية).
بانوراما سطح المكتب ليست مثالية حتى الآن ، وتحتوي أيضًا على شاشة تذمر للنسخة المدفوعة التي تصادف أنها مزعجة للغاية. بعد قولي هذا ، أعتقد أنه يقدم نهجًا مبتكرًا ، وأحب رؤيته يتحسن في المستقبل. بالتأكيد محاولة واحدة.
هل سنحت لك الفرصة لرؤية واجهة مستخدم مترو Windows 8؟ إذا كنت لا تستطيع الانتظار لتجربتها ، أو كنت تبحث فقط عن طريقة جديدة لإدارة التطبيقات والاختصارات المفتوحة ، فقم بتجربة Stardock Tiles.
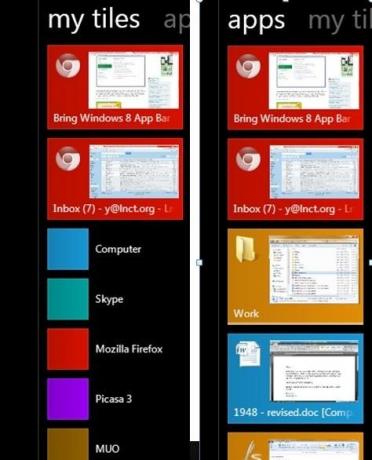
يضيف Stardock Tiles شريط اختصارات من البلاط إلى سطح المكتب. الشريط متعدد الوظائف ، يحتوي على "بلدي البلاطقسم "و"تطبيقات"، والتي يمكنك عرضها بالضغط على زر الماوس الأيمن والتمرير إلى اليسار (هل قال أحدهم شاشة تعمل باللمس؟).
إلى بلدي البلاط، يمكنك إضافة أي اختصارات تدخل إليها بشكل متكرر عن طريق سحبها إلى الشريط. يمكنك بعد ذلك إعادة ترتيبها عن طريق الضغط باستمرار على مفتاح Shift عند سحبها. يحتوي قسم التطبيقات على معاينات لجميع التطبيقات قيد التشغيل. يمكنك الوصول إلى عمليات الإغلاق (Ctrl + click) وإغلاقها وفرضها باستخدام الشريط.
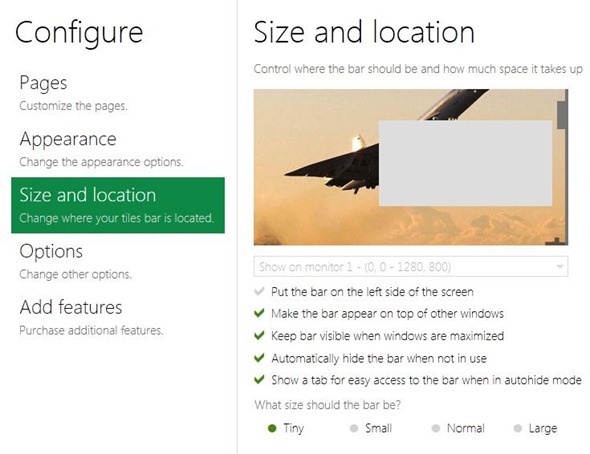
يأتي التطبيق مع قائمة خيارات واسعة ، حيث يمكنك تخصيص كل جزء صغير منه. إذا كنت حقا تحب ذلك ، يمكنك شراء النسخة الكاملة مقابل 9.95 دولارًا واحصل على خيارات مثل دعم الشاشات المتعددة والجلود الخارجية. لكن النسخة المجانية هي أكثر من كافية للاستمتاع ببعض الإنتاجية المستوحاة من Windows-8.
إذا كنت ترغب حقًا في استخدام Windows 8 للتدوير ، ولا يمكنك أن تزعج نفسك لتثبيت الإصدار الأولي المتاح بالفعل ، فتأكد من تجربة Metro7.
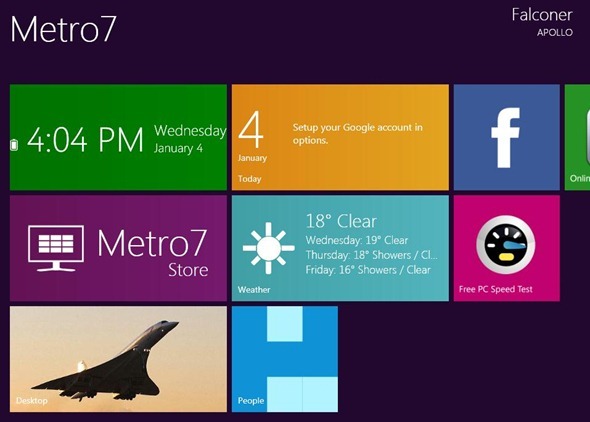
Metro7 هي لمحة عن عالم واجهة المستخدم للمترو في Windows 8 ، وتمنحك لمحة عما يمكن أن تتوقعه من نظام التشغيل الجديد. يمكنك تشغيله تمامًا مثل أي برنامج آخر ، ثم مشاهدته بينما يتحول سطح المكتب إلى واجهة مبلطة ملونة. لا يزال التطبيق في مرحلة تجريبية ، وبالتالي فهو بعيد عن الكمال ، ولكن كان لدي الكثير من المرح باللعب مع البلاط ، وتثبيت التطبيقات ومواقع الويب ، والحصول على تحديثات الطقس وببساطة الشعور بواجهة المستخدم الجديدة هذه. إنه التخصيص المطلق لإصدارات Windows الحالية!
إذا لم تجرّبها بعد ، فقد يكون الوقت قد حان لصياغة رأيك الخاص حول واجهة المستخدم هذه. هل أنت مستعد لنظام التشغيل Windows 8؟ وهل تعرف المزيد من الطرق الرائعة لتخصيص Windows؟ شارك في التعليقات!
حقوق الصورة: صراع الأسهم
يارا (ylancet) كاتب مستقل ومدون للتكنولوجيا وعشيق الشوكولاتة ، وهو أيضًا عالم أحياء ومهتم بدوام كامل.
