الإعلانات
 إذا كنت تعمل في قسم تكنولوجيا المعلومات في شركة لديها شبكة داخلية ، فإن الاحتمالات جيدة للغاية حيث كان عليك استخدام سطح المكتب البعيد مرة أو مرتين. يعد الاتصال بسطح المكتب البعيد أحد تلك الأدوات المساعدة التي ، مثل العديد من الأدوات المساعدة ، يتم استخدامها كثيرًا ، ولكن الميزات الموسعة أو القليل من الوظائف لا يتم استخدامها لفترة طويلة. حتى بعض المحاربين القدامى من سطح المكتب البعيد يفاجئون أحيانًا باكتشاف أنه يمكنك فعل شيء به لم يدركوه أبدًا.
إذا كنت تعمل في قسم تكنولوجيا المعلومات في شركة لديها شبكة داخلية ، فإن الاحتمالات جيدة للغاية حيث كان عليك استخدام سطح المكتب البعيد مرة أو مرتين. يعد الاتصال بسطح المكتب البعيد أحد تلك الأدوات المساعدة التي ، مثل العديد من الأدوات المساعدة ، يتم استخدامها كثيرًا ، ولكن الميزات الموسعة أو القليل من الوظائف لا يتم استخدامها لفترة طويلة. حتى بعض المحاربين القدامى من سطح المكتب البعيد يفاجئون أحيانًا باكتشاف أنه يمكنك فعل شيء به لم يدركوه أبدًا.
هنا في MakeUseOf ، قمنا بتغطية عدد من الطرق للاستفادة من أدوات الوصول عن بُعد. وضع آرون معا شاملة للغاية قائمة أدوات الوصول عن بعد 12 أدوات ممتازة لمشاركة الشاشة والوصول عن بُعد لم تسمع بها بعدبفضل الوصول عن بعد ، يمكنك رؤية الشاشات والتحكم فيها من أي مكان. يمكن أن يوفر ذلك الوقت والارتباك عندما تكون في اجتماع أو تريد مساعدة شخص ما. اجعل أدوات مشاركة الشاشة هذه قريبة ... قراءة المزيد . منذ بضع سنوات ، عرضت على القراء كيفية تقديم الدعم التقني للعائلة والأصدقاء باستخدام Netviewer توفير دعم الكمبيوتر البعيد للأصدقاء والعائلة مع Netviewer قراءة المزيد ، وقد مارس جاستن بعض الإبداع وأظهر لك كيف يمكنك استخدام أداة بعيدة لإدارة السيول.
مهما كانت نكهة التطبيقات البعيدة التي قمنا بتغطيتها ، اللحوم والبطاطس في جهاز التحكم عن بعد الخاص بتكنولوجيا المعلومات لا تزال الإدارة هي اتصال سطح المكتب البعيد القديم الجيد المدمج في تشغيل Windows النظام. طالما أن الشخص الذي يستخدم الأداة لديه حقوق على جهاز الكمبيوتر البعيد للوصول إليه باستخدام سطح المكتب البعيد ، فإنه يعد من أسهل الطرق لإدارة هذا النظام أو الخادم البعيد.
سيكون هناك دائمًا مكان لتطبيقات التحكم عن بعد مثل خوادم وعملاء VNC السيطرة على جهاز الكمبيوتر الخاص بك عن بعد باستخدام HTML5 مع ThinVNC قراءة المزيد ، لأن هذه الأدوات تتيح للمستخدم عادةً رؤيتك لتسجيل الدخول إلى جهاز الكمبيوتر ومشاهدة ما تفعله أثناء اتصالك. مع اتصال سطح المكتب البعيد ، فإنك تقوم بإنشاء جلسة فعلية على هذا الجهاز من خلال RDP. في الواقع ، سيتم قفل الكمبيوتر أثناء اتصالك بنشاط.
اتصالات سطح المكتب البعيد - النصائح والحيل
لذا ، تتطلب عملية "الاتصال عن بُعد" إلى جهاز كمبيوتر سطح المكتب البعيد عندما تريد استخدام جهاز كمبيوتر بعيد دون أن يتدخل أي مستخدم محلي أو يرى ما تعمل عليه. عند الاتصال ، ستعرض شاشة الكمبيوتر حالة استخدام النظام وإغلاقه.
حفظ تفاصيل الاتصال الخاصة بك
إذا سبق لك استخدام سطح المكتب البعيد ، فأنت أكثر دراية بالشاشة الرئيسية حيث تكتب اسم النظام البعيد وتنقر على الزر "اتصال". هذا هو المكان الذي يبدأ وينتهي فيه الكثير من المعرفة الموجودة على سطح المكتب البعيد. هذا هو حقا كل أغلبية الناس يستخدمونه. ومع ذلك ، إذا كنت تريد حقًا تخصيص اتصال سطح المكتب البعيد ليناسب أسلوب استخدامك للكمبيوتر وكيف ترغب في عرض الشاشات ، ثم انقر فوق الزر "خيارات" وادخل إلى عالم جديد بالكامل من RDP.

هناك عدد من الطرق التي يمكنك من خلالها تخصيص كيفية إنشاء اتصال سطح مكتب بعيد بهذا النظام البعيد ، وكيف ترى النظام البعيد ، وتجربتك أثناء العمل عليه. يتضمن المفتاح الموجود على الشاشة العامة تفاصيل تسجيل الدخول. هل تريد إدخال تفاصيل الخادم وبيانات اعتمادك في كل مرة تتصل فيها بالخوادم التي تدعمها؟ لحفظ تفاصيل تسجيل الدخول الخاصة بك ، قم بإلغاء تحديد مربع الاختيار "السماح لي بحفظ بيانات الاعتماد".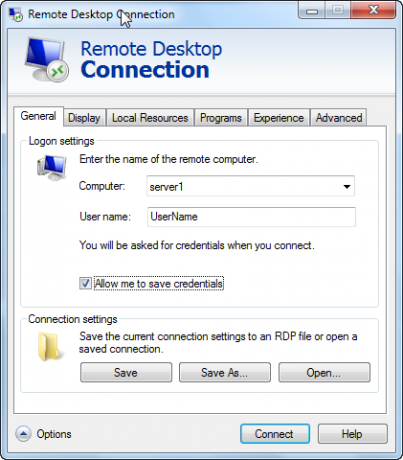
عند القيام بذلك ، يتيح لك التحقق من "تذكر بيانات الاعتماد الخاصة بي" في شاشة تسجيل الدخول الأولى ، والتي ستحافظ على تفاصيل تسجيل الدخول الخاصة بك في المرة التالية التي تقوم فيها RDP بهذا النظام من هذا الكمبيوتر.

بمجرد تسجيل الدخول ، كلما كتبت في نفس الخادم حيث قمت بحفظ بيانات الاعتماد الخاصة بك ، سترى الإخطار أسفل حقل الكمبيوتر لإعلامك بحفظ بيانات الاعتماد الخاصة بك لذلك النظام. الآن عليك فقط النقر على "اتصال" وأنت على ما يرام.
بالنسبة للأنظمة التي تدعمها كثيرًا ، فإن عدم الحاجة إلى إدخال بيانات الاعتماد الخاصة بك باستمرار يمكن أن يوفر الكثير من الوقت على المدى الطويل.
في علامة التبويب العامة في النافذة أعلاه ، ضمن المربع إعدادات الاتصال ، يمكنك النقر فوق الزر حفظ باسم لحفظ تفاصيل الخادم واسم المستخدم بالفعل في ملف على جهاز الكمبيوتر المحلي.
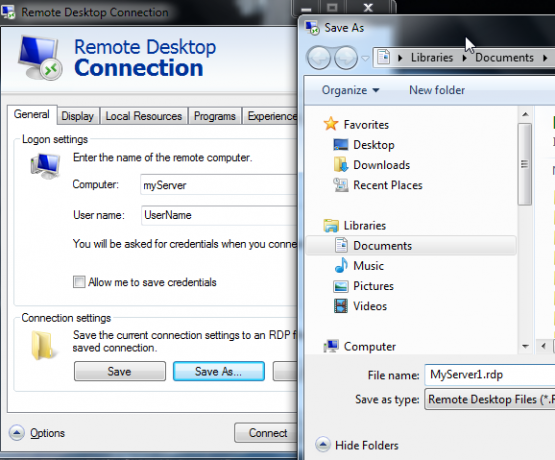
ما الفائدة من حفظ ملف RDP؟ حسنًا ، لنفترض أنك تعمل على فريق تكنولوجيا معلومات يدعم 20 أو 30 أو حتى 50 خادمًا. هل تريد حقًا محاولة تذكر اسم كل خادم من هذه الخوادم؟ تزداد هذه المشكلة سوءًا إذا كنت تعمل في مكتب شركة تدعم مواقع الشركات الميدانية في كل مكان مع خوادمها وأسماء خوادمها الفريدة.
يتيح لك حفظ تفاصيل الاتصال هذه في الملف تنظيمها جميعًا في مجلدات (لكل موقع ، على سبيل المثال) ، وكل ما لديك القيام به هو النقر المزدوج فوق الملف لفتح الأداة المساعدة لسطح المكتب البعيد مع ملء تفاصيل اتصال الخادم بالفعل.
جعل العرض يبدو كيف تريد
أكبر شكوى سمعتها عن RDP هي حقيقة أنها غالبًا ما تكون افتراضية لفتح نافذة غير مكبرة. وينطبق هذا بشكل خاص على شاشة كبيرة الحجم ، حيث ترسو نافذة RDP الأصغر والغريبة على زاوية واحدة من الشاشة وربما تملأ حوالي ربع إلى نصف الشاشة فقط.
يمكن أن يكون هذا أمرًا محبطًا حقًا ، خاصة عندما تريد فتح مجموعة من النوافذ على نفس الشاشة الشاشة ، بدلاً من وجود نافذة واحدة فقط وليس لديها مساحة كبيرة للعمل على سطح المكتب على الاطلاق.
هذا لن يفعل. بدلاً من ذلك ، انتقل إلى علامة التبويب عرض قبل تقوم بالاتصال بالنظام البعيد وتحريك شريط تمرير تكوين العرض إلى أقصى اليمين. سترى الحالة تحت تغيير شريط التمرير إلى "ملء الشاشة". إذا كان لديك شاشتان متصلتان ، فسترى تمكين "استخدام جميع الشاشات الخاصة بي للجلسة عن بُعد". إذا كنت ترغب حقًا في الابتعاد ، فحدد ذلك وستتولى نافذة الجلسة البعيدة كلتا الشاشتين ، تمامًا كما تجلس في هذا النظام البعيد بشاشتين.

سيؤدي تحديد عرض شريط الاتصال مع مربع الاختيار السفلي إلى إظهار شريط المعلومات في الأعلى من الشاشة - مفيد إذا كنت ترغب في التبديل ذهابًا وإيابًا بين ملء الشاشة ونافذة واحدة الوضع.
موارد النظام المحلي والبرمجة
شكوى أخرى لدى الكثير من الأشخاص عند استخدام RDP هي أنه عندما تكون متصلاً بالنظام البعيد ، لا تعمل مجموعات مفاتيح Windows معينة مثل alt-tab و control-alt-delete. لإصلاح ذلك ، انتقل إلى علامة التبويب "الموارد المحلية" ، وتأكد من تعيين إعداد لوحة المفاتيح لمجموعات مفاتيح Windows على وضع العرض الذي تستخدمه عادةً عند استخدام سطح المكتب البعيد. مثل السحر - ستعمل لوحة المفاتيح المحلية تمامًا كما لو كنت جالسًا على هذا الكمبيوتر البعيد.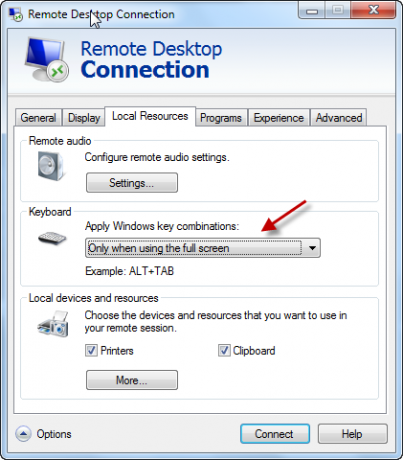
هل تعتقد أنه ليس لديك خيار استخدام شريحة الذاكرة هذه في جيبك أثناء جلستك عن بعد؟ كلام فارغ! قم بتوصيل شريحة الذاكرة بجهاز الكمبيوتر المحلي الخاص بك ، وضمن قسم "الأجهزة المحلية" في علامة التبويب "الموارد المحلية" ، انقر فوق الزر "المزيد ...".
في هذه النافذة الجديدة ، سترى مجموعة كاملة من الأجهزة الأخرى التي يمكنك استخدامها أثناء الجلسة البعيدة. إذا كانت ذاكرة USB التي تأمل في استخدامها ، فما عليك سوى تحديد مربع الاختيار بجوار محرك الأقراص المحلي لذلك. إنها حالتي ، إنها Cruzerdrive التي تم تعيينها كمحرك E.
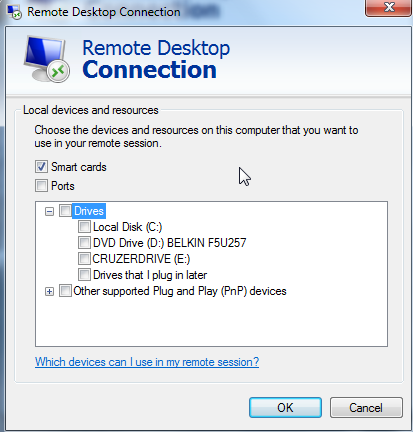
الآن ، عندما تكون داخل اتصال سطح المكتب البعيد على الجهاز البعيد ، كل ما عليك فعله هو افتح مستكشف Windows ، وسترى عصا ذاكرة USB المحلية على أنها محرك أقراص على جهاز التحكم عن بعد النظام. بارد أو ما؟

يمكنك أيضًا تشغيل برنامج على النظام البعيد تلقائيًا عند الاتصال. هذا في الواقع أكثر فائدة إذا كنت تقوم بإعداد عملاء سيتم ربطهم تلقائيًا بـ نظام بعيد ، وتريده أن يفتح بعض التطبيقات تلقائيًا بمجرد توصيله بـ الخادم. غالبًا ما يكون هذا هو الحال عند توصيل العملاء بخادم طرفي ، على سبيل المثال. معظم الناس لا يستخدمون هذه الميزة كثيرًا ، ولكن عند الحاجة ، يمكن أن تكون مفيدة حقًا.
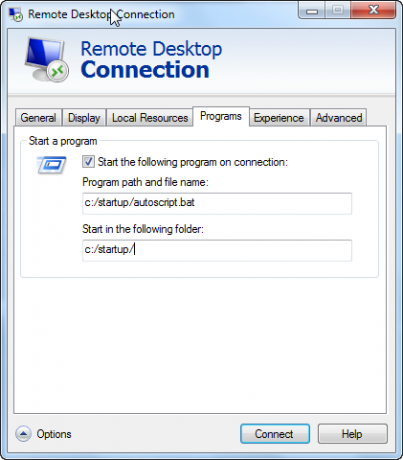
كما ترى ، هناك أكثر بكثير من RDP من مجرد الاتصال بنظام بعيد. يمكنك حقًا تخصيص كل شيء حول كل اتصال فردي - بيانات الاعتماد وإعدادات ملء الشاشة والموارد المحلية والبرامج النصية عن بُعد والمزيد. احفظ إعدادات الاتصال هذه في الملفات - ولا داعي للقلق بشأن تخصيص هذا الاتصال مرة أخرى.
هذه هي نوع من النصائح والحيل التي تجعل الفرق بين شخص تكنولوجيا المعلومات الذي يضيع كل أنواع الوقت البحث عن تفاصيل الاتصال ، والآخر الذي تم إنشاء كل شيء ، وأتمتته ، وجاهز للعمل في لحظات تنويه.
هل تحتاج إلى استخدام RDP كثيرًا؟ ما هي النصائح والحيل الخاصة بك التي تعلمتها على مر السنين؟ شارك أفكارك وأفكارك في قسم التعليقات أدناه.
حقوق الصورة: مفهوم الحوسبة السحابية (Shutterstock)
ريان حاصل على درجة البكالوريوس في الهندسة الكهربائية. لقد عمل 13 عامًا في هندسة الأتمتة ، و 5 سنوات في مجال تكنولوجيا المعلومات ، وهو الآن مهندس تطبيقات. محرر إداري سابق لـ MakeUseOf ، وقد تحدث في المؤتمرات الوطنية حول تصور البيانات وقد ظهر في التلفزيون والإذاعة الوطنية.