الإعلانات
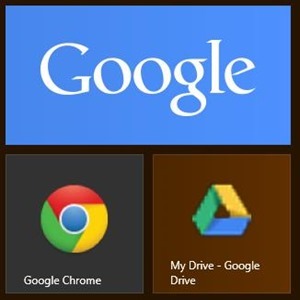 بصفتي مستخدمًا جديدًا إلى حد ما لنظام التشغيل Windows 8 ، ما زلت أحاول التفاف رأسي حول مفهوم Modern (أو Metro) بالكامل. بينما كان التخلي عن قائمة ابدأ أمرًا سهلاً على نحو مدهش ، ما زلت أجد صعوبة في التعود على شاشة البدء الجديدة. ليس الأمر أنني لا أستخدمه - أستخدمه تمامًا بالطريقة نفسها التي استخدمتها في قائمة ابدأ - بل أنني لا تستخدم المربعات والتطبيقات وكل الأشياء الجديدة التي يمتلكها هذا النظام أدخلت.
بصفتي مستخدمًا جديدًا إلى حد ما لنظام التشغيل Windows 8 ، ما زلت أحاول التفاف رأسي حول مفهوم Modern (أو Metro) بالكامل. بينما كان التخلي عن قائمة ابدأ أمرًا سهلاً على نحو مدهش ، ما زلت أجد صعوبة في التعود على شاشة البدء الجديدة. ليس الأمر أنني لا أستخدمه - أستخدمه تمامًا بالطريقة نفسها التي استخدمتها في قائمة ابدأ - بل أنني لا تستخدم المربعات والتطبيقات وكل الأشياء الجديدة التي يمتلكها هذا النظام أدخلت.
بصفتك مستخدمًا لنظام التشغيل Windows 8 ، لديك خياران: تثبيت استبدال قائمة ابدأ قائمة ابدأ ، كيف أفتقدك: 4 طرق لإنشاء قائمة ابدأ على Windows 8قام Windows 8 بإسقاط الفأس في قائمة ابدأ. هذه ميزة لم يولها أحد اهتمامًا خاصًا لسنوات ولكن زوالها المفاجئ تسبب في كل أنواع اليأس. ليس فقط... قراءة المزيد ونسيان كل شيء عن الجزء الحديث ، أو احتضان النظام الجديد ، والاستفادة القصوى مما يقدمه. نظرًا لأن الكمبيوتر المحمول الخاص بي مزود بشاشة تعمل باللمس ، يمكنني حقًا الاستمتاع حقًا بشاشة البدء الجديدة ، ولكن كيف أقنع نفسي باستخدامها؟ ما الذي يصل إليه معظم المستخدمين في أغلب الأحيان؟ ومن المفارقات ، أن تطبيقات Google ، والوصول السريع إلى خدمات Google هذه يمكن أن يفعل المعجزات أيضًا لإنتاجيتك.
قد لا تكون Microsoft و Google أفضل الأصدقاء ، ولكن دمج منتجات Google مع Windows 8 قد يكون طريقة رائعة لتحقيق ذلك استخدام واجهة المستخدم الحديثة من خلال الوصول إلى الخدمات الشائعة مثل بحث Google و Chrome و Gmail وغيرها من خلال Windows 8 Start شاشة. إذن ما هي أفضل الطرق للقيام بذلك؟
بحث Google (والمزيد)
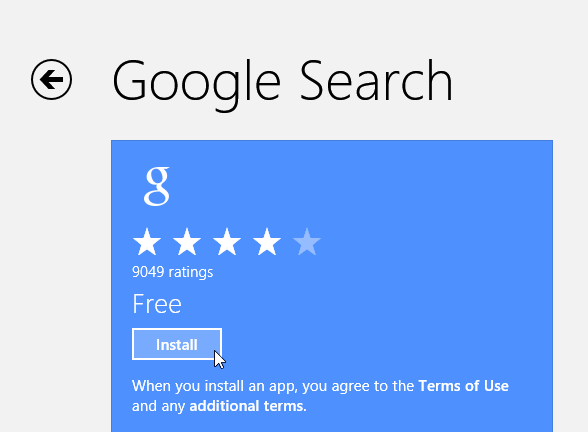
هذا هو تطبيق Google الحديث الرسمي الوحيد المتاح ، وهو تطبيق جميل. إذا كنت على دراية بتطبيق بحث Google لنظام التشغيل iOS ، فهذا مشابه جدًا ويعمل بشكل جيد جدًا مع كل من الماوس والواجهة التي تعمل باللمس. للحصول عليه ، توجه إلى متجر تطبيقات Microsoftأو ابحث عنها في المتجر على جهاز الكمبيوتر الخاص بك.
التطبيق هو تطبيق على الطراز الحديث بملء الشاشة ، ويتضمن البحث الصوتي والتاريخ وكل شيء آخر تتوقعه من بحث Google.

المكافأة: بالنقر على زر "التطبيقات" على الشاشة الرئيسية للتطبيق ، يمكنك الوصول إليه العديد من خدمات Google الأخرى مثل Gmail و YouTube والتقويم والترجمة و Google+ و Reader (على الأقل لـ الآن). يشبه تحميل هذه الخدمات تحميلها في متصفحك ، لكنها تظل تحت العنوان الرمادي للتطبيق ، ويتم تشغيلها دائمًا في وضع ملء الشاشة.
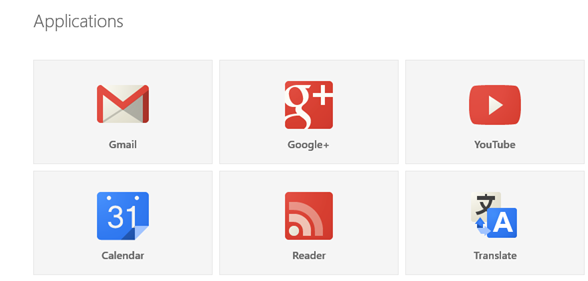
Gmail
بصرف النظر عن استخدام Gmail كما هو متاح في تطبيق بحث Google (أو متصفحك) ، يمكنك أيضًا تهيئة حساب Gmail الخاص بك للمزامنة مع تطبيق البريد الأصلي لنظام Windows. ومع ذلك ، هناك تحذير. نظرًا لأن Google قررت إزالة دعم Microsoft Exchange ActiveSync للمستخدمين مجانًا ، فإن هذا الخيار سيعمل فقط حتى 31 يوليو من هذا العام.
بعد ذلك ، سيكون عليك استخدام IMAP لمزامنة حساب Gmail الخاص بك مع تطبيق البريد. تنطبق بالفعل بعض القيود على هذه الطريقة ، مما يسمح لك بمزامنة بريدك فقط ، ولا توجد جهات اتصال (هناك خدعة للقيام بذلك بالرغم من ذلك ، تابع القراءة).
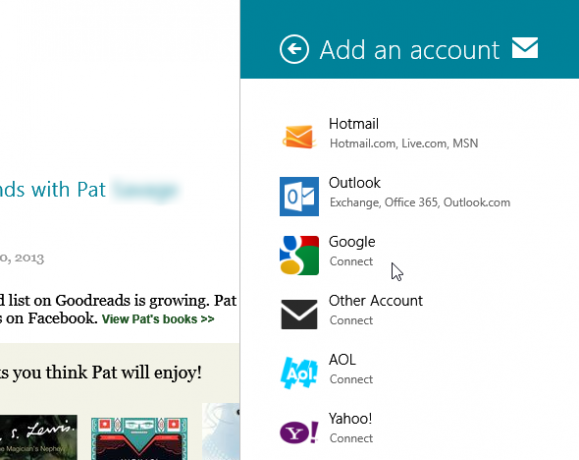
لتوصيل Gmail بالبريد ، قم بتشغيل التطبيق واضغط على WinKey + I للوصول إلى الإعدادات. أختر الحسابات -> إضافة حساب -> Google. ستحتاج الآن إلى إدخال بيانات اعتماد Google الخاصة بك. تأكد أنك لا تحقق المربع بجوار الكلمات "ضمّن جهات اتصالك وتقاويمك في Google"، أو قد تفشل عملية المزامنة بسبب قيود Google الجديدة.
يمكنك أيضًا تعيين اسمك وتكرار التحديث (يدوي أو تلقائي) والتوقيع والمزيد. لاحظ أن التحديثات التلقائية تأتي مع رمز بريد إلكتروني على شاشة القفل. إذا اخترت تعطيل هذه الإشعارات ، فستجد نفسك مقيّدًا بالتحديثات اليدوية.
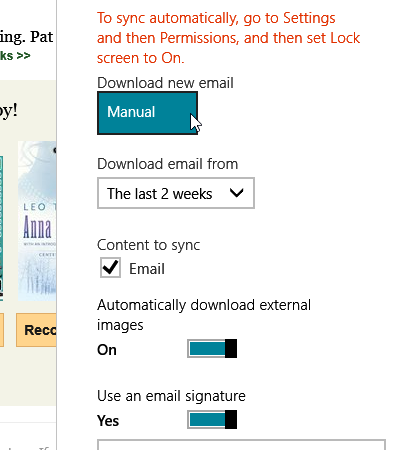
يستغرق بريد Windows بعض التعود عليه - لا يدعم المحادثات المتسلسلة ، ويأتي بعد ذلك جزءًا ضخمًا من المعاينة إلى قائمة بريدك الإلكتروني ، ولكنك ستجد أنه تم استيراد جميع تصنيفاتك كما هي ، وأن التجربة العامة جميلة بقعة.
جهات الاتصال
إذا كنت تستخدم Gmail و / أو Android ، فمن المحتمل أنك تراكمت قائمة ضخمة من جهات اتصال Google. نظرًا للقيود الجديدة التي تفرضها Google ، لم يعد بإمكانك مزامنة جهات اتصالك مع تطبيقات البريد والأشخاص. ولكن ما هو خير بريد بدون جهات الاتصال الخاصة بك؟ تقدم Microsoft طريقة بديلة للقيام بذلك والتي يبدو أنها تعمل حتى الآن.
إذهب إلى... الخاص بك صفحة حساب Microsoft وقم بتسجيل الدخول بنفس حساب Microsoft الذي استخدمته لإعداد Windows 8. انقر "أذونات" و اختار "أضف حسابات”. اختر Google من القائمة ، وقم بربط الحسابين.
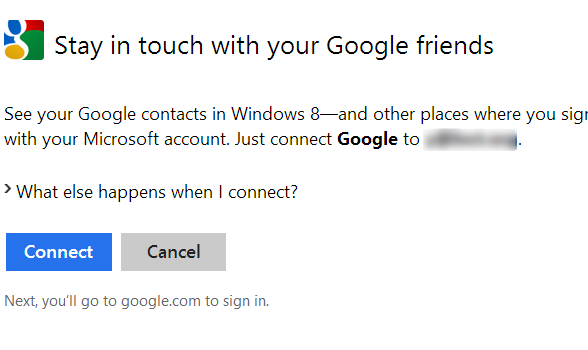
بعد منح الوصول ، انتظر عدة دقائق ، وتحقق من تطبيقات البريد والأشخاص مرة أخرى. يجب أن يكون لديك الآن حق الوصول الكامل إلى جهات اتصال Google الخاصة بك مباشرة من حساب Microsoft الخاص بك.
كروم
لا يتوفر Chrome رسميًا كتطبيق حديث - يتم حفظ هذا الشرف فقط لمتصفح Internet Explorer - ولكن لا يزال بإمكانك استخدام Chrome باعتباره تطبيق حديث بملء الشاشة على أجهزة Windows 8 (وليس الأجهزة اللوحية وأجهزة الكمبيوتر المحمولة التي تعمل بنظام Windows RT) ، والاستفادة من Windows 8 Charms مثل Search and شارك. للقيام بذلك ، يجب عليك تعيين Chrome كمتصفح افتراضي. إذا كنت تفضل ذلك ، فلن يعمل هذا الخيار.
لتشغيل Chrome كتطبيق حديث ، افتح Chrome على سطح المكتب وانقر على قائمة الإعدادات. من هنا ، اختر "أعد تشغيل Chrome في وضع Windows 8 ".
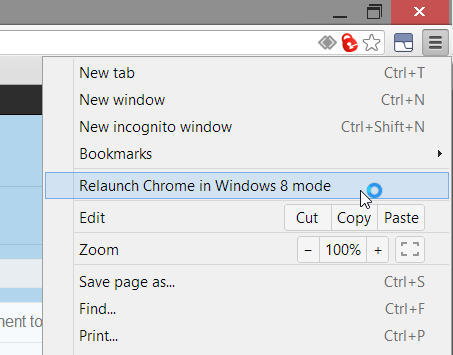
للحصول على التجربة الكاملة ، يمكنك أيضًا تثبيت اختصار Chrome على شاشة البدء من خلال البحث عن Chrome في تطبيقاتك (اضغط على WinKey ، وابدأ في كتابة "Chrome") ، والنقر بزر الماوس الأيمن عليه واختيار "اضغط للبداء" من الأسفل. إذا قمت بتشغيل Chrome في وضع Windows 8 ، فسيتم تشغيله بهذه الطريقة مرة أخرى بشكل افتراضي في المرة القادمة التي تستخدمه فيها.
تطبيقات أخرى
لا توجد تطبيقات أخرى حديثة من Google متاحة ، ولكنك إذا كنت ترغب في الحصول على حافز لاستخدام شاشة البدء الخاصة بك ، فإن تثبيت بعض اختصارات تطبيقات Google قد يكون لمسة لطيفة. يمكنك فعل ذلك باستخدام أي خدمة من خدمات Google تقريبًا. شغّل Chrome وسجل الدخول إلى خدمة Google مثل Gmail والتقويم و Drive والترجمة والعروض وما إلى ذلك. من قائمة الإعدادات ، اختر أدوات -> إنشاء اختصارات للتطبيق ...
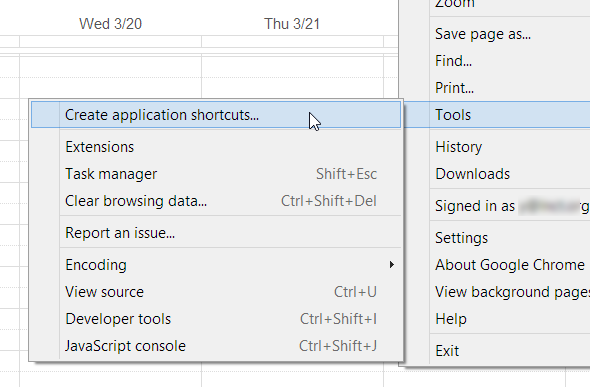
يمكنك الآن اختيار ما إذا كنت تريد اختصار سطح مكتب أو شريط مهام. اختر سطح المكتب وانقر فوق "خلق”. توجه الآن إلى سطح المكتب الخاص بك وحدد موقع الاختصار الجديد. انقر بزر الماوس الأيمن واختر "اضغط للبداء”. يمكنك الآن إزالة الاختصار من سطح المكتب إذا أردت.

قم بذلك مع جميع خدمات Google المفضلة لديك لتتمكن من الوصول إليها من شاشة البدء. لن يفتح الاختصار نافذة Chrome قياسية ، ولكن نافذة مستقلة لتطبيقك. الجانب السلبي الوحيد لهذه الطريقة هو الرمز منخفض الدقة الذي يوفره للبلاط الخاص بك ، ولكن يمكنك ذلك تخصيص هذه اجعله بنفسك: 8 أدوات مفيدة لتخصيص Windows 8Windows 8 ليس قابلاً للتكوين تمامًا مثل الإصدارات السابقة من Windows ، ويفتقر إلى ذلك ميزات تبدو مهمة مثل القدرة على التمهيد على سطح المكتب وتشغيل التطبيقات الحديثة في شبابيك. لجميع مشاكلها ، ... قراءة المزيد باستخدام تطبيقات الطرف الثالث.
الحد الأدنى
لسوء الحظ ، فإن التكامل بين Windows 8 و Google ليس سلسًا. يؤدي التنافس بين الشركتين إلى حصول المستخدمين على الجانب الخام من الصفقة ، وما لم يتغير شيء ، ستصبح الأمور أقل بديهية في 31 يوليو.
ومع ذلك ، إذا قررت بذل القليل من الجهد في المسألة واتبعت جميع الخطوات المذكورة أعلاه ، فيجب أن يكون جهاز Windows 8 وحسابك في Google مدمجين بشكل جيد إلى حد ما. يكفي لتشجيعك على استخدام النظام الجديد على النحو المقصود به ، وجعل حياتك أسهل عند الوصول إلى تطبيقات Google الخاصة بك.
هل تبحث عن معلومات مفيدة عن Windows 8؟ للحصول على أقصى مساعدة في Windows 8 ، تحقق من موقعنا المجاني دليل Windows 8 دليل Windows 8يوجز دليل Windows 8 هذا كل ما هو جديد حول Windows 8 ، من شاشة البدء الشبيهة بالكمبيوتر اللوحي إلى مفهوم "التطبيق" الجديد إلى وضع سطح المكتب المألوف. قراءة المزيد .
يارا (ylancet) كاتب مستقل ومدون للتكنولوجيا وعشيق الشوكولاتة ، وهو أيضًا عالم أحياء ومهتم بدوام كامل.


