الإعلانات
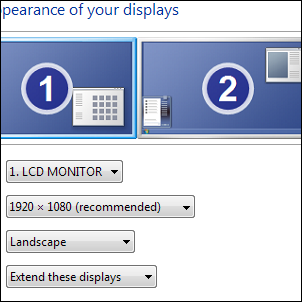 كما قد يعرف بعض قرائي الأكثر ولاءً ، كنت أستخدم إعداد جهاز عرض مزدوج لسنوات كيفية تصميم محطة العمل الخاصة بك رهيبةأعمل في شقة صغيرة ، واستخدم شاشتين مقاس 24 بوصة. كنت بحاجة إلى محطة عمل تناسب مكانًا صغيرًا ، ولكن لا يزال بإمكانها استيعابي لساعات عديدة كل يوم والسماح لي بالعمل ... قراءة المزيد . بمرور الوقت ، جربت العشرات من الأدوات المختلفة ، المجانية والتجارية على حد سواء ، لتحقيق أقصى استفادة من عقارات الشاشة. أردت أدوات تتيح لي تحريك النوافذ وتغيير حجمها بسهولة ، بالإضافة إلى مبدل خلفية يعمل بشكل جيد مع إعداد الشاشة المزدوجة.
كما قد يعرف بعض قرائي الأكثر ولاءً ، كنت أستخدم إعداد جهاز عرض مزدوج لسنوات كيفية تصميم محطة العمل الخاصة بك رهيبةأعمل في شقة صغيرة ، واستخدم شاشتين مقاس 24 بوصة. كنت بحاجة إلى محطة عمل تناسب مكانًا صغيرًا ، ولكن لا يزال بإمكانها استيعابي لساعات عديدة كل يوم والسماح لي بالعمل ... قراءة المزيد . بمرور الوقت ، جربت العشرات من الأدوات المختلفة ، المجانية والتجارية على حد سواء ، لتحقيق أقصى استفادة من عقارات الشاشة. أردت أدوات تتيح لي تحريك النوافذ وتغيير حجمها بسهولة ، بالإضافة إلى مبدل خلفية يعمل بشكل جيد مع إعداد الشاشة المزدوجة.
في هذا المنشور سأشارك مكتشفاتي المجربة والصحيحة. هذه التطبيقات تم اختبارها ميدانيًا وهي استثنائية فيما تقوم به. في الواقع ، يمكنك الحصول على الكثير منها حتى لو كنت تستخدم شاشة واحدة فقط. أوه ، وكل الثلاثة مجانيون تمامًا.
السيطرة على ويندوز الخاص بك مع WinSplit الثورة
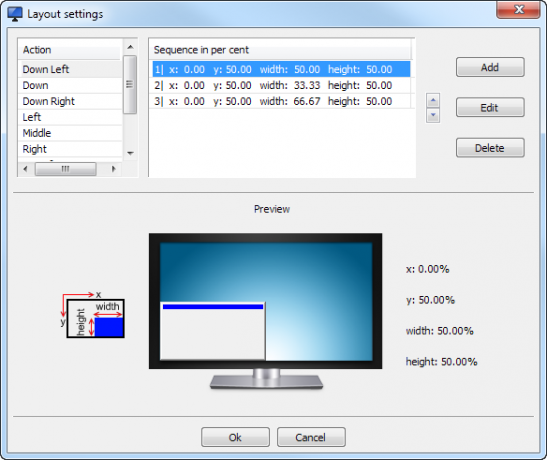
هذا هو تطبيق إدارة النوافذ رقم 1 في جميع الأوقات. كنت أستعمل ثورة WinSplit لسنوات حتى الآن ، وهي الطريقة الأكثر بديهية لإدارة النوافذ. يعمل عن طريق تقسيم الشاشات الخاصة بك إلى عدة مناطق محددة مسبقًا ، مثل "أعلى" ، "أعلى اليمين" ، إلخ. يمكنك بعد ذلك التقاط أي نافذة على الفور في أي منطقة على الشاشة باستخدام لوحة المفاتيح. على سبيل المثال ، لالتقاط نافذة في الزاوية العلوية اليمنى من الشاشة ، أحتاج ببساطة إلى الضغط على Alt + Ctrl + 9 (المفتاح العلوي الأيمن على اللوحة الرقمية الخاصة بي).
لكن WinSplit Revolution يأخذ هذا المفهوم ويعمل معه. يمكن أن يحتوي كل موقف على متغيرات ، مما يسمح بالتحكم الدقيق في التخطيط. على سبيل المثال ، تُظهر لقطة الشاشة أعلاه الموضع السفلي الأيسر. لاحظ المتغيرات الثلاثة: واحد بعرض 50٪ ، والتالي هو 33.33٪ ، والأخير هو 66.67٪. لذا فإن الضغط على Ctrl + Alt + 1 (المفتاح الأيسر السفلي على اللوحة الرقمية) سيضع النافذة في الزاوية اليسرى السفلية من الشاشة ، مع احتلال نصف عرض الشاشة. سيؤدي الضغط على Ctrl + Alt + 1 مرة أخرى إلى جعل النافذة أضيق ، والضرب على نفس المجموعة مرة أخرى سيجعلها عريضة.
هذا يعني أنه يمكنني أخذ العديد من النوافذ ووضعها على الفور على كلتا شاشتي ، حتى لا يتم إهدار أي بكسل. يعمل WinSplit Revolution بشكل جيد للغاية مع إعداد الشاشة المزدوجة. لدفع نافذة إلى نفس الموضع على جهاز العرض الآخر ، أحتاج فقط إلى الضغط على Alt و Ctrl ومفتاح السهم المقابل (يمين لدفع النافذة إلى الشاشة اليمنى ، إلى اليسار للشاشة اليسرى). تحتفظ النافذة بموقعها النسبي داخل الشاشة. هذا شيء لا يمكنك القيام به ببساطة مع Windows 7 ، وهو إدمان عادي بمجرد أن تعتاد عليه.
إذا كنت من مستخدمي الماوس ، فإن WinSplit Revolution تتضمن أيضًا ميزة تسمى Drag’N’Go التي تتيح لك سحب أي نافذة فوق إحدى المناطق ، وإسقاطها هناك ليتم تغيير حجمها وفقًا لذلك. من بين جميع التطبيقات الثلاثة في هذه الجولة ، فإن WinSplit Revolution هو التطبيق الذي أستخدمه كثيرًا. إنه مجاني ، ولا يحتوي على أي فوج ، وهو سريع للغاية. يعمل أيضًا بشكل جيد إذا كنت تستخدم شاشة كبيرة واحدة فقط.
قم بتغيير حجم Windows إلى بكسل مع Sizer
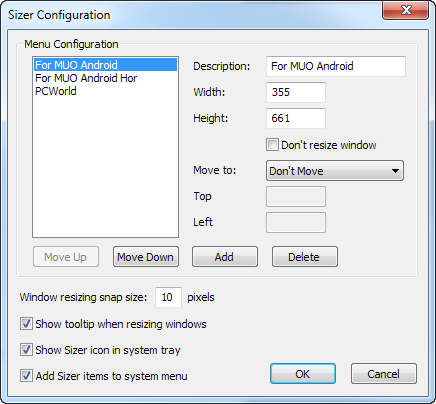
عند استخدام الشاشات المزدوجة لديك كثيرا بكسل تحت تصرفكم. هنيئا لك! لكن ليس كل المستخدمين محظوظين. إذا كنت مطور ويب (أو أي نوع من المطورين ، حقًا) ، فقد تحتاج إلى التعرف على شكل عملك على شاشة أصغر. وهذا يعني تغيير حجم نافذتك إلى حجم دقيق للغاية قد لا يكون متوافقًا حتى مع نسبة العرض إلى الارتفاع للشاشة. عندما أحتاج إلى القيام بشيء مثل هذا ، أنتقل إلى بحجم، تطبيق مجاني ورائع يقوم بعمل واحد بالضبط - يقوم بتغيير حجم النوافذ إلى أحجام مثالية للبكسل.
يمكنك تكوين Sizer بتحديد أبعاد النافذة وأسماء الهدايا المختلفة. بعد ذلك ، عندما تريد تغيير حجم النافذة ، ما عليك سوى النقر بزر الماوس الأيمن فوق حدودها واختيار الإعداد المسبق الذي تريده. بام - لقد كررت تجربة المستخدم لشخص لا يستخدم الشاشات المزدوجة. وكما ترى من لقطة الشاشة أعلاه ، فإن Sizer مفيد جدًا أيضًا في الحفاظ على حجم نافذة ثابت للقطات الشاشة - هذه هي الطريقة التي أستخدمها غالبًا.
مثل WinSplit Revolution ، يعمل Sizer بشكل جيد للغاية مع أجهزة عرض متعددة ، ولكن يمكنك حقًا الحصول على الكثير منه حتى إذا كنت تستخدم شاشة واحدة فقط.
تحكم في خلفياتك مع مبدل الخلفية من John
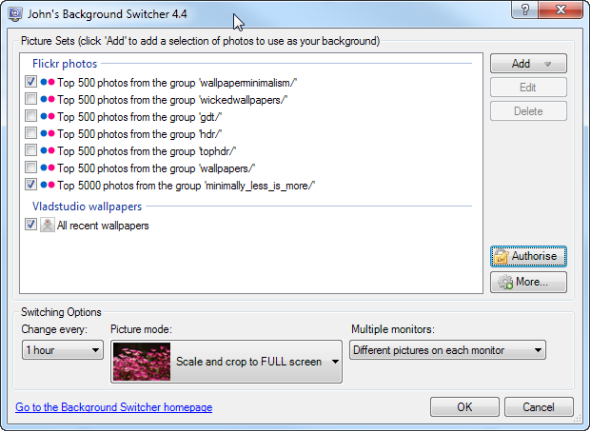
الآن بعد أن نظرنا في اثنين من أدوات إدارة النوافذ الرائعة ، حان الوقت للتفكير في ما تحت هذه النوافذ. لا نحتاج دائمًا إلى كل وحدات البكسل هذه: إذا كنت تستخدم زوجًا من الشاشات مقاس 24 بوصة ، فغالبًا ما ستلاحظ خلفية الشاشة ، أو ربما تشغل شاشة واحدة كاملة. جون خلفية الجلاد هو مدير خلفية رائع يمكنه سحب الخلفيات من العديد من المصادر المختلفة ، والأهم بالنسبة لنا ، تطبيق خلفية مختلفة على كل شاشة (وهو أمر لا يمكن لـ Windows 7 القيام به).
يحتوي John’s Background Switcher على العديد من الميزات إلى جانب القدرة على وضع خلفية مختلفة على كل شاشة. يمكنه إنشاء ملصقات مجمعة ، وسحب الصور من Flickr ، وبيكاسا ، و Facebook ، وأي موجز RSS للوسائط ، وتصفية الصور وفقًا لـ أي معايير أو كلمات رئيسية تحددها بحيث يكون لديك دائمًا خلفيات جديدة وجميلة دون الحاجة إلى البحث عنها بنشاط زمن. تطبيق جميل.
ماذا تستخدم؟
هل تستخدم إعداد جهاز عرض مزدوج؟ إذا كان الأمر كذلك ، فما الأدوات التي تستخدمها لتعويض نقص ميزات إدارة النوافذ المتقدمة في Windows؟ أريد أن أسمع عن الأدوات التي كنت تستخدمها منذ فترة - التطبيقات الأساسية لاحتياجات إدارة النافذة. هل تشارك!


