الإعلانات
تأخذ ثانية للنظر في مقدار المعلومات الحساسة التي قمت بتخزينها على جهاز الكمبيوتر الخاص بك في هذه اللحظة. المعلومات المصرفية؟ الصور العائلية؟ الوثائق المالية؟
آمنًا كما تشعر به ملفاتك على جهاز الكمبيوتر الخاص بك ، فهي أيضًا أهداف رئيسية للنوايا الخبيثة. تعد كلمة مرور حماية المجلدات الحساسة خطوة أمان أساسية. فكر في الأمر كقبة افتراضية ، والتي تقوم بتشفير أي ملفات أو مجلدات إضافية تحتاجها في أمان.
تابع القراءة لتتعرف على كيفية إنشاء مجلد محمي بكلمة مرور للحفاظ على حماية ملفاتك الثمينة ، بينما يراقب المتفرجون المتسترون.
الأسلوب 1: تأمين مجلد يستند إلى النص
على الرغم من أن Windows 10 لا يسمح للمستخدمين بحماية المجلدات بشكل افتراضي ، يمكنك استخدام برنامج نصي دفعي لتأمين المجلدات باستخدام كلمة مرور من اختيارك. اذا أنت لست معتادًا على البرامج النصية الدفعية كيفية إنشاء ملف دفعي (BAT) في خمس خطوات بسيطةتتناول هذه المقالة كيفية إنشاء ملف دفعي باستخدام خمس خطوات بسيطة لنظام التشغيل Windows. اقرأ أكثر ، هنا التمهيدي.
ابدأ بالانتقال إلى المجلد الذي تريد قفله. سوف أقوم بإنشاء مجلد جديد لاستخدامه كآمنة افتراضية باسم آمنة.
انقر نقرًا مزدوجًا فوق المجلد. ستقوم بإنشاء ملف دفعي داخل الدليل الذي سيخزن ملفك مقفل مجلد. قم بإنشاء مستند نصي فارغ داخل المجلد الخاص بك عن طريق النقر بزر الماوس الأيمن فوق مساحة فارغة وتحديد جديد> نص الوثيقة.
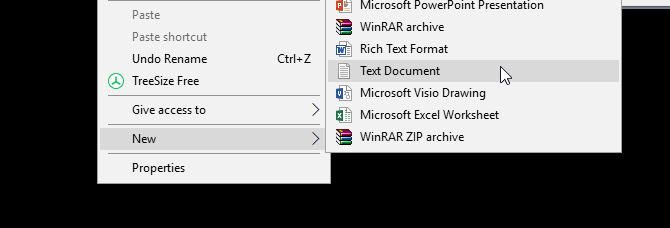
ضمن هذا المستند ، انسخ والصق الكود التالي:
CLS. @صدى خارج. عنوان مجلد لوكر. إذا كانت موجودة "لوحة التحكم. {21EC2020-3AEA-1069-A2DD-08002B30309D}" goto UNLOCK. إن لم يكن موجود الخزانة انتقل إلى MDLOCKER. :تؤكد. صدى هل أنت متأكد من أنك تريد قفل المجلد (Y / N) تعيين / ع "cho =>" إذا٪ cho٪ == Y goto LOCK. إذا كان٪ cho٪ == y goto LOCK. إذا كان٪ cho٪ == n goto END. إذا كان٪ cho٪ == N goto END. صدى اختيار غير صالح. غوتو تأكيد. :قفل. ren Locker "لوحة التحكم. {21EC2020-3AEA-1069-A2DD-08002B30309D}" attrib + h + s "لوحة التحكم. {21EC2020-3AEA-1069-A2DD-08002B30309D}" مجلد صدى مؤمن. غوتو النهاية. :الغاء القفل. صدى أدخل كلمة المرور لإلغاء تأمين المجلد. ضبط / ع "pass =>" إن لم يكن٪ pass٪ == your_password goto FAIL. attrib -h -s "لوحة التحكم. {21EC2020-3AEA-1069-A2DD-08002B30309D}" ren "لوحة التحكم. {21EC2020-3AEA-1069-A2DD-08002B30309D}" Locker. تم إلغاء فتح مجلد الارتداد بنجاح. غوتو النهاية. :فشل. صدى كلمة مرور غير صالحة. نهاية غوتو.: MDLOCKER. ماجستير الخزانة. تم إنشاء صدى الخزانة بنجاح. غوتو النهاية. :النهايةلتعيين كلمة المرور الخاصة بك ، قم بتغيير كلمة مرورك قليلا في الخط إن لم يكن "٪ pass٪ == your_password" goto FAIL إلى كلمة مرور من اختيارك:
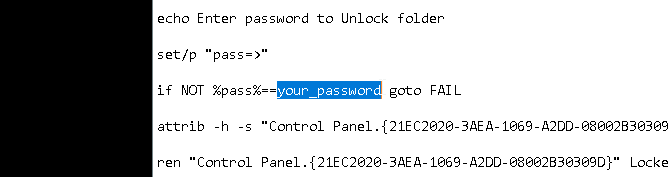
بمجرد إضافة كلمة المرور الخاصة بك ، توجه إلى ملف> حفظ باسم ضمن برنامج المفكرة الخاص بك. سمها ما شئت ، خزانة في حالتي ، ولكن تأكد من إضافة ملحق .bat إلى ملفك. في حالتي ، سأقوم بتسمية ملفي Locker.bat (تأكد من تضمين الامتداد).
انقر نقرًا مزدوجًا فوق ملف BAT لإنشاء مجلد Locker. هذا هو المجلد الذي سيتم قفله بكلمة المرور الخاصة بك. يجب أن يكون لديك الآن مجلد وملف اسمه خزانة.
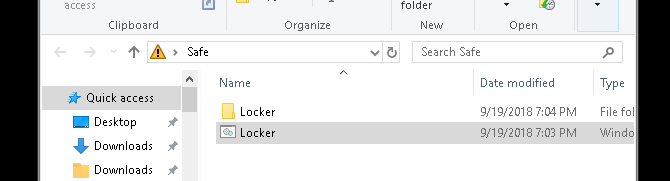
ضع كل مستنداتك الحساسة في مجلد Locker هذا. بمجرد وضع ملفاتك ، انقر نقرًا مزدوجًا فوق ملف Locker.bat مرة أخرى. سيتم فتح موجه الأوامر يسأل عما إذا كنت تريد قفل المجلد الخاص بك. إدخال Y و اضغط أدخل.
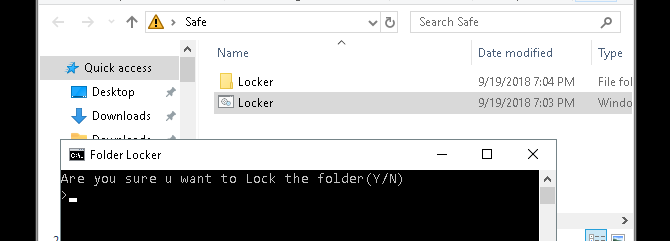
لوطي! يجب أن تختفي المجلد الخاص بك. هذا هو نتيجة طبيعية لملف BAT الخاص بك.
للوصول إلى الملفات مرة أخرى ، انقر نقرًا مزدوجًا فوق ملف Locker.bat. سيُطلب منك إدخال كلمة المرور التي أضفتها عند إنشاء الملف.
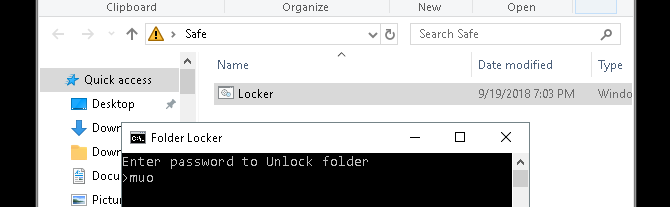
هاهو! إذا قمت بإدخال كلمة المرور الخاصة بك بشكل صحيح ، فسيظهر مجلد Locker مرة أخرى.
ملحوظة: يمكن تغيير ملف BAT هذا عبر جهاز الكمبيوتر الخاص بك. هذا يعني أن الآخرين الذين هم على دراية بهذه الخدعة قد يكونون قادرين على تغيير كلمة المرور الخاصة بك. ومع ذلك ، بالنسبة للجزء الأكبر ، ستضيف هذه الخدعة الأنيقة القليل من المخزن المؤقت الذي تمس الحاجة إليه لمستنداتك المحلية الأكثر حساسية!
إذا كنت ترغب في معرفة المزيد حول ما يمكن أن تفعله ملفات BAT كيفية استخدام أوامر ملف دفعي Windows لأتمتة المهام المتكررةهل تقوم في كثير من الأحيان بتنفيذ مهام مملة ومتكررة؟ قد يكون الملف الدفعي هو بالضبط ما تبحث عنه. استخدامه لأتمتة الإجراءات. سنعرض لك الأوامر التي تحتاج إلى معرفتها. اقرأ أكثر ، لقد حصلت على تغطيتها.
الطريقة 2: قفل مجلد ZIP
بينما تستخدم الخدعة أعلاه برنامج Notepad الافتراضي ، يمكنك أيضًا قفل المستندات الحساسة الخاصة بك وتكثيفها باستخدام برنامج سطح مكتب شعبي يسمى 7-Zip.
تستخدم عادة ل بفك المجلدات واستخراج الملفات، 7-Zip كما يسمح للمستخدمين لحماية كلمة المرور المجلدات الخاصة بهم. لمتابعة هذه الطريقة ، قم أولاً بتنزيل 7 زيب.
بمجرد تنزيل برنامج 7-Zip وتثبيته ، انقر فوق قائمة ابدأ واكتب 7ZIP. اختر 7 ملف مضغوط مدير اختيار. ثم ، حدد موقع الملف أو المجلد الذي تريد حمايته ، وانقر فوقه ، وانقر فوق إضافة الخيار في الجزء العلوي من النافذة.
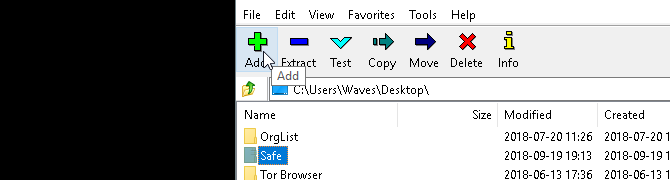
بعد ذلك ، أدخل كلمة المرور الجديدة في التشفير الجزء. عندما تنتهي ، انقر فوق حسنا. تحقق من موقع مجلدك وستجد ملف مضغوط باسم ZIP يحمل نفس اسم المجلد الأصلي.
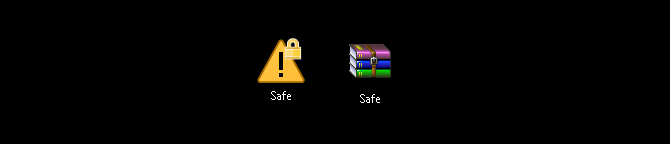
الآن بعد أن أصبح لديك ملف مضغوط ، احذف المجلد الأصلي (حيث إن الإبقاء عليه سيؤدي إلى هزيمة الغرض من كلمة مرور لحماية ملف ZIP الجديد الخاص بك).
من الجيد إنشاء مجلد يحتوي على ملف مضغوط لملفك المضغوط ، حيث إن فك الضغط قد يؤدي إلى تشتيت ملفاتك في دليل ما. في المثال أدناه ، فإن الوثائق الحساسة سوف المجلد عقد مضغوط بلدي آمنة ملف.
انقر بزر الماوس الأيمن فوق ملفك المضغوط وحدده 7 - الرمز البريدي> استخراج هنا. سيُطلب منك إدخال كلمة المرور الخاصة بك.
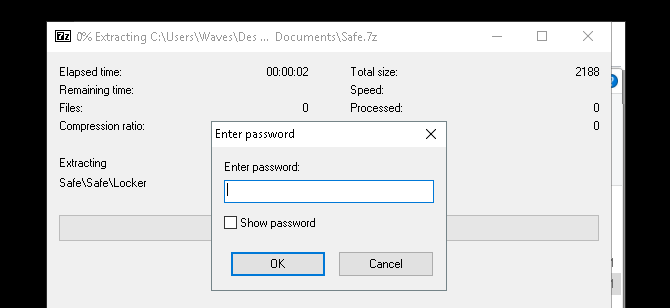
أدخل كلمة المرور الخاصة بك وسوف تظهر ملفاتك في دليلك.
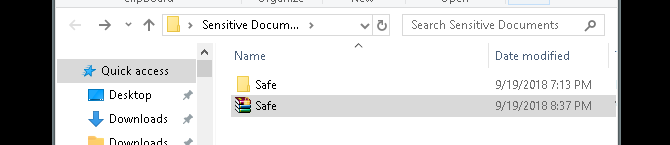
هذا هو! على الرغم من أن هذه الطريقة ليست مناسبة تمامًا ، حيث يتعين عليك الخضوع للعملية بأكملها في كل مرة تحتاج فيها إلى إضافة أو عرض ملفاتك ، فهي تعمل بشكل مثالي وتستخدم هذا البرنامج الموثوق به فقط.
بالمناسبة ، لقد بحثنا أيضًا كيفية إصلاح أخطاء المجلد "تم رفض الوصول" أخطاء "وصول مرفوض" في نظام التشغيل Windows 10؟ 5 إصلاحات سهلةهل ترى "تم رفض الوصول" في نظام التشغيل Windows 10 عند محاولة الوصول إلى مجلدات أو ملفات معينة؟ إليك كيفية إصلاح هذه المشكلة. اقرأ أكثر إذا كان لديك مشاكل في الوصول إلى الدليل.
الطريقة الثالثة: إخفاء الملفات والمجلدات
الآن بعد أن قمت بإغلاق المجلد الخاص بك ، يمكنك أيضًا اتخاذ الخطوة الإضافية من إخفاء المجلد الخاص بك عن الأنظار كيفية إخفاء الملفات والمجلدات ومحركات الأقراص في ويندوز 10هل تحتاج إلى إخفاء الملفات والمجلدات على جهاز الكمبيوتر الخاص بك؟ نحن هنا نغطي خمس طرق لإخفاء الملفات والمجلدات وحتى محركات الأقراص على Windows. اقرأ أكثر .
انقر بزر الماوس الأيمن فوق ملف أو مجلد أو اختيارك واختر الخصائص. افحص ال مخفي الخيار بجانب السمات. انقر تطبيق وثم حسنا.
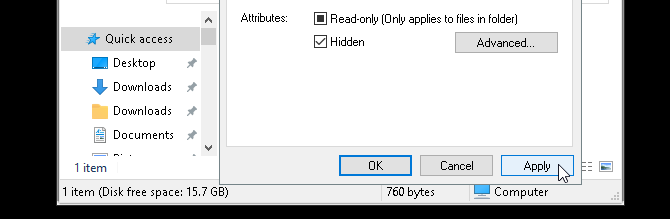
يجب أن يختفي ملفك أو مجلدك الآن. لعرض المجلد الخاص بك مرة أخرى ، انقر فوق رأي علامة التبويب من مدير الملفات ويندوز 10 الخاص بك. ثم ، حدد خيارات> تغيير خيارات المجلد والبحث.
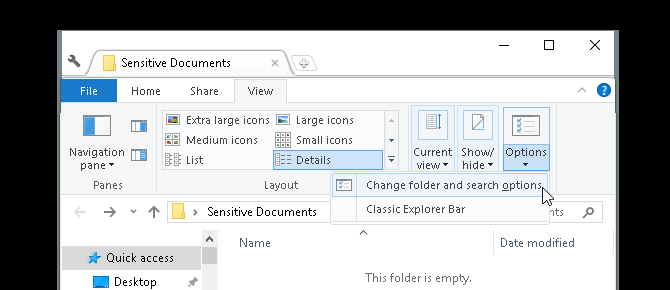
في التالي خيارات الملف نافذة ، انقر على رأي التبويب. أخيرًا ، انقر فوق الخيار المسمى إظهار الملفات والمجلدات ومحركات الأقراص المخفية تحت الملفات والمجلدات المخفية. انقر تطبيق وثم حسنا.
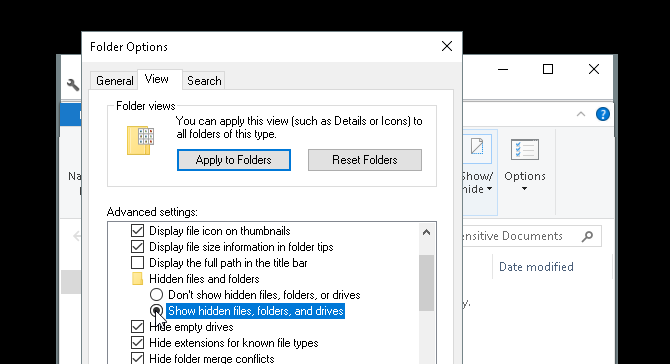
يجب أن تكون قادرًا الآن على عرض الملف أو المجلد الخاص بك. للعودة إلى ملفك أو مجلدك مرة أخرى إلى مخفي ، توجه إلى نافذة "خيارات الملف" مرة أخرى واختر لا تعرض الملفات أو المجلدات أو محركات الأقراص المخفية. هذا هو!
قفل المجلدات ويندوز الخاص بك للحفاظ على البيانات الخاصة بك آمنة
باستخدام الطرق البسيطة أعلاه ، يمكنك اختيار تنفيذ واحدة أو الثلاثة. بغض النظر عن اختيارك ، يمكنك أن تطمئن إلى أن مستنداتك الحساسة السابقة آمنة في ظل طبقة إضافية من الحماية غير ممكنة افتراضيًا على جهاز الكمبيوتر الخاص بك.
في بعض الأحيان ، كل ما يتطلبه الأمر هو قفل كلمة المرور لمنع السرقة. وهذا ينطبق على العالم الافتراضي بقدر ما ينطبق على العالم الحقيقي. والامر متروك لك لاختراق جهاز الكمبيوتر الخاص بك أفضل أدوات الأمان لجهاز الكمبيوتر الخاص بك أفضل أدوات أمان الكمبيوتر ومكافحة الفيروساتتشعر بالقلق إزاء البرمجيات الخبيثة والفدية والفيروسات؟ إليك أفضل تطبيقات الحماية ومكافحة الفيروسات التي تحتاجها للحفاظ على الحماية. اقرأ أكثر .
كريستيان هو إضافة حديثة إلى مجتمع MakeUseOf وقارئ متعطش لكل شيء بدءًا من الأدب الكثيف وحتى أشرطة كالفن وهوبز المصورة. شغفه بالتكنولوجيا يقابله فقط رغبته واستعداده للمساعدة ؛ إذا كان لديك أي أسئلة تتعلق بأي شيء (في الغالب) ، فلا تتردد في إرسال بريد إلكتروني بعيدًا!