الإعلانات
 عندما تقرأ منشور مدونة على MakeUseOf أو في أي مكان حول جزء من برنامج أو موقع ويب ، عادة ما ترى لقطات شاشة أو إذا لم يعبر ذلك عن وجهة نظر أو تسجيل شاشة أو مقطع فيديو البرمجيات. تم العثور على لقطات الشاشة والممثلين في كل مكان تقريبًا - في الكيفية ، ومقالات المدونة ، كإعلانات (في الجزء الخلفي من العلبة.)
عندما تقرأ منشور مدونة على MakeUseOf أو في أي مكان حول جزء من برنامج أو موقع ويب ، عادة ما ترى لقطات شاشة أو إذا لم يعبر ذلك عن وجهة نظر أو تسجيل شاشة أو مقطع فيديو البرمجيات. تم العثور على لقطات الشاشة والممثلين في كل مكان تقريبًا - في الكيفية ، ومقالات المدونة ، كإعلانات (في الجزء الخلفي من العلبة.)
ولكن دعنا نقول أن شخصًا ما يرسل إليك بريدًا إلكترونيًا أو تحصل على سؤال من صديق وتريد أن توضح له كيفية القيام بشيء ما. كيف يمكنك إنشاء لقطة شاشة أو شاشة تسجيل؟ هناك العشرات من الطرق ولكن إليك بعض أفضل الطرق المجانية التي لن تكلفك المئات.
زر طباعة Scrn
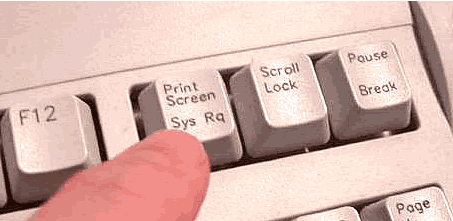
لا تحتاج إلى أي برنامج لهذا البرنامج. كل ما عليك فعله هو إلقاء نظرة على لوحة المفاتيح على يمين F12 ، وستجد مفتاحًا يقول PrintScrn. ماذا يفعل هذا المفتاح؟ يأخذ لقطة لشاشتك بأكملها (بدون الماوس) ويضعها في الحافظة الخاصة بك.
لذلك لالتقاط لقطة شاشة بسيطة ، اضغط على PrintScrn ، افتح برنامج الرسام (أو محرر رسومات من اختيارك) والصقه. ثم يمكنك قصها أو حفظها أو وضع نص عليها أو أي شيء تريده. (جميع أجهزة الكمبيوتر الشخصية أو Windows أو Linux)
أعتقد أن مفتاح PrintScrn على المنشطات. عندما تضغط على مفتاح PrintScrn ، ستظهر نافذة معاينة حيث يمكنك الاستمرار في حفظ الملف أو تغيير الإعدادات. يمكن لـ Gadwin PS التقاط مناطق معينة فقط ، مثل نافذة أو منطقة مستطيلة. يمكنه أيضًا حفظ الملفات مباشرة كملف صورة ، وتغيير حجم الصورة إلى حجم معين. يتضمن الإصدار الاحترافي تحرير الصور ، وهو أمر أفتقده في الإصدار المجاني.
كل وجميع Gadwin Print Screen هي أداة قوية لقطع بعض القطع في التقاط لقطات الشاشة ، ولكنها ليست مثالية. (Windows فقط)
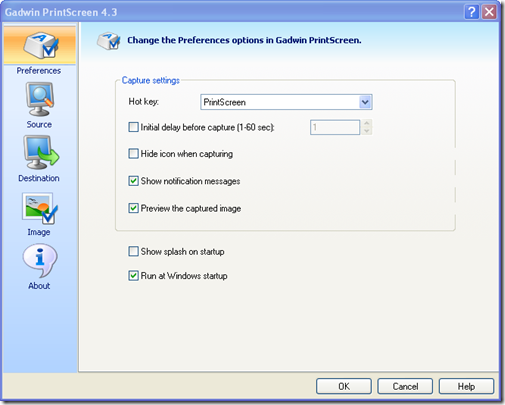
جينغ
 سمعت من أي وقت مضى ستوديو Camtasia أو SnagIt? كلاهما أدوات مكلفة للغاية (ولطيفة) لالتقاط الشاشة ، لكل من لقطات الشاشة والتسجيلات الرقمية. لذا ضع في اعتبارك أن Jing هي نسخة خفيفة من كليهما (حتى أنها مصنوعة من نفس الأشخاص).
سمعت من أي وقت مضى ستوديو Camtasia أو SnagIt? كلاهما أدوات مكلفة للغاية (ولطيفة) لالتقاط الشاشة ، لكل من لقطات الشاشة والتسجيلات الرقمية. لذا ضع في اعتبارك أن Jing هي نسخة خفيفة من كليهما (حتى أنها مصنوعة من نفس الأشخاص).
عند تثبيت Jing لأول مرة ، سترى شمسًا صغيرة في الجزء العلوي من الشاشة ، وستتمكن بسهولة من فتح الخيارات أو عرض سجل الالتقاط الخاص بك أو التقاط صورة. التقاط جزء من شاشتك أمر سهل للغاية. يتم منحك خطًا متقاطعًا لتحديد أي جزء من الشاشة ، انقر ببساطة وستظهر قائمة صغيرة أعلى أو أسفل المنطقة المحددة بقائمة ، مع زر لالتقاط صورة وإنشاء صورة ، أو لإنشاء فيديو.
إنشاء الفيديو سهل جدًا ، وله عد تنازلي قصير ثم يسجل كل ما هو موجود في منطقتك المحددة. بعد ذلك ، ينشئ ملف فلاش لطيفًا يمكنك مشاركته أو تضمينه.
يعمل إنشاء الصورة بالطريقة نفسها ، مما يسمح لك بعد الالتقاط بالتحميل عبر FTP أو الحفظ على جهاز الكمبيوتر أو التحميل إلى Flickr أو حتى التحميل إلى سكرينكست (لقطة شاشة TechSmith وخدمة استضافة الإرسال ، لديهم حساب مجاني لائق). (لنظامي التشغيل Windows و Mac)
هذا البرنامج قابل للمقارنة مباشرة مع Camtasia Studio. لديها معظم ميزات الدرجة المهنية ، ولكن مع سعر أفضل بكثير. الالتقاط بسيط للغاية ، ما عليك سوى تحديد جزء من الشاشة ، والضغط على مفتاح التشغيل السريع وسيبدأ Wink في الالتقاط. فقط اضغط آخر مفتاح سريع ، انتظر بضع لحظات ثم سيظهر محرر ويسمح لك بتحرير الإطار بإطار.
يمكنك حذف الإطارات وتحريك الماوس وإضافة الصور والصوت وحتى الأزرار التفاعلية. بمجرد ترتيب عملك وإضافة كل شيء ، انقر فوق يجعل وسيكون لديك خيار حفظه كملف swf (مضغوط أو غير مضغوط) أو ملف exe. يمكنك أيضًا تخصيص أداة التحميل المسبق وشريط التحكم. يمكنك أيضًا تصدير مشروعك كملف HTML أو PDF أو PostScript. (Windows فقط)
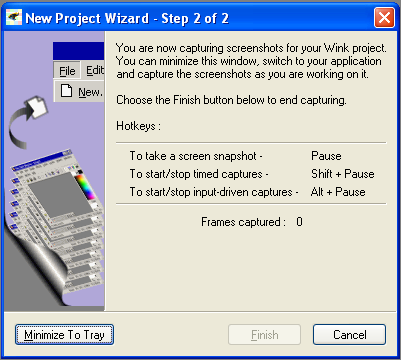
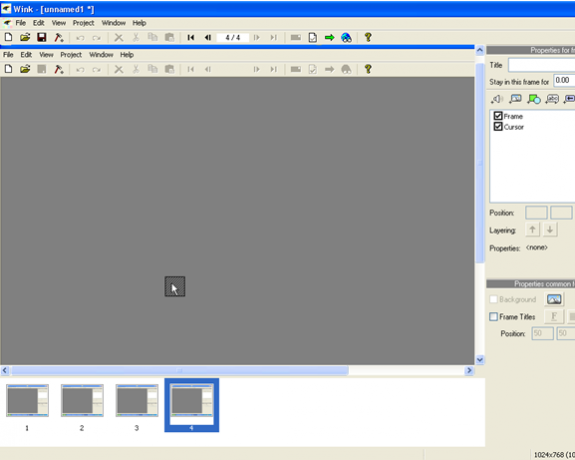
لذا في المرة القادمة التي تحتاج فيها إلى إظهار شخص ما أو مجموعة كيفية القيام بشيء ما على جهاز الكمبيوتر ، جرب بعض هذه الأدوات الرائعة.
في الماضي ، كان لدى MakeUseOf العديد من المقالات حول هذا بالفعل ، بدءًا من تطبيقات مجانية screencasting 5 تطبيقات سكرينكستينج مجانية لإنشاء دروس فيديو قراءة المزيد و ملحقات فايرفوكس لالتقاط الشاشات 4 ملحقات فايرفوكس رائعة لالتقاط الشاشات قراءة المزيد إلى أدوات التقاط الشاشة لنظام التشغيل Mac 5 أدوات بديلة لالتقاط الشاشة لجهاز Mac الخاص بك قراءة المزيد .
أو هل هناك واحد أفضل تعتقد أنه يجب أن يكون هنا؟