الإعلانات
مع إصدار Ubuntu 17.10 ، جاءت الكثير من التغييرات الكبيرة ، مثل GNOME الذي حل محل Unity كإعداد افتراضي سطح المكتب ، وأزرار النافذة التي تعود إلى اليمين ، والقدرة على تحريك المرسى ، وليس سطح المكتب 32 بت الإصدار. هناك أيضًا خادم عرض افتراضي جديد ومدير عرض افتراضي.
كان Ubuntu 17.04 إصدارًا غير LTS ، مما يعني أنه يحتوي فقط على دورة دعم لمدة 9 أشهر. اعتبارًا من 13 يناير 2018 ، وصل Ubuntu 17.04 إلى نهاية عمره ولن يتلقى تحديثات البرامج والأمن. يوصى بالترقية إلى 17.10.
Ubuntu 16.04 هو إصدار LTS وسيظل مدعومًا حتى بداية عام 2021. ولكنك ما زلت تريد الترقية إلى 17.10 إذا كنت جاهزًا لـ تجربة أوبونتو الجديدة أوبونتو: دليل المبتدئينهل لديك فضول حول Ubuntu ، ولكنك لست متأكدًا من أين تبدأ؟ كل ما قد تحتاجه لبدء استخدام أحدث إصدار من Ubuntu هنا ، مكتوب بلغة إنجليزية سهلة الفهم. قراءة المزيد . إليك كيفية الترقية إلى Ubuntu 17.10 من 16.04 أو 17.04.
الخطوة 1: نسخ بياناتك احتياطيًا
قبل ترقية نظام Ubuntu الخاص بك ، يجب عليك دعم كيفية عمل نسخ احتياطي للبيانات على أوبونتو والتوزيعات الأخرىما مقدار البيانات الحساسة التي ستفقدها إذا مات محرك الأقراص؟ بطبيعة الحال ، أنت بحاجة إلى حل النسخ الاحتياطي ، ولكن إجراء النسخ الاحتياطية في Linux يمكن أن يكون صعبًا إذا كنت لا تعرف ما تفعله ...
قراءة المزيد جميع الملفات والمجلدات المهمة. عادةً ما تتم عمليات الترقية إلى Ubuntu بسلاسة ، ولكن هناك دائمًا فرصة قد لا تفعل ذلك. يمكنك أيضًا استنساخ النظام بأكمله باستخدام الأمر dd كيفية استنساخ واستعادة صورة قرص لينكس بسهولة مع ددإذا كنت ترغب في مسح البيانات أو نسخها احتياطيًا أو استعادتها على Linux ، فهناك عدد من التطبيقات التي يمكنك اختيارها. ولكن أيًا كان نظام التشغيل Linux الذي تقوم بتشغيله ، فهناك أمر واحد يعمل دائمًا - dd. قراءة المزيد أو أداة استنساخ أخرى كيفية استنساخ القرص الصلب الخاص بك لينكس: 4 طرقهل تحتاج إلى استنساخ محرك القرص الثابت أو قسم Linux؟ استخدم إحدى أدوات استنساخ محرك الأقراص هذه لنسخ قرص Linux الخاص بك. قراءة المزيد ، لذا سيتم أيضًا الاحتفاظ بنسخة احتياطية من تطبيقاتك.الخطوة 2: تحديث حزم البرامج
بعد النسخ الاحتياطي لبياناتك ، يجب عليك التأكد من أن الإصدار الحالي من Ubuntu وحزم البرامج محدثة.
صحافة Ctrl + Alt + T. لفتح نافذة طرفية. ثم اكتب الأمر التالي في الموجه واضغط أدخل.
مدير التحديثال محدث البرامج يفتح والتحقق من وجود تحديثات ، والتي قد تستغرق بعض الوقت.
سيتم إبلاغك إذا كانت هناك تحديثات للتثبيت. انقر تثبيت الآن لتثبيت التحديثات.
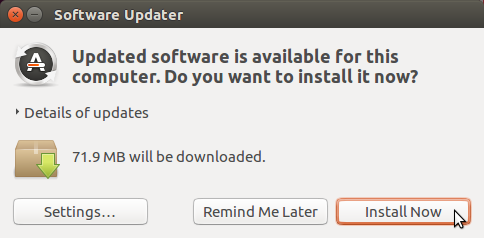
إذا كنت تستخدم Ubuntu 17.04 ، فسيخبرك محدث البرامج أن التحديثات لم تعد متوفرة. انقر تطوير للترقية إلى 17.10 الآن. ثم ، انتقل إلى قسم "الترقية إلى Ubuntu 17.10" أدناه.)
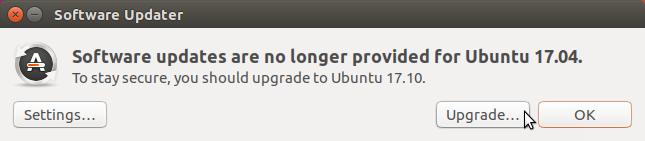
ال المصادقة يعرض مربع الحوار. ادخل كلمه السر وانقر المصادقة.

ال محدث البرامج يظهر تقدم التحديثات. عند الانتهاء ، سيُطلب منك إعادة التشغيل. إذا لم تكن مستعدًا تمامًا لإعادة التشغيل ، فانقر إعادة التشغيل لاحقا. خلاف ذلك ، انقر فوق اعد البدء الان لإنهاء تثبيت التحديثات.
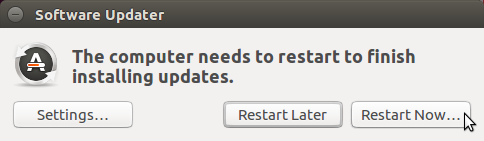
الخطوة 3: إعداد الإشعارات لإصدارات Ubuntu الجديدة
بمجرد تسجيل الدخول إلى Ubuntu مرة أخرى ، يجب عليك تغيير إعداد لتلقي إشعارات لإصدارات Ubuntu غير LTS. Ubuntu 17.10 ليس إصدار LTS.
انقر على ابحث في جهاز الكمبيوتر الخاص بك رمز في الجزء العلوي من شريط Unity Launcher. ابدأ بكتابة "البرامج والتحديثات" في مربع البحث. ثم اضغط على تحديثات البرنامج أيقونة تحت التطبيقات.
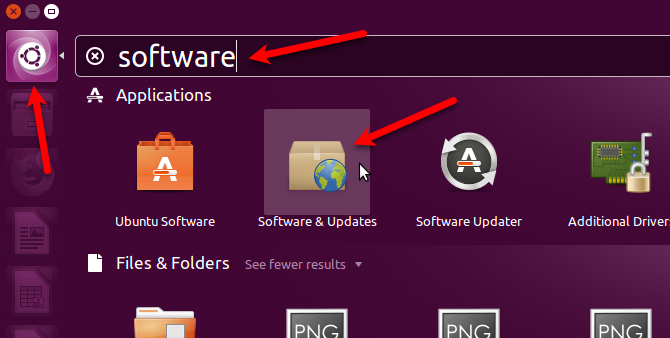
انقر على التحديثات علامة التبويب على تحديثات البرنامج صندوق المحادثة. تحديد لأي إصدار جديد من أعلمني بإصدار Ubuntu جديد قائمة منسدلة.
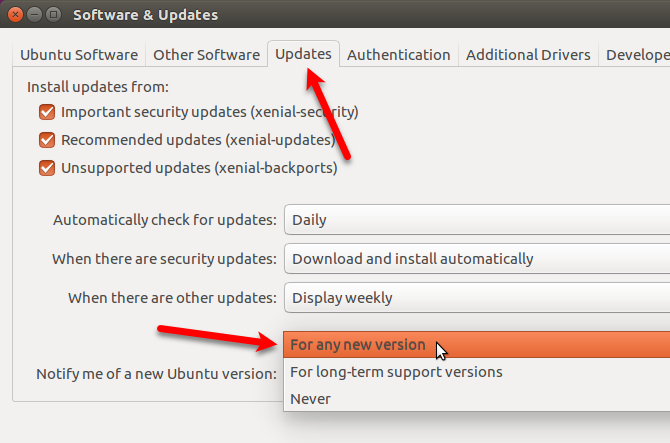
سيُطلب منك مصادقة هذا الإجراء. ادخل كلمه السر وانقر المصادقة.
ثم اضغط قريب على ال تحديثات البرنامج صندوق المحادثة.
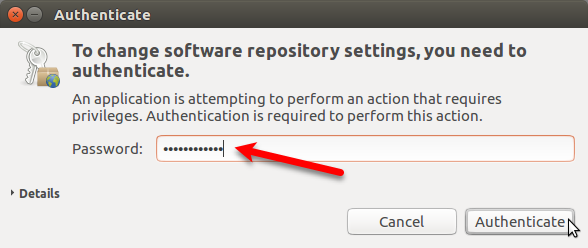
الخطوة 4: احصل على مربع حوار الترقية
لأن نظامك الحالي محدث الآن ، ما يلي محدث البرامج يجب أن يظهر مربع الحوار تلقائيًا ، ويخبرك بوجود ترقية إلى Ubuntu 17.10. انقر تطوير.
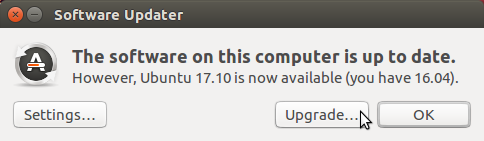
إذا كان محدث البرامج لا يتم عرض مربع الحوار تلقائيًا ، فقد يتم تصغيره إلى شريط Unity Launcher. انقر على محدث البرامج الرمز على الشريط ، إذا كان موجودًا ، لتنشيط مربع الحوار.
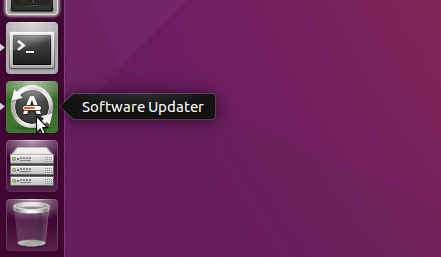
إذا كنت لا ترى محدث البرامج مربع حوار على الإطلاق ، اضغط Ctrl + Alt + T. لفتح نافذة طرفية. اكتب السطر التالي عند المطالبة واضغط أدخل.
مدير التحديثسترى محدث البرامج البحث عن تحديثات. بعد ذلك ، سيعلمك أن Ubuntu 17.10 متاح ، كما هو موضح في بداية هذا القسم. انقر تطوير.
لمتابعة الترقية ، أدخل كلمه السر وانقر المصادقة.
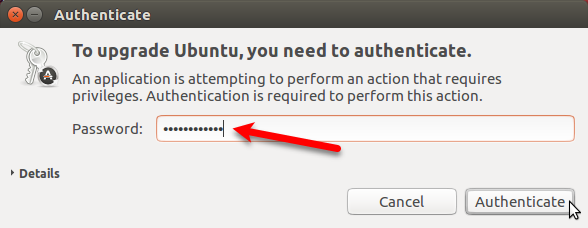
الخطوة 5: قم بإجراء الترقية إلى Ubuntu 17.10
لبدء عملية الترقية ، انقر فوق تطوير في الجزء السفلي من ملاحظات الإصدار صندوق المحادثة.
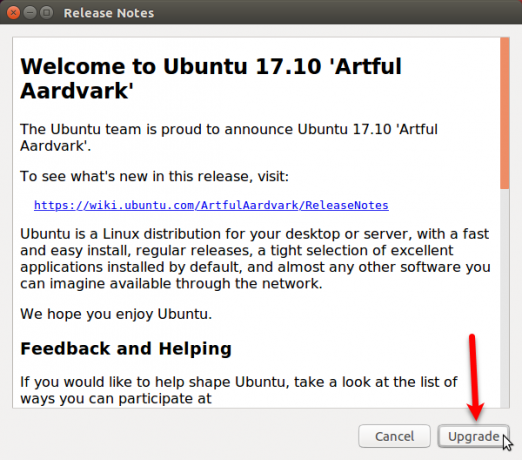
ال ترقية التوزيع يعرض مربع الحوار تقدم الترقية.
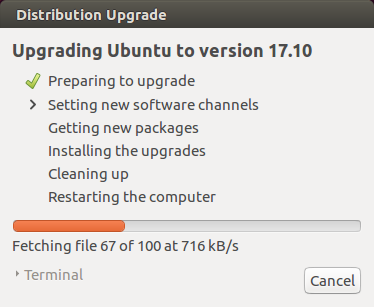
عند الترقية إلى إصدار جديد من Ubuntu ، يتم تعطيل بعض مصادر الجهات الخارجية. سنوضح لك كيفية إعادة تمكينها في قسم "إعادة تمكين مصادر الجهات الخارجية" أدناه بمجرد انتهاء الترقية. انقر قريب لمواصلة عملية الترقية.

قبل الحصول على حزم جديدة، سيتم سؤالك عما إذا كنت ترغب في بدء الترقية. يوضح مربع الحوار التالي ما ستتم إزالته وتثبيته وترقيته. سيخبرك أيضًا بمساحة المساحة المطلوبة ومدة الترقية.
تأكد من إغلاق جميع التطبيقات والمستندات الأخرى. ثم اضغط ابدأ الترقية.
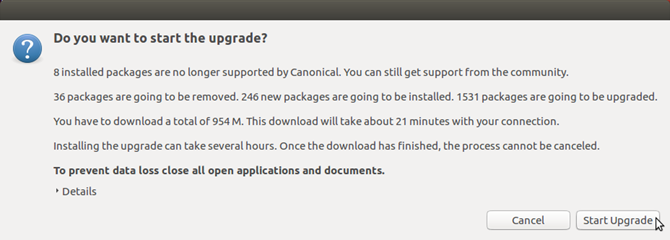
بمجرد تثبيت الترقيات ، تنظيف تبدأ العملية. يقوم المحدث بالبحث عن الحزم المتقادمة ويتم سؤالك عما إذا كنت تريد إزالة الحزم القديمة التي تم العثور عليها.
انقر إزالة إذا كنت لا تريدهم أن يشغلوا مساحة على جهاز الكمبيوتر الخاص بك. قد تستغرق هذه العملية بعض الوقت.
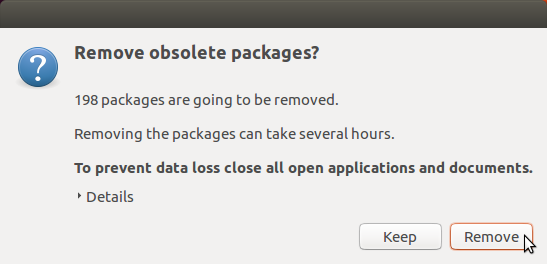
مرة واحدة في تنظيف اكتملت العملية ، سيُطلب منك إعادة تشغيل النظام. انقر اعد البدء الان.
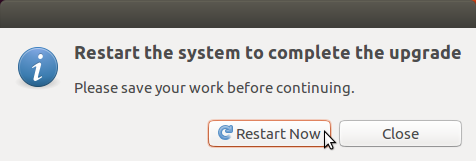
في صفحة تسجيل الدخول لـ Ubuntu 17.10 ، يمكنك النقر فوق رمز الترس لتحديد بيئة سطح المكتب التي تريد استخدامها. لا تزال الوحدة متاحة عند الترقية إلى Ubuntu 17.10 (بدلاً من إجراء تثبيت جديد) ، ولكنها ليست الإعداد الافتراضي. Ubuntu (على خادم العرض Wayland) هي بيئة سطح المكتب الافتراضية.
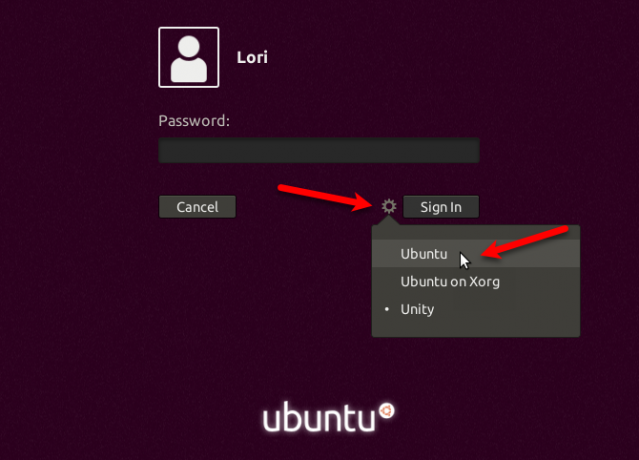
فيما يلي أوبونتو 17.10 مع بيئة سطح المكتب أوبونتو 3 جنوم.
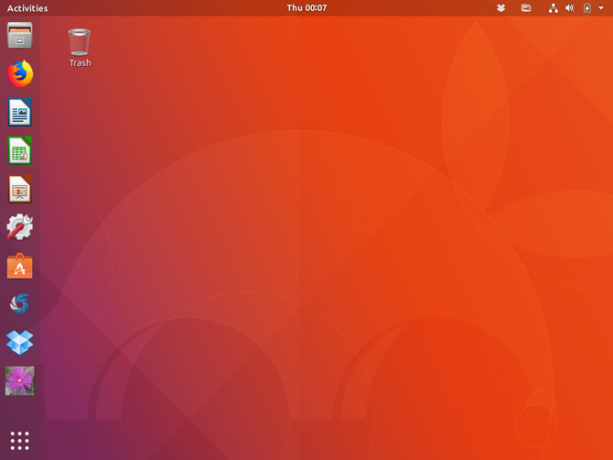
الخطوة 6: تحقق من إصدار Ubuntu الخاص بك
للتحقق من إصدار Ubuntu الخاص بك ، اضغط على Ctrl + Alt + T. لفتح نافذة طرفية. ثم اكتب الأمر التالي واضغط أدخل.
lsb_release -aسترى معلومات حول الإصدار الحالي.
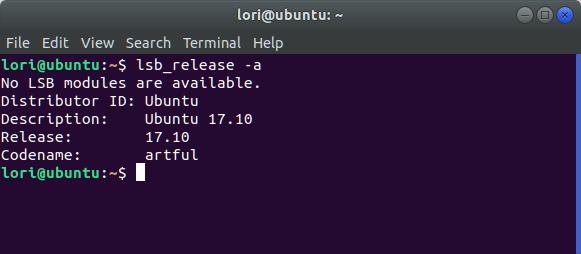
الخطوة 7: إعادة تمكين مصادر الجهات الخارجية
هل تتذكر مربع الحوار الذي رأيته أثناء الترقية والذي أخبرك بأنه تم تعطيل مصادر الجهات الخارجية؟ لإعادة تمكينها في Ubuntu 17.10 ، انقر فوق إظهار التطبيقات زر في الزاوية السفلية اليسرى من الشاشة.
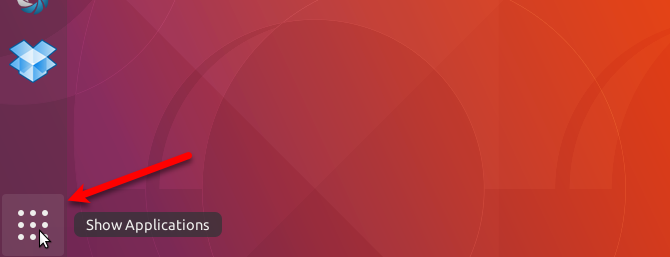
ابدأ بكتابة "البرامج والتحديثات" وانقر فوق تحديثات البرنامج رمز عندما يظهر.
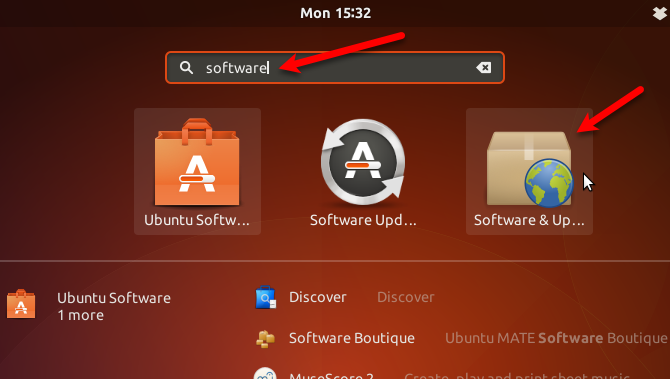
انقر على برامج أخرى التبويب. سترى بعض معطل عند الترقية إلى داهية العناصر الموجودة في القائمة. حدد هذه المربعات لإعادة تمكين المصادر.
كما تم تعطيل جميع المصادر الأخرى. حدد المربعات لأي مصادر أخرى تريد إعادة تمكينها.
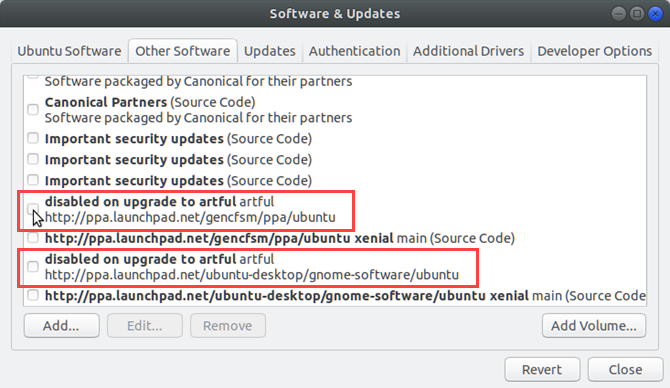
بعد التحقق من المصدر الأول الذي تريد إعادة تمكينه ، سيُطلب منك المصادقة. ادخل كلمه السر وانقر المصادقة.
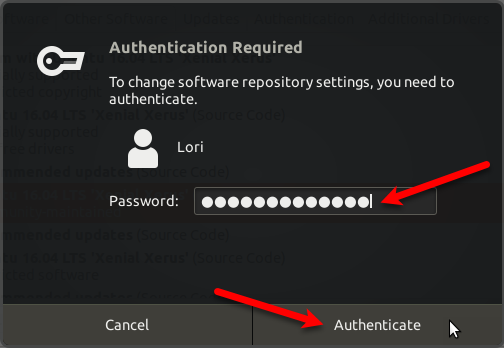
انقر قريب على ال تحديثات البرنامج صندوق المحادثة. يظهر مربع الحوار التالي قائلًا إنه يجب إعادة تحميل المعلومات حول البرامج المتاحة حتى يتم تحديثها. انقر إعادة تحميل.
ال تحديث ذاكرة التخزين المؤقت يعرض مربع الحوار. بمجرد زوال ذلك ، تكون على اطلاع وجاهز لاستخدام Ubuntu 17.10.
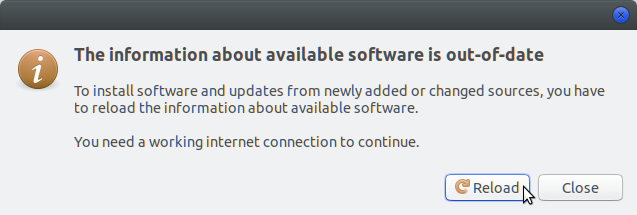
وهناك لديك! يجب أن تكون جاهزًا للعمل على أحدث إصدار من Ubuntu ويجب أن يعمل كل شيء كما هو متوقع. استمتع بكل الميزات الجديدة!
لوري كوفمان كاتبة فنية مستقلة تعيش في منطقة ساكرامنتو ، كاليفورنيا. إنها أداة ومتخصصة في مجال التكنولوجيا تحب كتابة مقالات إرشادية حول مجموعة واسعة من المواضيع. كما تحب لوري قراءة الألغاز ، والتطريز ، والمسرح الموسيقي ، و Doctor Who. تواصل مع لوري على LinkedIn.