الإعلانات
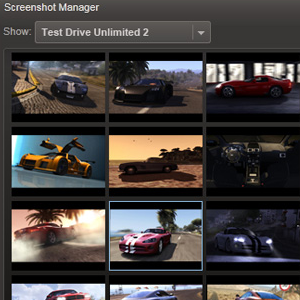 قد يكون الحصول على لقطة شاشة مليئة بالإثارة من لعبة فيديو أمرًا صعبًا. في أغلب الأحيان ، يؤدي استخدام الأمر Print Screen القياسي في Windows إلى التقاط شاشة فارغة ؛ وينطبق ذلك على طريقة طباعة ولصق الشاشة اليدوية وكذلك استخدام التطبيقات التي تستخدم هذه الوظيفة.
قد يكون الحصول على لقطة شاشة مليئة بالإثارة من لعبة فيديو أمرًا صعبًا. في أغلب الأحيان ، يؤدي استخدام الأمر Print Screen القياسي في Windows إلى التقاط شاشة فارغة ؛ وينطبق ذلك على طريقة طباعة ولصق الشاشة اليدوية وكذلك استخدام التطبيقات التي تستخدم هذه الوظيفة.
فكيف يمكن التقاط الصور من الألعاب؟ كيف يلتقط المحترفون لقطات الشاشة هذه وينشرونها على الويب؟ يعود الأمر كله إلى الطريقة التي يتم بها عرض الصور. عادةً ما تتجاوز الألعاب التي تستخدم طريقة تراكب أجهزة Windows لعرض الرسومات عملية إنشاء الرسومات المعتادة ، غالبًا عبر بطاقة رسومات.
هناك العديد من الطرق المختلفة التي يمكن من خلالها التقاط لقطات الشاشة من الألعاب عن طريق تثبيت برنامج يتغلب على هذا العيب ، ربما من خلال التقاط الصورة من بطاقة الرسومات. يوجد العديد من هذه التطبيقات ، مثل FRAPS ، ولكنها غالبًا ما تكون تطبيقات مدفوعة. ولكن إذا كنت تستخدم بخار للألعاب ، يمكنك الاستفادة من أداة التقاط الصور المضمنة وجمع سلسلة من لقطات الشاشة الرائعة مجانًا!
ما هو البخار؟
إذا كنت غير مدرك إلى حد ما ، فإن Steam هو نظام تسليم رقمي متاح حاليًا لنظام التشغيل Windows (هناك أيضًا إصدار Mac OS X). التسليم الرقمي هو عملية توفير محتوى اللعبة عبر الويب ، مثل العروض التوضيحية والعناوين الكاملة (والتي يتم دفعها بالطبع لـ) ومحتوى إضافي قابل للتنزيل (DLC) يمكن أن يعزز عنوانًا لبعض اللاعبين الذين ربما أكملوا النسخة الأصلية مهام.
يمكن تنزيل Steam مجانًا عبر steampowered.com، ويضم مكتبة ضخمة من الألعاب الممتازة والألعاب المستقلة لتنزيلها بالإضافة إلى توفيرها الوصول إلى مجتمع Steam ، وطرق تنشيط الألعاب الموجودة على Steam والتقاط الشاشة أداة.
تكوين البخار لالتقاط لقطات الشاشة
من المنطقي تمامًا أن Steam يجب أن يحتوي على أداة لقطة شاشة خاصة به ، نظرًا لأنه قادر على إدارة عمليات شراء الألعاب والتنزيلات والتثبيت وحتى التحديثات التلقائية. في الواقع ، النظام مليء بالميزات والقوة بحيث أنه من المستغرب أن يزعج أي شخص حتى شراء الوسائط المادية بعد الآن!
عند التقاط لقطات الشاشة باستخدام Steam ، يتم حفظها على جهاز الكمبيوتر لمراجعتها لاحقًا ويمكن حتى سيتم تحميلها على مجتمع Steam ومشاركتها عبر Twitter و Facebook ومواقع الشبكات الاجتماعية الأخرى.
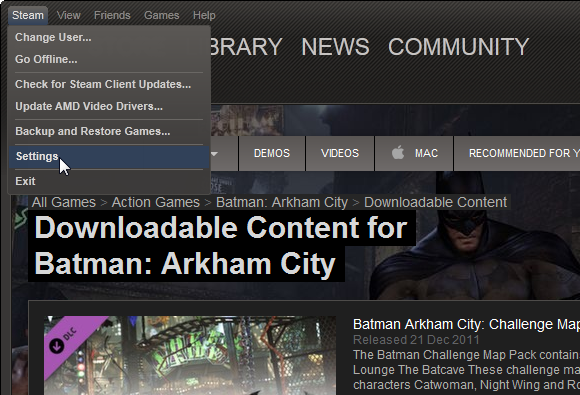
مع تثبيت Steam على جهاز الكمبيوتر الخاص بك ، ستحتاج إلى فتحه ، إما عن طريق النقر فوق الرمز في علبة النظام أو التشغيل من ابدأ> التطبيقات. في ال بخار القائمة ، حدد إعدادات; في النافذة الناتجة ، حدد في اللعبة التبويب.

ستجد هنا خيار تحديد مفتاح اختصار لقطة شاشة. لتغيير الافتراضي F12 الخيار ، ببساطة انقر فوق X بجانبه ثم انقر فوق مفتاح مختلف أو مجموعة مفاتيح. على سبيل المثال ، إذا تم تعيين F12 بالفعل في إحدى الألعاب المفضلة لديك ، فقد تختار مجموعة من Shift + CTRL + F12.
يجب عليك أيضًا ملاحظة أن هناك مربعي اختيار يمكن مسحهما أو تعبئتهما - حسب التفضيل - إلى عرض إشعار أو قم بتشغيل صوت عندما يتم التقاط لقطة شاشة. عندما تكون راضيًا عن اختيارك ، انقر فوق حسنا للمتابعة ، ثم ابدأ لعبتك وابدأ في التقاط لقطات الشاشة!
استنتاج
لمراجعة لقطات الشاشة التي قمت بالتقاطها مفتوحة عرض> لقطات شاشة; ال تبين ستسمح لك القائمة المنسدلة بتحديد الصور من عناوين مختلفة ويمكن تحميلها إلى مكتبتك على الإنترنت. باستخدام الماوس ، انقر بزر الماوس الأيسر على صورة مصغرة (استخدم CTRL لتحديد شاشات متعددة) وانقر فوق تحميل زر لحفظها على السحابة. يمكنك أيضًا إضافة تسميات توضيحية للصور الفردية ، والتي ستحتوي أيضًا على تفاصيل التاريخ والوقت.
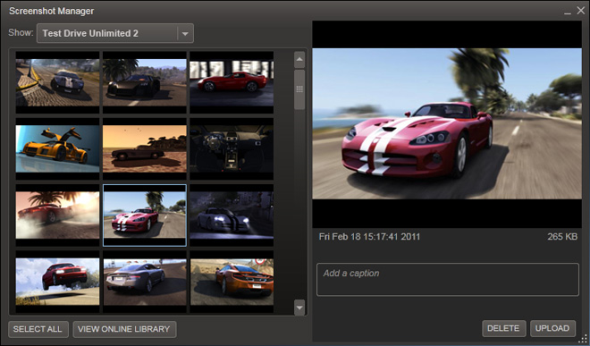
من الواضح أنك لن تتمكن من استخدام هذه الطريقة إذا لم يكن لديك أي ألعاب مثبتة ومفعّلة على Steam ، ولكن جانبًا من هذه العوائق ، تعد طريقة رائعة للحصول على وظائف التقاط الشاشة عالية الجودة دون إنفاق أي مبالغ إضافية السيولة النقدية. إذا كنت تستخدم Steam بالفعل ، فستستفيد أيضًا من عدم الاضطرار إلى تنزيل أي برامج إضافية لهذا الغرض.
يتم تخزين الصور الملتقطة بتنسيق PNG ، مما يسمح لك بتحريرها إذا لزم الأمر دون القلق بشأن أي تدهور في الجودة.
أخبرنا في التعليقات إذا كنت تعرف طريقة أخرى للحصول على لقطات شاشة جيدة في ألعابك.
كريستيان كاولي هو نائب رئيس التحرير للأمن ، Linux ، DIY ، البرمجة ، وشرح التكنولوجيا. كما ينتج بودكاست مفيد حقًا ولديه خبرة واسعة في دعم سطح المكتب والبرامج. مساهم في مجلة Linux Format ، Christian هو Raspberry Pi tinkerer ، Lego lover ومروحة ألعاب ريترو.