الإعلانات
تُعد إدارة الأقسام والأقراص على نظامي التشغيل Windows و OS X عملية بسيطة إلى حد معقول ، وذلك بفضل أدوات واجهة المستخدم الرسومية التي تمنحك وصولاً مباشرًا بواسطة الماوس. بينما تتوفر أدوات إدارة قرص سطح المكتب أيضًا لتوزيعات Linux (مثل Disk Utility في Ubuntu) ، باستخدام fdisk أداة سطر الأوامر 4 طرق لتعليم نفسك الأوامر الطرفية في لينكسإذا كنت تريد أن تصبح سيدًا حقيقيًا في Linux ، فإن الحصول على بعض المعرفة النهائية فكرة جيدة. هنا الأساليب التي يمكنك استخدامها لبدء تعليم نفسك. قراءة المزيد يقدم المزيد من الخيارات.
وإذا كنت جديدًا في Linux ، فستستفيد أيضًا من قضاء بعض الوقت في استخدام Terminal لإدخال أوامر "المدرسة القديمة".
ما هو فديسك؟
تتيح لك أداة سطر الأوامر المستخدمة على نطاق واسع ، fdisk (اختصار لـ "تنسيق القرص" أو "القرص الثابت") إنشاء أقسام وحذفها وتغيير حجمها وتغييرها ونسخها ونقلها على أي محرك أقراص ثابتة متصل بجهاز كمبيوتر يعمل بنظام Linux. يمكن أيضًا نقل البيانات إلى أقراص أخرى ، ويمكن إنشاء ما يصل إلى أربعة أقسام أساسية (اعتمادًا على حجم محرك الأقراص الثابتة).
يمكنك البدء باستخدام الأمر fdisk عن طريق فتح نافذة طرفية والكتابة
فديسك
ستعطيك تعليمات الاستخدام الناتجة فكرة عن كيفية استخدام fdisk. لمساعدتك بشكل أكبر ، قمنا بتجميع القائمة التالية من الأمثلة على كيفية استخدام الأداة fdisk لإدارة محركات الأقراص الثابتة على جهاز الكمبيوتر الذي يعمل بنظام Linux.
ابحث عن القرص الخاص بك
للبدء ، ستحتاج إلى سرد الأجهزة المتصلة بجهاز الكمبيوتر الخاص بك ، وإعداد الأقسام عليها بالفعل. في Terminal ، أدخل:
fdisk -l
يجب أن تعرض القائمة الناتجة الأجهزة والأقسام ، وعادة ما يتم تسميتها وترقيمها ، على سبيل المثال / dev / hda1. ولكن إذا كنت تستخدم جهازًا إضافيًا ، مثل وحدة تخزين الفلاش (ربما ذاكرة USB دليل محرك أقراص فلاش USB: 5 أشياء يجب معرفتها عند شراء واحدقد تبدو محركات أقراص USB المحمولة عادية ومباشرة ، ولكن هناك بعض النصائح والمراوغات التي يجب أن تعرفها قبل شراء محرك الأقراص التالي. قراءة المزيد ، أو الكاميرا الرقمية) ، من المحتمل أن ترى / dev / sdb.
(كما قد تلاحظ من اصطلاح التسمية ، يشير hda إلى "القرص الصلب ، الجهاز a" ؛ وبالمثل يشير sdb إلى "SD / flash ، device b".)
أوامر القرص fdisk الخاصة بالقرص
لا تتوفر كافة الأوامر لكافة الأقراص. لمعرفة الأوامر التي ستتمكن من استخدامها مع القرص الذي تديره ، ابدأ بتحديد القرص:
fdisk / dev / sda
سيعرض Linux تعليمات موجزة للاستفادة من m للحصول على المساعدة ، مما سيؤدي إلى إدراج إجراءات الأوامر التالية:
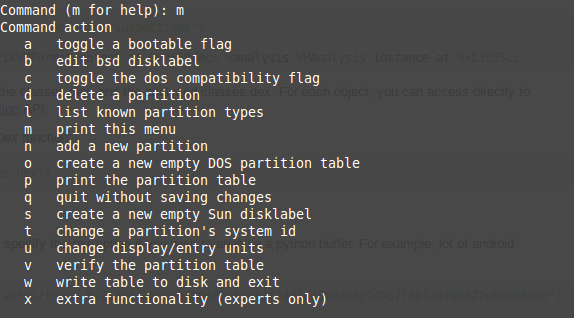
هذه هي الإجراءات التي يمكن استخدامها مع القرص المحدد.
طباعة تفاصيل جدول القسم
بعد تحديد القرص الخاص بك ، يمكنك الطباعة لعرض قائمة كاملة بجدول الأقسام. يمنحك هذا معلومات حول سعة الجهاز أو القسم المحدد وحجم قطاعات القرص والأسطوانات وعددها والمعرف.

عرض هذه المعلومات ببساطة عن طريق إدخال ص.
fdisk / dev / sda
ص
إذا وجدت أن المعلومات المعروضة صعبة الهضم ، فقم بمقارنتها مع أداة تصور مساحة القرص Linux Disk Space: كيفية تصور استخدامكحتى مع أن محركات الأقراص تيرابايت أصبحت هي القاعدة ، فمن المدهش مدى السرعة التي يمكن أن تملأ بها كل هذه المساحة. ماذا لو استطعت رؤية استخدام مساحة القرص بالكامل في لمحة؟ قراءة المزيد لتسهيل الفهم.
إنشاء وحذف أقسام القرص
وفقًا لجدول الأوامر الذي كشفت عنه سابقًا ، يجب أن تكون قادرًا على إنشاء الأقسام وحذفها على النحو المطلوب. مرة أخرى ، إذا لم تكن قد فعلت ذلك بالفعل ، فابدأ بتحديد الجهاز:
fdisk / dev / sda
لإنشاء قسم جديد ، أدخل
ن
ثم إما e لقسم موسع ، أو p لقسم أساسي.
بعد ذلك ، ستتم مطالبتك بالإشارة إلى الأسطوانات الأولى والأخيرة للقسم الجديد. قد يكون هذا مربكًا ، خاصة إذا لم تكن متأكدًا من عدد الاسطوانات المطلوبة ؛ لحسن الحظ ، يمكنك أيضًا إدخال حجم القسم الذي تريده ، مثل + 2000M لقسم 2000 ميجابايت (2 جيجابايت). في بعض إصدارات Linux ، يتم عرض الإعدادات الافتراضية ؛ اضغط على Enter لقبول هذه وتوفير الوقت.
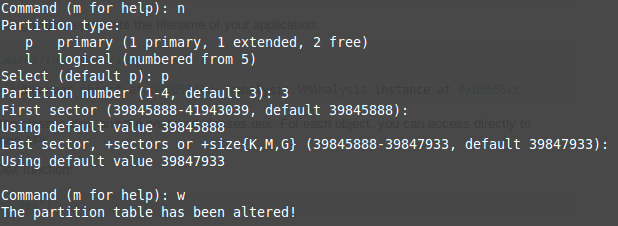
بمجرد القيام بذلك ، قم بتأكيد الإجراء بإدخال:
ث
سيؤدي هذا إلى تحديث جدول الأقسام.
لحذف قسم في سطر الأوامر ، حدد الجهاز:
fdisk / dev / sda
بعد ذلك ، انقر فوق أمر الحذف ، د
د
سيُطلب منك إدخال رقم 1-4 ، لذا أدخل الرقم الذي يتوافق مع القسم الذي تريد حذفه. أكمل الإجراء عن طريق إدخال w لتحديث جدول الأقسام. بالطبع ، هناك طرق أخرى لذلك تغيير حجم قسم في لينكس ثلاث طرق لتغيير حجم قسم لينكس بأمانكيف تجري تغييرات على أقسام القرص الصلب دون كسر نظامك وفقدان جميع ملفاتك؟ ابدأ مع Linux! قراءة المزيد .
استكشاف أخطاء ترتيب جدول القسم وإصلاحها
ليس من المألوف العثور على رسالة "قسم خارج الترتيب" بعد حذف قسم قرص Linux واحد أو أكثر. قد يحدث هذا على نظام يحتوي على أربعة أقسام ، حيث يتم حذف الرقم 3. قد تتوقع أن تكون قادرًا على إنشاء رقم جديد 3 ، ولكن ما يحدث بالفعل هو أن الرقم 4 تتم إعادة تسميته تلقائيًا إلى 3 ، مع نقل المساحة الخالية إلى النهاية.
يؤدي هذا إلى ظهور رسالة الخطأ "إدخالات جدول الأقسام غير مرتبة في القرص".
لإصلاح ذلك ، حدد القرص والإدخال x لاستخدام وظائف إضافية (انظر القائمة أعلاه).
fdisk / dev / sda
س
بعد القيام بذلك ، أدخل الأمر f لإصلاح ترتيب جدول الأقسام.
F
مرة أخرى ، أنهي هذا بإدخال w لكتابة الجدول المحدث إلى القرص والخروج.
قم بتهيئة Linux HDD الخاص بك
باستخدام إعداد قسم جديد ، يمكنك تنسيقه بسرعة باستخدام الأمر mkfs:
mkfs.ext4 / dev / sda4
يتم تقسيم هذا إلى اسم file.filesystem / device / device. يمكنك ترقيم الجهاز بنفسك ، ولكن يجب أن يكون بترتيب رقمي - أي عدم إضافة sda4 إذا لم يكن لديك sda3.
بمجرد القيام بذلك ، يجدر التحقق من حجم القسم. يمكنك القيام بذلك باستخدام علامة -s:
fdisk -s / dev / sda2
سترى حجم القسم معروضًا بالبايت ، لذا ستحتاج إلى إجراء القليل من الحساب الذهني لتقريبه إلى شخصية أكثر راحة شرح أحجام الذاكرة: غيغابايت ، تيرابايت ، وبيتابايت في السياقمن السهل أن ترى أن 500 جيجابايت أكثر من 100 جيجابايت. ولكن كيف تقارن الأحجام المختلفة؟ ما هو جيجابايت إلى تيرابايت؟ أين يصلح بيتابايت؟ دعونا مسحها! قراءة المزيد بالميغابايت أو الجيجابايت.
لقد أظهرنا أكثر من 10 أوامر fdisk ، ولكن أيها ستدرجه في هذه القائمة؟ هل هناك شيء تعتقد أنه يجب تضمينه؟ أو هل تجنبت fdisk بالكامل لصالح أدوات واجهة المستخدم الرسومية؟
قل لنا في التعليقات!
كريستيان كاولي هو نائب رئيس التحرير للأمن ، Linux ، DIY ، البرمجة ، وشرح التكنولوجيا. كما ينتج بودكاست مفيد حقًا ولديه خبرة واسعة في دعم سطح المكتب والبرامج. مساهم في مجلة Linux Format ، Christian هو Raspberry Pi tinkerer ، Lego lover ومروحة ألعاب ريترو.


