الإعلانات
في بعض الأحيان تكون الطرق القديمة هي الأفضل. يوفر Word العديد من الميزات لوضعها جانباً في مستندات الويب طوال الوقت. إذا كنت بحاجة إلى مشاركة مستند ثري مع شخص آخر ، فمن الصعب التغلب عليه كمنصة.
يتيح لك تعقب التغييرات مشاركة مستنداتك مع مستخدمين آخرين وتتبع التغييرات والاقتراحات في Word ، والتي يتم تغذيتها إلى النسخة الأصلية. وهي سهلة.
أستخدم الإصدار التجريبي من Office 2010 لهذا الغرض ، ولكن معظم الوظائف متوفرة في الإصدارات السابقة. ما عليك سوى إلقاء نظرة على المكان الذي تختفي فيه.
لقد ناقشنا استخدام Word من قبل. لقد أعطيت بعض المؤشرات حول أفضل طريقة للاستفادة منها الأنماط كيفية استخدام الأنماط في مايكروسوفت وورد لإنقاذ الكثير من العمل اقرأ أكثر وقد قدم كتابنا عددًا من منشورات مساعدة Word الأخرى. نشر رايان مجموعة من الكلمات الرائعة الخدع 4 نصائح وحيل مفيدة من Microsoft Word يجب أن تعرفهاهل تستفيد من جميع ميزات Word القوية؟ إذا لم يكن الأمر كذلك ، فإن هذه النصائح والحيل المفيدة من Microsoft Word لك. اقرأ أكثر . فقط إذا لم تكن متأكدًا من أفضل اتجاه لمستنداتك ، فإن لدى تيم بعض النصائح الجيدة حول اختيار الخيارات عبر الإنترنت أو دون اتصال.
كيف تعمل
تتبع التغييرات هي ميزة تسمح للمراجع (أو المراجعين المتعددين) بإجراء تغييرات على المستند ، و ثم لقبول التغييرات أو رفضها ، بالإضافة إلى الملاحظات والاقتراحات ، واحدة تلو الأخرى أو في حجم.
يمكنك استخدام شبكة أو إرسال المستند عبر البريد الإلكتروني. يتم تخزين التغييرات والتعقب في المستند نفسه. يمكنك بسهولة تتبع التغييرات في Word من قبل العديد من المراجعين ، ولكن لا توجد آليات لمراجعين متعددين لتحرير المستند في وقت واحد. لذلك ، هناك عدد قليل من الخيارات الأخرى ، مثل مستندات جوجل.
تحتاج إلى تشغيل "تعقب التغييرات" قبل أن تتمكن من استخدام الميزات. ليس من الجيد إجراء تغييرات على المستند و ثم مدركًا أنك بحاجة إلى تتبع التغييرات.
بدء وإيقاف تعقب التغييرات في Word

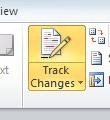 انقر على مراجعة علامة تبويب في الشريط. هناك ثلاثة أقسام تهمنا هنا - تعليقات ، تتبع ، و التغييرات. في الوقت الحالي ، فقط انقر فوق تعقب التغيرات زر في تتبع الجزء. انقر فوقه مرة أخرى لإيقاف تشغيله. فقط في حال لم تكن على دراية بنظام ألوان Office 2010/2007 ، تضيء الأزرار التي يتم تشغيلها نوعًا من اللون البرتقالي. تكون رمادية عند إيقاف تشغيلها.
انقر على مراجعة علامة تبويب في الشريط. هناك ثلاثة أقسام تهمنا هنا - تعليقات ، تتبع ، و التغييرات. في الوقت الحالي ، فقط انقر فوق تعقب التغيرات زر في تتبع الجزء. انقر فوقه مرة أخرى لإيقاف تشغيله. فقط في حال لم تكن على دراية بنظام ألوان Office 2010/2007 ، تضيء الأزرار التي يتم تشغيلها نوعًا من اللون البرتقالي. تكون رمادية عند إيقاف تشغيلها.
من الممكن تتبع بعض التغييرات فقط وليس غيرها. على سبيل المثال ، إذا كنت ترغب فقط في الحفاظ على رؤية التغييرات التي لست متأكدًا منها. ما عليك سوى تشغيل "تعقب التغييرات" وإيقاف تشغيله عند الضرورة.
بصفتك المؤلف ، قم بتشغيل تعقب التغييرات على قبل إرسال المستند إلى الآخرين ، لتشجيعهم على استخدام الميزة. لاحظ أنه لا يمكنك بسهولة تجبر لهم للقيام بذلك.
أنت المراجع - تتبع تعديلاتك
لذا ، أعادت لك سكرتيرة نادي الكاميرا وثيقة صاغتها للمعرض القادم. تحتاج إلى اقتراح بعض التغييرات.
التغييرات
ما عليك سوى التأكد من تشغيل "تعقب التغييرات" ، ثم المتابعة للأمام وتعديلها كما تفعل عادةً.
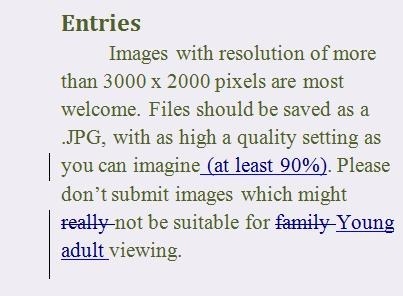
من السهل هنا تتبع ما قمت بتغييره. إنها كل الأشياء الزرقاء. يتم حذف أي شيء تم حذفه. يتم وضع خط تحت أي نص جديد. في المكان الذي استبدلت فيه بعض النصوص ، يُلاحظ أنه حذف وإضافة.
يتم تمييز أي فقرات بها تغييرات بخط رأسي إلى اليسار.
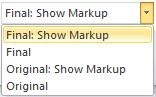 يمكن أن يكون الأمر مربكًا فيما يتعلق بالتخطيط ، على الرغم من وجود نص هنا لن يكون في النسخة النهائية. يمكنك تغيير طريقة عرض الأشياء من الشريط.
يمكن أن يكون الأمر مربكًا فيما يتعلق بالتخطيط ، على الرغم من وجود نص هنا لن يكون في النسخة النهائية. يمكنك تغيير طريقة عرض الأشياء من الشريط.
إذا قمت بالنقر فوق نهائي ثم سترى فقط كيف ستبدو النتيجة النهائية.
المضي قدما وإجراء بعض التغييرات.
تعليقات
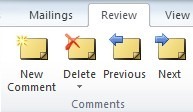 التعليقات هي اقتراحات أو أسئلة لا تغير المستند بالفعل ، ويتم عرضها بشكل مختلف في بانر عمودي على يسار المستند.
التعليقات هي اقتراحات أو أسئلة لا تغير المستند بالفعل ، ويتم عرضها بشكل مختلف في بانر عمودي على يسار المستند.
يمكنك إضافتها عن طريق النقر فوق تعليق جديد زر. نستخدم الأزرار الأخرى لمراجعة التعليقات لاحقًا.
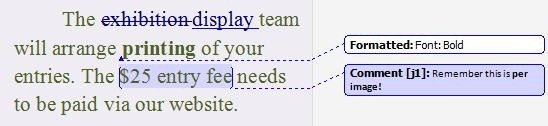
في حالة أكثر تعقيدًا مع العديد من المراجعين المتتاليين ، تظهر البالونات بألوان مختلفة للوضوح.
يتم عرض تغييرات التنسيق (افتراضيًا) بالتنسيق الجديد في المستند ، ويتم توضيح التغيير في البالون.
أنت المؤلف - العمل من خلال التغييرات.
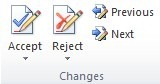 تمت مراجعة وثيقتك من قبل المسؤول المالي ، وأرسلها إليك عبر البريد الإلكتروني. الآن أنت بحاجة إلى مراجعة التغييرات والتعامل معها. لديك ثلاثة خيارات لكل تغيير. يمكنك قبول أو رفض أو تعديل.
تمت مراجعة وثيقتك من قبل المسؤول المالي ، وأرسلها إليك عبر البريد الإلكتروني. الآن أنت بحاجة إلى مراجعة التغييرات والتعامل معها. لديك ثلاثة خيارات لكل تغيير. يمكنك قبول أو رفض أو تعديل.
يمكنك أيضًا قبول جميع التغييرات دفعة واحدة ، ولكن دعنا نتعامل معها.
افتح الوثيقة وانقر على مراجعة علامة التبويب في الشريط ، وانقر على  زر للانتقال إلى التغيير الأول. سيتم إبراز التغيير. قبول أو رفض التغيير.
زر للانتقال إلى التغيير الأول. سيتم إبراز التغيير. قبول أو رفض التغيير.
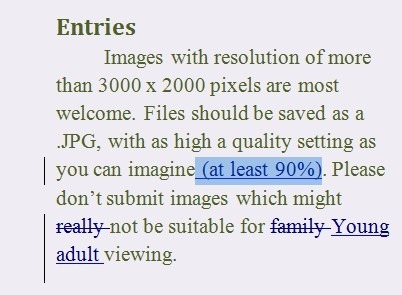
يزيل المؤشر تلقائيًا إما التمييز أو التغيير نفسه ، اعتمادًا على الخيار الذي حددته ، ثم ينتقل إلى التغيير التالي.
ما عليك سوى العمل في طريقك عبر بقية المستند ، أو القبول أو الرفض أثناء تقدمك ، أو تعديل التغييرات إذا كان هناك نوع من الحل الوسط يعمل بشكل أفضل.
 عندما تصل إلى التعليقات ، ستجد أنه لا يمكنك قبولها أو رفضها. بدلاً من ذلك ، تحتاج إلى تحديد ما إذا كنت لا تزال بحاجة إليها ، وإجراء أي تعديلات تعتقد أنها مناسبة ، ثم حذف كل منها باستخدام حذف زر في تعليقات القسم إذا لزم الأمر.
عندما تصل إلى التعليقات ، ستجد أنه لا يمكنك قبولها أو رفضها. بدلاً من ذلك ، تحتاج إلى تحديد ما إذا كنت لا تزال بحاجة إليها ، وإجراء أي تعديلات تعتقد أنها مناسبة ، ثم حذف كل منها باستخدام حذف زر في تعليقات القسم إذا لزم الأمر.
الانتهاء
بمجرد إجراء التغييرات المناسبة ، قم بإيقاف تشغيل "تعقب التغييرات" مرة أخرى ، ثم احفظ الملف وانتقل.
كلمة تحذير واحدة. إنها مشكلة شائعة نسبيًا بالنسبة للأشخاص أن يرسلوا مستندًا بطريق الخطأ إلى جهة خارجية مع استمرار تشغيل تعقب التغييرات ، ولا تزال جميع التغييرات والتعليقات مرئية. إذا فعلت ذلك لعميل ، على سبيل المثال ، فقد تكون محرجًا إلى حد ما. تساعد الإصدارات الأحدث من Word في محاولة منعك من فعل ذلك ، لكنها لا تزال ممكنة ، ولا تزال أكثر شيوعًا مما قد تعتقد. كن حذرا هناك.
هل تستخدم تعقب التغييرات في Word؟ ماذا يعجبك به؟ ما الذي يحبطك؟ هل من شيء عالق عليك؟ أخبرني في التعليقات ، وسأرى ما إذا كان بإمكاني المساعدة.
يعمل جيم في مجال تكنولوجيا المعلومات خلال النهار ، وقد كان كذلك منذ حوالي 3.0 DOS ، ولكنه يبذل قصارى جهده لقضاء ساعات السحر مع كاميرا أو اثنتين. يعيش في نيوزيلندا مع زوجته اللودايت الجميلة وثلاثة أطفال. يمكنك أن تتخيل مدى ارتباكهم.