الإعلانات
 أصبحت مشاركة الفيديو أو الصوت مع الأصدقاء والغرباء المثاليين أسهل من أي وقت مضى بفضل الإنترنت ومجموعة واسعة من المواقع الاجتماعية. في الواقع ، قد يكون تسجيل هذا الفيديو و / أو الصوت مؤلمًا.
أصبحت مشاركة الفيديو أو الصوت مع الأصدقاء والغرباء المثاليين أسهل من أي وقت مضى بفضل الإنترنت ومجموعة واسعة من المواقع الاجتماعية. في الواقع ، قد يكون تسجيل هذا الفيديو و / أو الصوت مؤلمًا.
أحد حلول هذه المشكلة هو SMRecorder [لم يعد متاحًا] ، وهو برنامج تسجيل مجاني متعدد الاستخدامات لنظام Windows. يمكن لـ SMRecorder تسجيل الصوت والفيديو (من كاميرا الويب) أو سطح المكتب الخاص بك ، ويوفر عددًا من خيارات الإعداد لكل خيار. دعونا نلقي نظرة على سبب ركلة برنامج التسجيل خفيف الوزن هذا.
بدء التسجيل
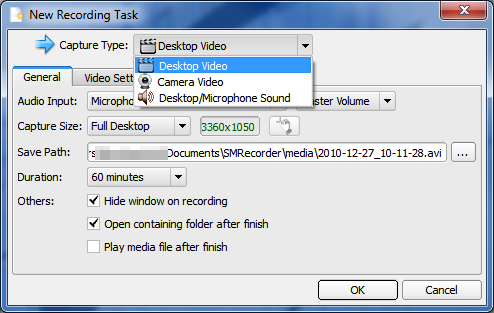
يتم فتح SMRecorder كنافذة صغيرة بها بعض الأزرار التي لم يتم تصنيفها بواسطة النص. لبدء التسجيل ، تحتاج أولاً إلى النقر فوق الزر الموجود على أقصى اليسار ، والذي يبدو وكأنه رمز الملف الجديد الموجود فيه مايكروسوفت وورد.
هذا سيثير مهمة تسجيل جديدة النافذة ، حيث يظهر لحم خياراتك. هناك ثلاثة أوضاع تسجيل متاحة مع SMRecorder ، وهي مدرجة في نوع الالتقاط قائمة منسدلة في الجزء العلوي من النافذة.
- فيديو سطح المكتب - يسجل النشاط الجاري على سطح مكتب Windows.
- كاميرا فيديو - السجلات من أي كاميرا ويب مرفقة.
- صوت سطح المكتب / الميكروفون - السجلات من الميكروفون.
تعتمد الخيارات المتاحة في الجزء المتبقي من نافذة مهام التسجيل الجديدة على نوع الالتقاط الذي تختاره ، لذلك دعونا نلقي نظرة على كل خيار على حدة.
تسجيل فيديو سطح المكتب
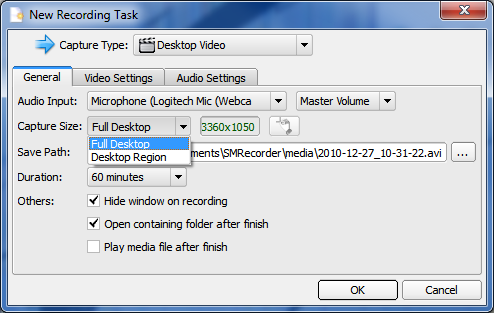
يتيح لك تحديد تسجيل الفيديو على سطح المكتب تسجيل كل ما يحدث على سطح المكتب. إنها الطريقة المثالية لإنشاء مقاطع فيديو تعليمية لعرضها على YouTube ، ولكن يمكن استخدامها أيضًا لتسجيل لعبة أو مقطع فيديو تريد التعليق عليه. هناك حد واحد فقط من شأنه أن يضع حاجزًا على كيفية استخدامك لهذا البرنامج - لا يسجل خيار فيديو سطح المكتب صوت سطح المكتب ، بل الصوت من الميكروفون.
يمكن العثور على الخيارات الرئيسية للتغيير في جنرال لواء التبويب. إدخال الصوت يجب ضبطه على المصدر المناسب ، بالطبع ، ويجب أن يكون افتراضيًا على أي جهاز تسجيل صوتي تستخدمه عادةً مع Windows. حجم الالتقاط هو أيضا مهم جدا ، لأنه يحدد أي جزء من سطح المكتب سيتم تسجيله. يمكنك تسجيل سطح المكتب بأكمله ، أو قسم صغير فقط. سيؤثر حجم منطقة الالتقاط على الأداء ، لذا ضع ذلك في اعتبارك إذا كان جهاز الكمبيوتر الخاص بك يبدو بطيئًا بشكل غير محتمل أثناء التسجيل. وأخيرا، فإن المدة الزمنية تتيح لك علامة التبويب اختيار الحد الأقصى لطول التسجيل خلال دقائق.
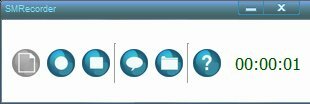 تحتوي علامتا تبويب الفيديو والصوت أيضًا على عدد من الخيارات. الإعداد الافتراضي جيد ، ولكنه سينتج عنه مقطع فيديو متقطع قليلاً. يمكنك تقليل ذلك عن طريق زيادة معدل التقاط الإطار ، ويمكنك أيضًا تحسين الجودة الإجمالية عن طريق زيادة جودة الضغط. يمكن قول أشياء مشابهة للخيارات الموجودة في علامة التبويب الصوت. إنها جيدة افتراضيًا ، ولكن يمكن تحسينها إذا كنت ترغب في ذلك. تذكر مع ذلك أن حجم ملف فيديو سطح المكتب الخاص بك سيصبح أكبر.
تحتوي علامتا تبويب الفيديو والصوت أيضًا على عدد من الخيارات. الإعداد الافتراضي جيد ، ولكنه سينتج عنه مقطع فيديو متقطع قليلاً. يمكنك تقليل ذلك عن طريق زيادة معدل التقاط الإطار ، ويمكنك أيضًا تحسين الجودة الإجمالية عن طريق زيادة جودة الضغط. يمكن قول أشياء مشابهة للخيارات الموجودة في علامة التبويب الصوت. إنها جيدة افتراضيًا ، ولكن يمكن تحسينها إذا كنت ترغب في ذلك. تذكر مع ذلك أن حجم ملف فيديو سطح المكتب الخاص بك سيصبح أكبر.
عندما تكون مستعدًا للتسجيل ، ما عليك سوى الضغط على الزر "موافق". ستختفي نافذة SMRecorder ، ولكن يمكن إعادتها بالضغط على CTRL-P. سيؤدي هذا إلى إيقاف الفيديو مؤقتًا. يمكنك بعد ذلك متابعة التسجيل أو ، إذا كنت تشعر أنك انتهيت ، أوقف التسجيل واحفظه.
تسجيل الفيديو وتسجيل الصوت
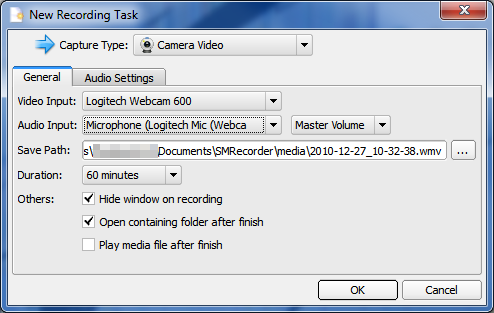
ال كاميرا فيديو خيارات التسجيل بسيطة. الخيارات الرئيسية التي تهمك هي إدخال الفيديو و إدخال الصوت، لأنها تحتاج إلى تكوين صحيح لتسجيل الفيديو. إذا كان لديك الافتراضي كاميرا ويب ManyCam - قم بأشياء أكثر باستخدام كاميرا الويب الخاصة بك اقرأ أكثر وميكروفون مثبت ، يجب أن يتم تحديدهما بواسطة البرنامج تلقائيًا ، لذا لن تضطر على الأرجح إلى تكوين أي شيء على الإطلاق.
يمكنك أيضًا العبث بالمدة من أجل تحديد طول الفيديو. ال إعدادات الصوت تحتوي علامة التبويب على خيار واحد فقط ، وهو تعديل مستوى الصوت.
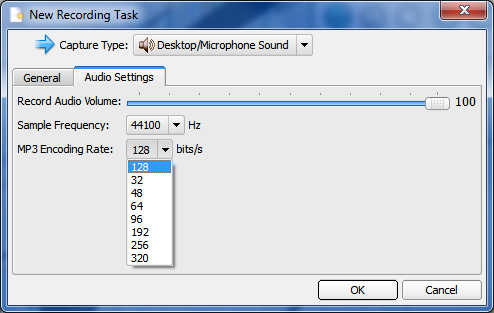
التسجيل الصوتي بسيط أيضًا. يجب تحديد جهاز الإدخال ، ويمكنك تعيين حد للطول. ال إعدادات الصوت يتيح لك Tab أيضًا ضبط تردد العينة و ال معدل ترميز MP3. سيؤدي اختيار معدل تشفير أعلى إلى تحسين جودة الصوت ، ولكنه سيزيد من حجم الملف. يعد الخيار الافتراضي الذي يبلغ 128 بت / ثانية جيدًا لتسجيل البودكاست ، خاصة إذا لم يكن لديك ميكروفون رائع.
استنتاج
SMRecorder هو قطعة رائعة من برامج التسجيل المجانية. إنه خفيف الوزن للغاية ، لذلك لا ينبغي أن يكون لديه أي مشكلة في التشغيل على أجهزة الكمبيوتر ذات قدرة المعالجة المحدودة ، وقدرته على تسجيل فيديو سطح المكتب ممتازة. أستطيع أن أرى نفسي أستخدم هذا لتسجيل دروس فيديو في المستقبل - ولكن ماذا ستفعل بها؟ اسمحوا لنا أن نعرف في التعليقات.
ماثيو سميث كاتب مستقل يعيش في بورتلاند أوريغون. كما يكتب ويحرر الاتجاهات الرقمية.