الإعلانات
جهاز الكمبيوتر الخاص بك هو منجم ذهب حقيقي للمعلومات الشخصية والخاصة. يجب الحفاظ على التفاصيل المصرفية ووثائق الأعمال والصور العاطفية وغيرها بأمان. لحسن الحظ ، يحتوي Windows 10 على مجموعة من طرق القفل أفضل 6 طرق لقفل جهاز الكمبيوتر الذي يعمل بنظام Windowsيعد تأمين الكمبيوتر أمرًا ضروريًا لمنع الوصول غير المراقب. فيما يلي عدة طرق رائعة للقيام بذلك في أي إصدار من Windows. اقرأ أكثر للمساعدة في حماية بياناتك.
دعونا نلقي نظرة على كل طريقة يمكنك من خلالها حماية Windows 10 بكلمة مرور.
كلمات المرور
تأتي كلمة المرور في بعض النكهات المختلفة ، اعتمادًا على نوع حساب مستخدم Windows 10 على جهاز الكمبيوتر الخاص بك. هناك اختلافات طفيفة.
حساب Microsoft
سيغلق معظم مستخدمي Windows 10 حساباتهم باستخدام كلمة مرور حساب Microsoft الخاصة بهم. أثناء تثبيت Windows 10 ، ستتم مطالبتك بعنوان البريد الإلكتروني وكلمة المرور لحساب Microsoft. يتم استخدام هذا لإنشاء حساب مستخدم مؤمن بكلمة المرور المقدمة.
تأمين جهاز الكمبيوتر الخاص بك الذي يعمل بنظام Windows 10 باستخدام كلمة مرور حساب Microsoft الخاص بك والإيجابيات والسلبيات.
بشكل إيجابي ، يتم تأمين جهاز الكمبيوتر الخاص بك (نأمل) كلمة مرور قوية جدًا ، تستخدم لمرة واحدة. إن استخدام حساب Microsoft الخاص بك يجلب فوائد أخرى أيضًا. على سبيل المثال ، مفتاح ترخيص Windows 10 الخاص بك يربط مباشرة بحساب Microsoft الخاص بك كل شيء يجب أن تعرفه عن مفاتيح منتج Windows25 حرفًا تحكم نظام Windows الخاص بك. تبلغ قيمة مفتاح المنتج 100 دولار أو أكثر ، سواء قمت بالترقية إلى Windows 10 أم لا. نوضح ما يمكنك وما لا يمكنك فعله بترخيص Windows الخاص بك. اقرأ أكثر , بدلاً من أجهزة النظام فقط الأسئلة المتداولة حول التنشيط والترخيص لـ Windows 10واحدة من الالتباسات الكبيرة التي تحيط بنظام التشغيل Windows 10 تتعلق بترخيصه وتنشيطه. سيسلط هذا السؤال الشائع بعض الضوء ، ويشرح ما تغير مع الإصدار 1511 من Windows 10 (تحديث الخريف) ، ويترجم رموز الأخطاء المتعلقة بالتنشيط. اقرأ أكثر . يؤدي ربط حساب Microsoft الخاص بك بمفتاح المنتج إلى جعل تثبيت الأجهزة الجديدة أسهل قليلاً من ذي قبل.
فائدة أخرى لاستخدام حساب Microsoft الخاص بك هي مزامنة الإعدادات. ستتم مزامنة إعداداتك الشخصية عبر جميع الأجهزة التي تقوم بتسجيل الدخول إليها ، مما يوفر الوقت على كل جهاز.
الجانب السلبي هو إدخال كلمة مرور حساب Microsoft الخاص بك عند كل تسجيل دخول. علاوة على ذلك ، إذا نسيت ذلك ، فسيتم منعك من Windows 10 وستضطر إلى إعادة تعيين كلمة المرور للحساب بأكمله. يؤدي هذا إلى حدوث مشكلة فورية إذا كان لديك جهاز كمبيوتر واحد فقط.
يعد تسجيل الدخول إلى حساب Microsoft مشكلة تتعلق بالخصوصية أيضًا. لا يزال Windows 10 يعاني من مخاوف تتعلق بالخصوصية ، "عندما تقوم بتسجيل الدخول إلى حساب Microsoft الخاص بك ، فإننا [Microsoft] نقوم بإنشاء سجل تسجيل الدخول الخاص بك ، والذي يتضمن التاريخ والوقت ، ومعلومات حول الخدمة التي قمت بتسجيل الدخول إليها ، "وكذلك عنوان IP الخاص بك عنوان. هذا الأخير أيضًا يخون موقعك ، حتى إذا تم إيقاف تشغيل إعدادات الموقع.
الحساب المحلي
ألا ترغب في استخدام حساب Microsoft الخاص بك لتأمين Windows 10؟ يمكنك استخدام حساب محلي بدلاً من ذلك. يقدم الحساب المحلي نفس المستوى من الحماية بكلمة المرور مثل حساب Microsoft الخاص بك ، بينما لا يرتبط مباشرة بعنوان بريدك الإلكتروني.
لا توضح Microsoft تمامًا أن الحساب المحلي هو خيار. ومع ذلك ، إذا كنت ترغب في التبديل ، يمكنك المتابعة دليلنا حول كيفية إنشاء حساب محلي كيفية حذف حساب Microsoft الخاص بك وإنشاء تسجيل دخول Windows 10 محليهل لديك مخاوف تتعلق بالخصوصية حول استخدام حساب Microsoft في السحابة؟ فيما يلي كيفية إنشاء حساب تسجيل دخول Windows 10 محلي بدلاً من ذلك. اقرأ أكثر . فقط تأكد من تعيين كلمة مرور قوية!
بدلاً من ذلك ، إذا كنت على وشك بدء تثبيت Windows 10 ، فيمكنك تحديد حساب غير متصل بدلاً من تقديم بيانات اعتماد حساب Microsoft الخاص بك.
دبوس
يحتوي Windows 10 على عدة طرق بديلة لتأمين نظامك. استخدام PIN هو واحد منهم. استخدام PIN له إيجابيات مميزة. من الإيجابيات الرئيسية انخفاض طول كلمة المرور بشكل كبير. على الجانب الآخر؟ رقم التعريف الشخصي الخاص بك أقصر بكثير ، وبالتالي يسهل اختراقه. من السهل للغاية اختراق رقم التعريف الشخصي المكون من أربعة أرقام.
قم بتعيين PIN
صحافة مفتاح Windows + I لفتح قائمة الإعدادات. رئيس ل الحسابات> خيارات تسجيل الدخول. ضمن PIN ، حدد أضف.
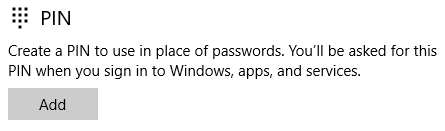
أدخل كلمة مرور حسابك الحالية في Windows 10. أدخل الآن رقم التعريف الشخصي المطلوب. لا يمكن أن يكون رقم التعريف الشخصي الخاص بك نمط رقم. كنت سأبتعد أيضًا عن أعياد الميلاد وأرقام الهاتف والأنماط الأخرى ، مثل 753159 (أقطار لوحة الأرقام) أو 0258/8520 (الصف الأوسط لأرقام لوحة المفاتيح).

بمجرد حصولك على رقم تعريف شخصي قوي ، اضغط حسنا.
نسيت رقم التعريف الشخصي؟ تحديد نسيت رمز PIN الخاص بي وأدخل كلمة مرور حسابك الأخيرة. سيوفر لك هذا خيار إعادة تعيين رقم التعريف الشخصي ، أو التخلص منه تمامًا.
كلمة مرور الصورة
تعد كلمة مرور الصورة ميزة جديدة لنظام التشغيل Windows 10. وهي في الأساس كلمة مرور لإيماءة السحب متراكبة على صورة من اختيارك. على هذا النحو ، فهو يناسب الإدخال باللمس ، بدلاً من لوحة المفاتيح والماوس على سطح المكتب.
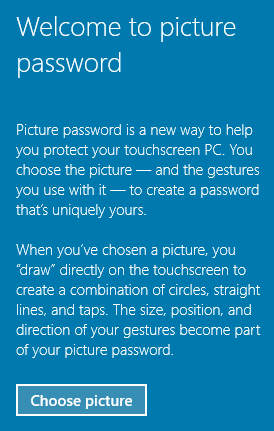
ومع ذلك ، هذا لا يعني أنه لا يمكنك استخدامه.
قم بتعيين كلمة مرور للصورة
من خيارات تسجيل الدخول الصفحة ، حدد كلمة مرور الصورة. أدخل كلمة مرور حسابك الحالي.
بعد ذلك ، اختر صورتك. لقد ذهبت لملصق MakeUseOf المميز. الآن ، ارسم ثلاث إيماءات على شاشتك. سأترك الإيماءات لك ، لكن تذكر أن هذه ستكون كلمة مرورك. فكر في الأشكال والأنماط الأساسية.
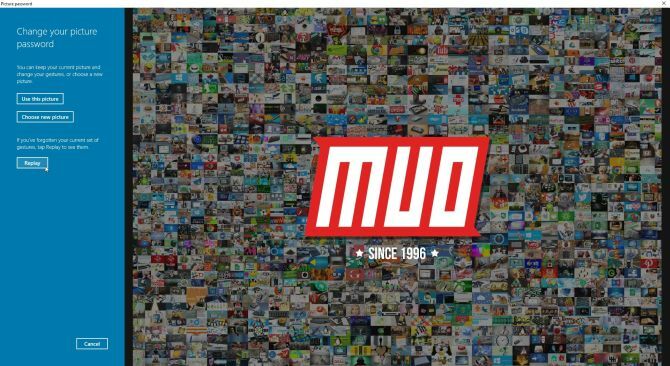
أعد إدخال الإيماءات لتعيين كلمة مرور الصورة. سيتطلب تسجيل الدخول التالي كلمة مرور صورتك.
إذا نسيت كلمة المرور ، فلا يزال هناك خيار لإدخال كلمة مرور حسابك للوصول إلى Windows 10. من السهل إزالة كلمة مرور الصورة. عد إلى خيارات تسجيل الدخول الصفحة وحدد إزالة.
قفل ديناميكي
القفل الديناميكي طريقة قفل Windows 10 جديدة ، كيفية قفل Windows 10 تلقائيًا عندما تغادر مكتبكيتم قفل Windows تلقائيًا بعد توقف نشاطك لفترة ، ولكنه ليس لحظيًا. إليك ميزة جديدة تتيح لك قفل جهاز الكمبيوتر تلقائيًا عند تركه. اقرأ أكثر مما يتيح لك قفل جهاز الكمبيوتر الخاص بك عندما يخرج هاتفك عن النطاق.
مع تمكين Dynamic Lock ، لم يعد عليك تذكر أن تضرب مفتاح Windows + L، أو انقر من خلال قائمة ابدأ. البلوتوث هو المفتاح هنا. ستحتاج إلى محول Bluetooth أو جهاز مزود بتقنية Bluetooth المدمجة.

أول، قم بتوصيل هاتفك بنظام Windows عبر Bluetooth كيفية توصيل هاتفك المحمول بجهاز الكمبيوتر باستخدام البلوتوثهل تحتاج إلى توصيل هاتفك المحمول بجهاز كمبيوتر باستخدام Bluetooth؟ فيما يلي كيفية إعداد اتصال Bluetooth ونقل الملفات. اقرأ أكثر . بمجرد الانتهاء من ذلك ، اضغط على مفتاح Windows + I وتوجه إلى الحسابات> خيارات تسجيل الدخول. ضع علامة في المربع الذي يقول اسمح لنظام Windows باكتشاف الوقت الذي تكون فيه بعيدًا وقفل الجهاز تلقائيًا.
في المرة القادمة التي يتحرك فيها هاتفك المقترن عبر Bluetooth بعيدًا عن نظام Windows 10 الخاص بك ، سينقطع الاتصال ، وسيتم قفل الكمبيوتر.
يعد Dynamic Lock إضافة جيدة إلى قائمة خيارات تسجيل الدخول ، ولكنه ليس كذلك عظيم. في بعض السيناريوهات ، يمكن أن يعرضك للخطر دون إدراك. لنفترض أنك في مقهى تعمل على مستند خاص. القفل الديناميكي قيد التشغيل. تتجه إلى العداد المحجوب قليلاً للحصول على أبيض مسطح مع لقطة إضافية ، بافتراض أن Dynamic Lock سيبدأ. لكنك لست خارج النطاق تمامًا ، ويأخذ شخص شرير صورة لمحفظتك.
أعلم أنه امتداد. لكن هذه الأشياء تحدث.
أقفل
لقد نظرنا في كل طريقة يمكنك من خلالها حماية كلمة مرور Windows 10. لقد أخذنا في الاعتبار إيجابيات وسلبيات استخدام حساب Microsoft مقابل. حساب محلي لتأمين Windows 10. وأهم نصيحة لكلمة المرور على الإطلاق؟ تأمين حسابك بكلمة مرور قوية تستخدم لمرة واحدة 6 نصائح لإنشاء كلمة مرور غير قابلة للكسر يمكنك تذكرهاإذا لم تكن كلمات المرور الخاصة بك فريدة ولا يمكن اختراقها ، يمكنك أيضًا فتح الباب الأمامي ودعوة اللصوص لتناول طعام الغداء. اقرأ أكثر . افعلها الآن!
كيف يمكنك قفل Windows 10 لأسفل؟ هل تفضل حسابًا محليًا على حساب Microsoft؟ هل يمكنك مشاركة نصائح إنشاء كلمة المرور الخاصة بك مع قرائنا؟ أخبرنا بما تفكر به في أسفل الشاشة!
حقوق الصورة: Martin Hladky / Shutterstock
جافين هو كاتب أول في MUO. وهو أيضًا محرر ومدير تحسين محركات البحث لموقع شقيق MakeUseOf الذي يركز على التشفير ، Blocks Decoded. حصل على درجة البكالوريوس (مع مرتبة الشرف) في الكتابة المعاصرة مع ممارسات الفن الرقمي المنهوبة من تلال ديفون ، بالإضافة إلى أكثر من عقد من الخبرة في الكتابة المهنية. يتمتع بكميات وفيرة من الشاي.

