الإعلانات
يحب الناس أخذ الاختصارات في جميع جوانب الحياة ؛ أجهزة الكمبيوتر ليست استثناء. يمكن أن توفر لك الاختصارات ، خاصة تلك التي يتم تنفيذها بواسطة لوحة المفاتيح ، ساعات من الوقت بمجرد تطبيقها بشكل صحيح. لقد تم تقريبه مسبقًا بعض اختصارات لوحة المفاتيح بارد، لكننا هنا اليوم لإنتاج الدليل النهائي عن اختصارات لوحة مفاتيح Windows (المعروفة أيضًا باسم مفاتيح الاختصار لـ Windows).
بعد فحص مقدار الاختصارات المفيدة ، سننظر أولاً في الاختصارات العالمية التي تؤدي الوظيفة نفسها في كل برنامج يمكنك استخدامه. سنغوص في برامج محددة بعد ذلك ، وننتهي بمجموعة مختارة من الحيل البديلة. البقاء على متن الطائرة ، وسوف تكون هذه السيطرة على الحيل في أي وقت من الأوقات!
لماذا تهتم بالاختصارات؟
إذا لم تكن معتادًا على استخدامها ، فقد تبدو اختصارات لوحة المفاتيح مضيعة للوقت. بعد كل شيء ، يمكنك ذلك استخدام الماوس الخاص بك لتحديدات، والعمل مع خيارات شريط الأدوات (مثل الملفات والتحرير والأدوات) ، وإطلاق البرامج ، والتنقل في مواقع الويب. ومع ذلك ، لا يلزم استخدام الماوس على الإطلاق للكمبيوتر ؛ يمكنك التجول مع لوحة المفاتيح فقط
تصفح ويندوز مع اختصارات لوحة المفاتيح وحدهاقد تعرف الكثير من اختصارات لوحة المفاتيح ، لكن هل تعلم أنه بإمكانك التجول في Windows بدون الماوس؟ إليك الطريقة. اقرأ أكثر إذا كان لديك ل.ربما لديك يد واحدة فقط على الماوس. يعد الاحتفاظ بهذه اليد الأخرى على لوحة المفاتيح وتعلم بعض اختصارات لوحة المفاتيح فكرة ممتازة ؛ ربما لا تقوم يدك الاحتياطية بأي شيء آخر مثمر!
إذا كنت تكتب ورقة في Word استغرقت عشر ثوان لحفظ المستند كل خمس دقائق عن طريق النقر يدويًا ملف> احفظ ، ستقضي دقيقتين من كل ساعة فقط مع توفير! بنقرة سريعة من Ctrl + S يأخذ جزءًا من الثانية ولا يأخذ يديك (وعقلك) بعيدًا عن الكتابة مثل استخدام الماوس.
الآن ، لست مضطرًا للتخلي عنك. لا تقلق إذا كانت ذاكرتك غير قادرة على تذكر مئات الاختصارات. التركيز على بعض الاختصارات الشائعة أفضل الطرق لتعلم جميع اختصارات لوحة المفاتيح التي ستحتاج إليهاهناك العديد من اختصارات لوحة المفاتيح التي لا تستخدمها. نوفر لك جميع الموارد المناسبة لتعليمك كل ما تحتاج لمعرفته حول اختصارات لوحة المفاتيح. حفظ اختصارات لوحة المفاتيح لتحقيق إنتاجية فورية. اقرأ أكثر ودمجها في استخدامك اليومي سوف يجعلها قريباً طبيعة ثانية. بمجرد أن لا تفكر في ذلك بعد الآن ، أضف المزيد إلى ذخيرتك واستمر في الدورة!
ضع في اعتبارك أنه ليس كل اختصار يستحق استخدامه لكل شخص ، أيضًا. إذا لم تقم بتشغيل الموسيقى على جهاز الكمبيوتر الخاص بك ، فلن تستخدم الاختصارات السريعة للأمام ، لذا تخطي تلك!
إرشادات اختصار لوحة المفاتيح قليلة
لتوضيح ذلك ، يتم كتابة هذا الدليل من أجل لوحات مفاتيح Windows. لا يجب أن تتسبب المفاتيح الموجودة على لوحة المفاتيح في أي غموض ، ولكن من أجل التناسق فقط:
- جميع المفاتيح والمجموعات تظهر في بالخط العريض.
- اختصارات لوحة المفاتيح التي يجب الضغط عليها في نفس الوقت سوف تستخدم زائد الرمز (على سبيل المثال Ctrl + S).
- المجموعات التي تحتاج إلى الضغط واحدة تلو الأخرى سوف تستخدم أكثر من الرمز (على سبيل المثال Ctrl> T).
- مع تقدمنا ، سنشارك إستراتيجيات مختلفة لربط الاختصارات بالذاكرة ، بما في ذلك حروف أوامر مميّزة لا تضاهى تتطابق مع اختصاراتها. إذا لم تجد هذه الأشياء مفيدة ، فاحرص عليها!
- ال تحول يستخدم المفتاح كدالة "عكسية" للعديد من مجموعات المفاتيح. فمثلا، الفراغ سوف تقفز إلى أسفل كمية محددة على صفحة ويب ، لذلك التحول + الفضاء سوف يعود مرة أخرى نفس المبلغ. سنقدم ملاحظة عندما ينطبق ذلك على اختصار.
- مراقبة سيتم اختصار كـ السيطرة.
- مفتاح ويندوز يختصر باسم يفوز.
- اليسار, حق, فوقو أسفل الرجوع إلى مفاتيح الأسهم.
- تذكر أنه ليست هناك لوحة مفاتيح واحدة. قد تكون بعض لوحات مفاتيح الكمبيوتر المحمول وظيفة (FN) المفاتيح التي تؤدي وظائفها الخاصة على F1-F12 مفاتيح.

اختصارات لوحة المفاتيح ويندوز العالمي
بالطبع ، ليست مضمونة لاحتواء 100٪ من الوقت ، ولكن هناك بعض الاختصارات التي ستكون متطابقة في كل ركن من أركان Windows أو أي برنامج تستخدمه. معظم هؤلاء كانوا موجودين إلى الأبد ، لذلك قد تكون على دراية بحفنة بالفعل.
تحتوي العديد من هذه الاختصارات الأساسية أيضًا على مجموعات مفاتيح ملائمة لوظائفها (مثل Ctrl + S إلى عن على سافي) ، مما يجعلها حزام السرج للتعلم.
معظم الاختصارات الشائعة والمفيدة
يفوز سيفتح قائمة "ابدأ" في نظامي التشغيل Windows 7 و 10 وتتيح لك البدء في كتابة مصطلح البحث على الفور. ستجد هذا أسرع بكثير من الانتقال يدويًا إلى الزر "ابدأ" ثم الكتابة. سوف ينتقل الأشخاص الموجودون على Windows 8 أو 8.1 إلى شاشة البدء باستخدام هذا المفتاح.
ربما أكثر عاداتنا انتشارًا هي الاختصارات التي تتعامل مع تحرير النص:
قص ونسخ ولصق باستخدام لوحة المفاتيح
- Ctrl + X لقص النص المميز (إزالته و ضعه على الحافظة 6 مدراء تاريخ الحافظة الحرة لتتبع ما تقوم بنسخه ولصقهتحتاج إلى مدير الحافظة لأنه يمكن أن يتذكر كل الأشياء التي تنسخها وتلصقها. قمنا بتجميع خمسة من أكثر الأدوات الوظيفية لإدارة سجل الحافظة. اقرأ أكثر )
- Ctrl + C لنسخ النص (ضع نسخة من النص على الحافظة)
- Ctrl + V للصق النص (انسخ الحافظة إلى موضع المؤشر)
توجد هذه الاختصارات في صف واحد على لوحة مفاتيح QWERTY القياسية ، مما يسهل تحديد موقعها.
لإبقائها مستقيمة ، فكر في الأمر X كما جعل خفض ، C يقف للنسخ ، ثم الخامس، اليسار الوحيد ، هو رأس السهم الذي يشير لأسفل لإسقاط أو إدراج ما تم حفظه في الحافظة. لا تنس أن لصق النسخ يعمل لأكثر من مجرد نص ؛ الصور هي لعبة عادلة كذلك.

اختر الكل
لتحديد كل شيء في المساحة الحالية ، استخدم Ctrl + A. إذا كنت تكتب في مربع نص في Chrome ، على سبيل المثال ، فسيحدد هذا الاختصار كل النص الذي كتبته. إذا نقرت فوق أي نقطة على الصفحة ، فستحدد كل عنصر ، بما في ذلك الصور والتنسيقات الأخرى.
يعد تحديد كل شيء مفيدًا للغاية عندما تحاول العمل مع مجموعة من الملفات دفعة واحدة ، أو ربما للاستيلاء على كل ما كتبته للتو وإعادة استخدامه في مكان آخر. سحب الماوس فوق التحديد يدويًا أبطأ كثيرًا.
التراجع عن إعادته
Ctrl + Z سيؤدي إلى التراجع عن أي إجراء وهو أفضل صديق لك عند القيام بأي نوع من العمل على جهاز الكمبيوتر الخاص بك ، لا سيما المهام المعرضة لأخطاء مثل تحرير الصور أو تنسيق مستند. نظيره ، Ctrl + Y، ستعيد إجراء تم التراجع عنه مسبقًا. استخدم هذين بشكل منتظم وستختفي أخطائك في لحظة!
حذف الروتين
عند الكتابة ، بدلا من استخدام مسافة للخلف لحذف حرف واحد في وقت واحد ، واستخدام Ctrl + مسافة للخلف لحذف الكلمات بأكملها في وقت واحد. هذا يعمل أيضا مع السيطرة + ديل لحذف كلمة واحدة أمام المؤشر.
حفظ وفتح وطباعة الملفات
استعمال Ctrl + S إلى سأفي أي ملف كنت تعمل عليه ، وقم به كثيرًا حتى لا تفقد عملك! في المستعرض ، يمكنك أيضًا استخدام هذا لحفظ صفحة للعرض دون اتصال. اختصار لوحة المفاتيح ل حفظ باسم (حفظ ملف باسم جديد) يعتمد على التطبيق الذي تستخدمه. في Word إنه كذلك F12; استخدام العديد من البرامج الأخرى Ctrl + Shift + S.
Ctrl + O إرادة سضع ملفًا في أي برنامج تستخدمه.
حفظ في السيطرة عائلة، Ctrl + P هي القيادة العالمية ل صrint.
إغلاق ويندوز وعلامات التبويب
سنتحدث عن استخدام الاختصارات لفتح البرامج في Windows ، لكن يمكنك بسهولة إغلاق عملك من خلال بضع نقرات. محاولة ALT + F4 لإغلاق أي نافذة (مماثلة للنقر X في الزاوية العلوية اليمنى) أو Ctrl + F4 لإغلاق علامة التبويب الحالية فقط. بدلا من ذلك، Ctrl + W سيتم أيضًا إغلاق علامة التبويب الخاصة بك.
بحث الوثائق
عندما كنت تمسك بالبحث عن كلمة كيفية البحث عن واستبدال الكلمات في ملفات متعددةماذا تفعل إذا كان عليك استبدال كلمة واحدة بعشرات أو حتى الآلاف من الملفات النصية؟ يمكنك الحفاظ على الهدوء وتنزيل Notepad ++ أو Replace Text للقيام بهذه المهمة في ثوانٍ. اقرأ أكثر في مستند PDF كبير أو صفحة ويب أو أي تطبيق آخر ، Ctrl + F سوف تفتح Fشريط ind. اكتب أي شيء في ويمكنك استخدامها أدخل لالتقاط النتيجة التالية ؛ Shift + Enter سوف يعود ضربة واحدة.
التنقل بين Windows وعلامات التبويب والشاشات
كم مرة تجد نفسك تتنقل بين البرامج من خلال النقر على أيقونات شريط المهام؟ عن طريق Alt + Tab أسرع لأنه يتيح لك التبديل بين التطبيقات المفتوحة الأخيرة.
تحتجز البديل يتيح لك رؤية كل شيء مفتوح ويتيح لك ذلك التبويب إلى أي برنامج. يمكنك استخدام تحول إلى الوراء ، أو فوز + تبويب ونفس العملية إذا كنت ترغب في التبديل الخاص بك ليكون مربي الحيوانات قليلاً. لاحظ أنه في نظام التشغيل Windows 10 ، فوز + تبويب سيفتح شاشة سطح المكتب الافتراضي (انظر القسم أدناه في اختصارات Windows 10).
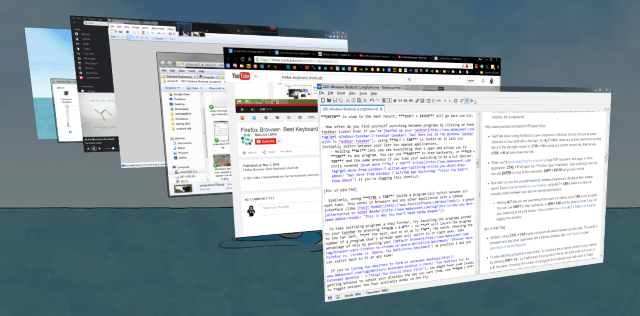
وبالمثل ، باستخدام Ctrl + Tab داخل البرنامج سوف التبديل بين جميع علامات التبويب المفتوحة. هذا يعمل في المتصفحات وأي تطبيق آخر مع واجهة كلفه.
لأخذ خطوة إلى الأمام في تبديل البرامج ، حاول تشغيل البرامج المثبتة على شريط المهام الخاص بك عن طريق الضغط فوز + 1-0. ستطلق البرنامج إلى أقصى اليسار ، 2 التالي ، وهلم جرا 0، العاشر. إن اختيار رقم البرنامج المفتوح بالفعل سوف ينتقل إليه على الفور. استفد من ذلك من خلال وضع المتصفح الافتراضي في الموضع 1 ويمكنك العودة إليه في أي وقت!
إذا كنت باستخدام شاشتين لتشكيل سطح المكتب الموسعة، قد تواجه بعض المشكلات في جعل Windows يخرج شاشاتك بالطريقة التي تريدها. استعمال فوز + ف للتبديل بين أوضاع الأربعة المتاحة على الطاير. مع شاشات متعددة ، يمكنك أيضا استخدام فوز + التحول + يسار / يمين لتحريك النافذة الحالية بين العروض.
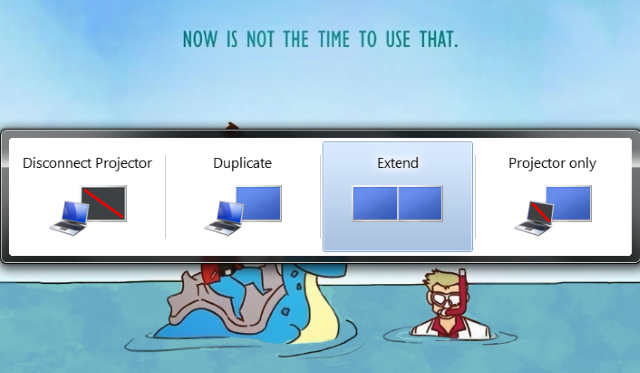
افتح ملف Explorer وخصائص النظام
يتيح لك File Explorer استعراض جميع الملفات الموجودة على جهازك ؛ واحدة من الأماكن التي ربما ينتهي بك المطاف هو الحاسوب الصفحة لعرض محركات الأقراص والأجهزة المرفقة. الوصول إلى هناك على الفور مع فوز + ه.
ملح فوز + وقفة سوف يطرح خصائص النظام لوحة مع المعلومات الأساسية حول جهاز الكمبيوتر الخاص بك يجب أن تعرفه 10 ميزات حيوية يجب أن تعرفها عن كمبيوتر يعمل بنظام Windowsكمستخدم Windows ، فيما يلي بعض أهم تفاصيل النظام التي يجب معرفتها عن جهاز الكمبيوتر الخاص بك. اقرأ أكثر .
أظهر سطح المكتب
عندما يكون لديك العديد من النوافذ المفتوحة وتحتاج إلى الوصول إلى ملف على سطح المكتب الخاص بك (أو ترغب فقط في الإعجاب بخلفية الشاشة الخاصة بك) ، اضغط على فوز + د لإظهار سطح المكتب على الفور. يمكنك النقر عليه مرة أخرى للعودة إلى المكان الذي كنت فيه.

تقليل وتعظيم ويندوز
وبالمثل ، إذا كنت بحاجة إلى تطهير عقلك من الجنون في العمل لمدة دقيقة ، فاضغط على فوز + م اختصار لتقليل جميع النوافذ. بمجرد أن تكون مستعدًا للعودة إلى استخدام الإجراء Shift + Win + M للحصول على كل شيء مفتوحا مرة أخرى.
في معظم البرامج ، باستخدام F11 سيؤدي اختصار ملء الشاشة إلى توسيع النافذة لتتناول شاشتك بالكامل.
قفل جهاز الكمبيوتر الخاص بك
لقد قرأت الكثير عنها تأمين جهاز الكمبيوتر الخاص بك أفضل 6 طرق لقفل جهاز الكمبيوتر الخاص بك الذي يعمل بنظام Windowsيعد تأمين الكمبيوتر أمرًا ضروريًا لمنع الوصول غير المراقب. فيما يلي عدة طرق رائعة للقيام بذلك في أي إصدار من Windows. اقرأ أكثر ، ولكن أيا من التدابير الخاصة بك سوف تفعل الكثير إذا كان النظام الخاص بك في متناول أي شخص يمشي من قبل. بسرعة لock جهاز الكمبيوتر الخاص بك وأنت تقف على المشي بعيدا ، واستخدام فوز + L. إذا كان لديك شخص ما قد ترك تحديثًا أخرقًا على Facebook نيابة عنك عندما تكون بعيدًا عن جهاز الكمبيوتر الخاص بك ، فستقدر هذا التحديث.
افتح شاشة الأمان وإدارة المهام
اختصار واحد قديم قدم ويندوز نفسه الذي يلجأ إليه معظم الناس عندما يتجمد نظامهم Ctrl + ALT + Del. في الإصدارات الحديثة من Windows ، سيؤدي ذلك إلى عرض شاشة أمان Windows التي تتيح لك تغيير كلمة المرور أو تسجيل الخروج ، من بين مهام أخرى.
البرنامج الذي ربما تبحث عنه هو "مدير المهام" ، الذي يمكن الوصول إليه مباشرة بواسطة Ctrl + Shift + Esc التحرير والسرد. بمجرد وصولك ، تأكد من أنك تعرف ما يحدث مع موقعنا نصائح حول إدارة المهام.

ويندوز 8 / 8.1 اختصارات لوحة المفاتيح
ويندوز 8 و 8.1 (أنت لا ينبغي أن تستخدم ويندوز 8 لفترة أطول لماذا ترقية ويندوز في نهاية الدعم الموسعفي النهاية ، ينتهي دعم كل إصدار من Windows ، تاركًا أجهزة الكمبيوتر الشخصية مليئة بالثقوب ونقاط الدخول للبرامج الضارة وفرص للمتسللين. وصل Windows 8 مؤخرًا إلى نهاية حالة الدعم - نعرض لك لماذا وكيف ... اقرأ أكثر نظرًا لأن Microsoft لا تدعم ذلك) ، قم بتضمين مجموعة من مجموعات المفاتيح الخاصة التي قد لا تنطبق على Windows 7 أو إصدار سابق. إليك بعض الاختصارات التي تريد معرفتها إذا كنت تهتز بنظام Windows 8.
افتح شريط السحر والبحث
فوز + C سوف تفتح Cشريط الضرر ، المحور المركزي للبحث عن الإعدادات ومشاركتها والوصول إليها. يمكنك استخدام إيماءات التمرير السريع في Windows 8 للوصول إلى هناك أيضًا ، ولكن تلك مزعجة ويمكن التنشيط عن طريق الصدفة.
نظرًا لأنه لا يمكنك النقر فقط يفوز وابدأ البحث كما هو الحال في Windows 7 ، استخدم فوز + س لفتح سحر البحث من أي مكان. يتيح لك ذلك البحث عن الملفات والإعدادات وحتى الويب إذا أردت.
عناصر سحر أخرى مهمة لها اختصارات للغاية. فوز + أنا سوف يقفز لك إلى الإعدادات ، في حين فوز + W يتيح لك بدء البحث عن الإعدادات (رائع إذا كنت بحاجة إلى العثور على عنصر لوحة التحكم المدفونة).
أدوات نظام الوصول
فوز + X تطلق قائمة الوصول السريع ، قائمة مفيدة تحتوي على اختصارات إلى الأدوات المساعدة الشائعة مثل لوحة التحكم أو إدارة الأجهزة أو قائمة البرامج. نظرًا لأن قائمة ابدأ التي كانت تستخدم للاحتفاظ بجميع هذه الاختصارات قد تمت إزالتها في نظام التشغيل Windows 8 ، فإن مجموعة الأوامر هذه مريحة للغاية.
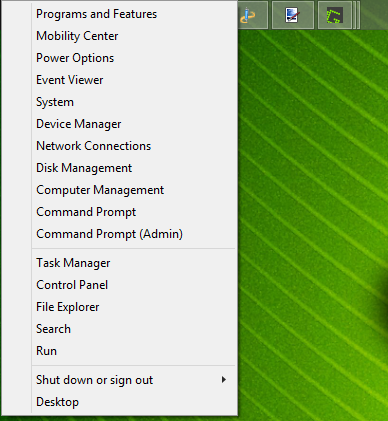
تذكر أن هذه القائمة غير موجودة في Windows 7 ، لذا فوز + X إحضار Windows Mobility Center بدلاً من ذلك. لا يزال مفيدًا ، خاصة على أجهزة الكمبيوتر المحمولة التي تتواجد فيها تغيير الإعدادات مثل سطوع الشاشة، وحجم ، ووضع العرض في كثير من الأحيان.
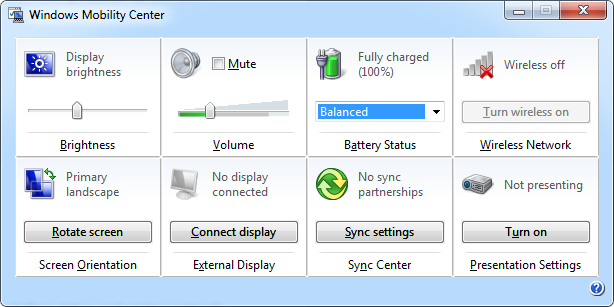
المفاجئة ويندوز
تستطيع المفاجئة النوافذ إلى جانبي الشاشة للعمل المزدوج جزء. فوز + الفترة يستقر التطبيق الحالي على الجانب الأيمن من الشاشة و فوز + التحول + الفترة يرميها إلى اليسار.
افتح تطبيق القيادة الحديثة بار
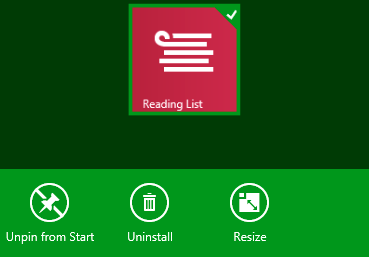 يحتوي Windows 8 Modern Apps على أشرطة أوامر تطبيق فريدة تظهر في أسفل الشاشة. على سبيل المثال ، تحتوي شاشة البدء على خيارات لإلغاء تثبيت أحد التطبيقات أو إلغاء تثبيته أو تغيير حجمه. سيؤدي النقر بزر الماوس الأيمن أو الضرب من أسفل الشاشة إلى فتحها ، كما سيفتح فوز + Z.
يحتوي Windows 8 Modern Apps على أشرطة أوامر تطبيق فريدة تظهر في أسفل الشاشة. على سبيل المثال ، تحتوي شاشة البدء على خيارات لإلغاء تثبيت أحد التطبيقات أو إلغاء تثبيته أو تغيير حجمه. سيؤدي النقر بزر الماوس الأيمن أو الضرب من أسفل الشاشة إلى فتحها ، كما سيفتح فوز + Z.
ويندوز 10 اختصارات لوحة المفاتيح
ويندوز 10 هو الإصدار الحالي من ويندوز ويعوض عن ويندوز 8 سيئة الاستقبال. يحتوي على اختصارات جديدة تمامًا لم تكن موجودة في 7 أو 8. إذا لم يكن لديك Windows 10 بعد ، يمكنك تثبيته مجانا.
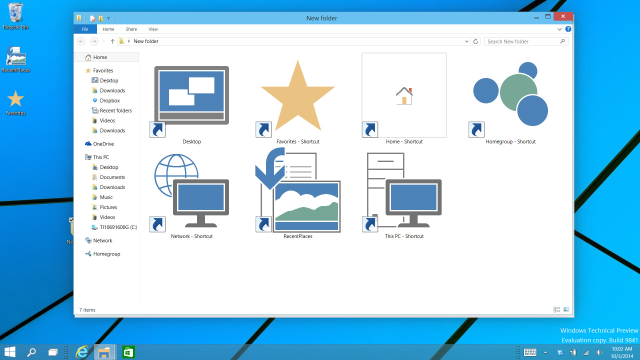
المفاجئة ويندوز
ويندوز 10 يزيد من وظائف نافذة العض. بالإضافة إلى فوز + اليسار و فوز + الحق، محاولة فوز + أعلى و فوز + أسفل لالتقاط النوافذ الخاصة بك جنبا إلى جنب عموديا. باستخدام جميع الأربعة ، يمكنك الآن عرض أربعة نوافذ في وقت واحد في شبكة 2 × 2.
أجهزة سطح المكتب الافتراضية
في السابق ، كان عليك استخدام أدوات الجهات الخارجية لهذا الغرض ، ولكن يتضمن نظام التشغيل Windows 10 أجهزة كمبيوتر سطح المكتب الافتراضية مقدمة إلى Virtual Desktop & Task View في نظام التشغيل Windows 10تعد ميزات Virtual Desktop و Task Task الجديدة في Windows 10 بمثابة تحسينات على جودة الحياة يجب ألا تتجاهلها. إليك سبب كونها مفيدة وكيف يمكنك البدء في الاستفادة منها الآن. اقرأ أكثر .
- فوز + تبويب ينتقل من عرض مؤثر بصري جميل (في Windows 7) إلى قائمة جديدة ضرورية: "عرض المهام". بمجرد النقر فوق مجموعة المفاتيح ، ستتمكن من السماح للأزرار بالانتقال والاختيار بين البرامج المفتوحة في البيئة الافتراضية الحالية.
- ALT + Tab هو نفسه كما كان من قبل ، إلا أنه يمكنك التبديل بين البرامج من أي سطح مكتب.
في موضوع سطح المكتب الافتراضي ، ستحتاج أيضًا إلى استخدامه فوز + السيطرة + د لإنشاء الظاهري الجديد دبيئة esktop. فوز + السيطرة + F4 يغلق سطح المكتب النشط (تذكر ذلك ALT + F4 يغلق النوافذ المفتوحة ، لذلك هذه هي نفس الفكرة) ، و فوز + السيطرة + يسار / يمين سوف التبديل بين سطح المكتب المفتوح الخاص بك.
افتح تطبيق الإعدادات ومركز العمل
ويندوز 10 لم يعد يحتوي على شريط السحر. فوز + أنا، الذي سبق فتح إعدادات شريط Charms ، يفتح الآن تطبيق الإعدادات. لفتح "مركز العمل" الجديد ، الذي يجمع إخطاراتك ويوفر بعض الإرشادات المفيدة ، اضغط فوز + أ.
مايكروسوفت كورتانا
Cortana هو المساعد الرقمي في نظام التشغيل Windows 10. يمكنك استدعاء لها مع فوز + س، حيث ستكون جاهزًا على الفور للبحث مع النص الذي تدخله. إذا تم تمكين وضع الاستماع ، فيمكنك التحدث إلى Cortana بعد الضغط فوز + C.
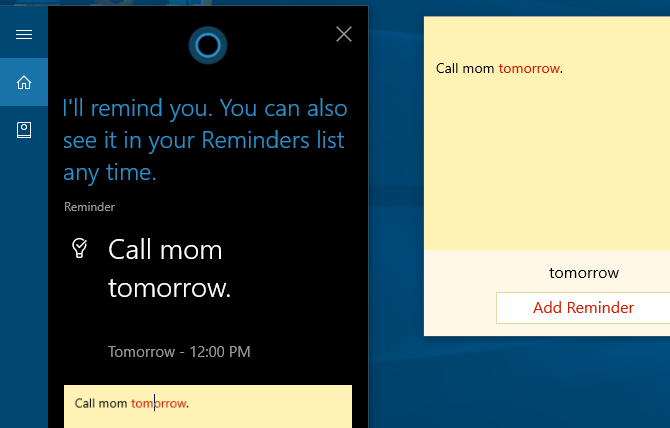
المزيد من ميزات Windows 10
يجب أن تعرف بعض الاختصارات الأخرى التي لا تنسجم مع فئة. في أي حقل نص ، اضغط فوز + الفترة لفتح لوحة الرموز التعبيرية وحدد الرموز التعبيرية مثالية لحالتك المزاجية. عندما تلعب لعبة ، استخدم وين + جي لفتح شريط اللعبة ، الذي يتيح لك بسهولة التقاط لقطة شاشة أو تسجيل ، وتبديل الإعدادات المتعلقة باللعبة ، وأكثر من ذلك.
انتقل موجه الأوامر
يتضمن Windows 10 بعض الاختصارات الجديدة التي طال انتظارها باستخدام موجه الأوامر كيفية السيطرة على موجه الأوامر في ويندوز 10تجعل هذه المقالة "موجه أوامر Windows 10" ودودًا ومفيدة أكثر. تعرف على كيفية تشغيل أوامر متعددة ، والحصول على المساعدة في أي أمر ، وأكثر من ذلك. اقرأ أكثر أكثر سهولة في الاستخدام. بدلاً من الاضطرار إلى النقر بزر الماوس الأيمن واختيار "لصق" ، يمكنك أخيرًا استخدام السيطرة اختصارات لتحرير النص عند سطر الأوامر.
قبل أن تجرب هذه ، يجب تمكينها. انقر بزر الماوس الأيمن على شريط العنوان في موجه الأوامر ، واختر الخصائصوتحت تجريبي علامة التبويب ، حدد المربع بجوار تمكين اختصارات مفتاح Ctrl الجديدة.
- تماما مثل الأماكن الأخرى في ويندوز ، يمكنك الآن استخدام Ctrl + C لنسخ النص ، Ctrl + V للصق النص ، و Ctrl + A لتحديد كل شيء على نافذة وحدة التحكم.
- إدارة أسطر أوامر متعددة أبسط بكثير عند الاستخدام التحول + السهام لتحريك المؤشر وتحديد النص ؛ قم بتحريك سطر واحد لأعلى ولأسفل ، بينما تقوم اليسار واليمين بنقل حرف واحد في المرة الواحدة. تحتجز Ctrl + Shift + الأسهم سوف تتحرك كلمة واحدة في وقت واحد. الحفاظ باستمرار تحول لتحديد المزيد من النص.
- التحول + الصفحة الرئيسية / نهاية سينقل المؤشر إلى بداية أو نهاية السطر الحالي ، مع تحديد كل النص في هذا السطر به. مضيفا السيطرة إلى هذا الاختصار سينتقل إلى بداية أو نهاية الإخراج بأكمله.
- تحتجز إزاحة + صفحة لأعلى / لأسفل بالتمرير المؤشر من خلال شاشة كاملة ، وكما قد تخمين ، كما يحدد النص على الصفحة.
- عن طريق السيطرة + أعلى / أسفل يتيح لك التمرير سطر واحد في وقت واحد (مثل استخدام شريط التمرير على اليمين) ، بينما Ctrl + صفحة لأعلى / لأسفل تحريك صفحة كاملة لأعلى أو لأسفل.
- Ctrl + M يتيح لك إدخال "وضع العلامات" لتمييز النص. حيث يمكنك تسليط الضوء على النص باستخدام الآن تحول، قد لا تحتاج إلى هذا الاختصار.
- يمكنك أخيرا استخدام Ctrl + F للبحث عن نص في موجه الأوامر.
اقرأ:أوامر CMD الأساسية لـ Windows يجب أن تعرفها أوامر CMD الأساسية لـ Windows يجب أن تعرفهاالواجهة القاتمة لموجه الأوامر هي المدخل إلى أدوات Windows المتقدمة. نعرض لك أوامر CMD الأساسية التي تتيح لك الوصول إليها. اقرأ أكثر
اختصارات برامج محددة
الآن وبعد أن رأينا اختصارات تعمل عبر Windows ، دعونا نلقي نظرة على بعض المدخرين للوقت أفضل برامج ويندوز.
جميع المتصفحات
سواء كنت تتصفح باستخدام Chrome و Firefox و Opera و أو مايكروسوفت إيدج، ستجعلك هذه الاختصارات موجودة بنقرات أقل.
التبديل وفتح علامات التبويب
- Ctrl + 1-8 سيتم التبديل على الفور إلى علامة التبويب المرقمة ، تمامًا مثل فوز + 1-0 التبديل إلى البرامج على شريط المهام. أيضا، Ctrl + 9 ينتقل إلى علامة التبويب الأخيرة حتى إذا كان لديك الكثير من علامات التبويب المفتوحة.
-
Ctrl + T سيفتح علامة تبويب جديدة بالاشتراك مع المربعات متعددة الاستخدامات القوية ، يمكنك البدء على الفور في كتابة عبارة بحث بعد استخدام هذا الاختصار.
- إذا كنت بحاجة إلى إعادة فتح علامة تبويب أغلقتها للتو ، Ctrl + Shift + T يجعلها تظهر مرة أخرى في ومضة.
فتح الروابط
عندما تريد فتح رابط ولكن لا ترغب في أن يتولى صفحتك الحالية ، Ctrl + النقر الأيسر لفتحه في علامة تبويب جديدة. يمكنك أيضا فوق المتوسطة الرابط لنفس النتيجة. Ctrl + Shift + Left Click ستفعل نفس ما ورد أعلاه ، ولكن سيتم نقلك إلى علامة تبويب جديدة بدلاً من تركها لوقت لاحق.
العودة و Forth ، تحديث ، ووقف التحميل
بدلاً من استخدام أزرار المستعرض والأمام ، البديل + اليسار سوف يعود ، و البديل + صحيح يذهب إلى الأمام إذا كان ذلك ينطبق. نظرًا لأنك تتنقل في الصفحات ، فمن المؤكد أن هذا أمر يستحق الدخول في العادة من خلال استخدامه.
عندما تحتاج إلى تحديث صفحة ويب بسرعة ، F5 سوف تفعل ذلك من أجلك. لتجاوز ذاكرة التخزين المؤقت للمتصفح وإعادة تحميل الصفحة بالكامل إذا كانت دقيقة ، استخدم Ctrl + F5. إذا كنت ترغب في إيقاف تحميل الصفحة ، زر Esc فى الكيبورد سوف تتوقف عن أنشطة الصفحة.
اذهب للمنزل
بعد قضاء بعض الوقت في إعداد صفحة رئيسية رائعة ، ستحتاج إلى زيارتها كلما استطعت. البديل + الرئيسية سوف يعيدك إلى حيث يكون القلب.
إرسال
هذا الشخص لا يفعل أي شيء في المتصفح نفسه ، ولكن العديد من المواقع (بما في ذلك إرسال البريد الإلكتروني مع أي مزود ونشر الرسائل على Facebook و Twitter) تستخدم Ctrl + Enter كمكافئ للنقر فوق إرسال أو إدخال.
تكبير أو تصغير
في بعض الأحيان يكون من الصعب للغاية قراءة النص على صفحة ما ، أو ربما تحتاج إلى فحص صورة عن قرب. للتمرير بسرعة ، استخدم Ctrl + Plus / ناقص للذهاب أو الخروج. يمكنك أيضا الاستمرار السيطرة وحرك عجلة الماوس بدلاً من استخدام أزرار plusand ناقص لزيادة الحجم. للرجوع إلى التكبير / التصغير القياسي ، انقر سريعًا على Ctrl + 0 يجعل كل شيء يبدو طبيعيا مرة أخرى.
اختصارات شريط العنوان
Ctrl + L يركز المؤشر على الفور على شريط العناوين حتى تتمكن من لصق عنوان URL أو البحث عن مصطلح. مرة واحدة في شريط العنوان ، Ctrl + Enter سوف يضاف شبكة الاتصالات العالمية. قبل النص و كوم إلى نهايته. لذلك بدلا من الدخول يدويا www.makeuseof.com، يمكنك فقط الكتابة makeuseof، ثم اضغط Ctrl + Enter وسوف متصفحك ملء الأجزاء الممله.
انتقل القوائم
استخدم بعض الاختصارات للانتقال إلى القوائم الفرعية للمستعرض الخاص بك. Ctrl + H يفتح التاريخ ، Ctrl + J سوف تجلب لك للتنزيلات الخاصة بك ، السيطرة + د يضيف الموقع الحالي ل المواقع المفضلة لديك الطرق الإبداعية التي تحتاجها لمحاولة تنظيم الإشارات المرجعية الخاصة بكولكن ، ما هي أفضل طريقة لحفظ وتنظيم الإشارات المرجعية؟ فيما يلي بعض الطرق الإبداعية للقيام بذلك ، اعتمادًا على أسلوبك واستخدام المتصفح. اقرأ أكثر و Ctrl + Shift + Del يفتح المطالبة لمسح سجل التصفح.
برامج اخرى
لقد كتبنا بإسهاب في الماضي عن طريق اختصارات لبرامج محددة ، لذلك لن نكون زائدين عن الحاجة هنا. إذا كنت تتطلع للالتفاف بشكل أسرع في برنامجك المفضل ، فستضعك هذه المقالات في طريقك.
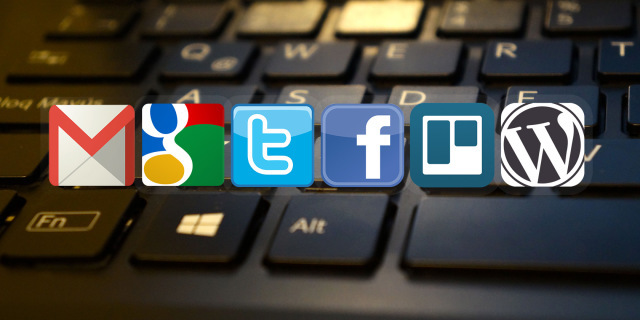
- إيفرنوت هي أداة رائعة لتدوين الملاحظات ، والتنقل بكفاءة أمر ضروري. دليلنا إلى إيفرنوت كيفية استخدام Evernote: دليل غير رسمييستغرق تعلم كيفية استخدام Evernote لوحدك وقتًا طويلاً. لهذا السبب قمنا بتجميع هذا الدليل لتوضيح كيفية الاستفادة الكاملة من أهم ميزات Evernote. اقرأ أكثر يتضمن اختصارات لضمان بقائك المسؤول عن الأشياء الخاصة بك.
- جوجل: لقد كتبنا دليل مستخدم الطاقة إلى Gmail دليل مستخدم الطاقة لـ Gmailدليل Gmail المجاني مخصص لأولئك الذين يستخدمون Gmail بالفعل كعميل بريد إلكتروني ويريدون الاستفادة القصوى من ميزات الإنتاجية الكثيرة. اقرأ أكثر ، ولكن أي شخص يستخدم خدمة بريد Google يمكن أن يستفيد من التقاط القليل منها اختصارات Gmail الأكثر فائدة اختصارات لوحة المفاتيح جوجل يجب أن يعلم الجميعأسهل طريقة لزيادة إنتاجية Gmail هي البدء في استخدام اختصارات لوحة المفاتيح للمهام الشائعة. اقرأ أكثر .
- مايكروسوفت أوفيس: تحتوي تطبيقات Office ، مثل Word و Excel ، على مجموعة من الاختصارات التي يجب أن تعرفها. لقد غطينا 60 اختصارات مفيدة لمايكروسوفت أوفيس 60 من اختصارات لوحة المفاتيح الأساسية لـ Microsoft Office لبرنامج Word و Excel و PowerPointتتوفر مئات اختصارات لوحة المفاتيح في Office ، ولكن هذه هي أهم الاختصارات التي يجب عليك معرفتها لأنها ستوفر عليك الكثير من الوقت. اقرأ أكثر ، بما فيها اختصارات خاصة بـ Outlook 25+ اختصارات لوحة المفاتيح في Outlook لتجعلك أكثر إنتاجيةيعد Outlook أحد أكثر عملاء البريد الإلكتروني لسطح المكتب استخدامًا اليوم. إذا كنت أحد مستخدمي Outlook العديدين ، فمن المؤكد أن اختصارات لوحة المفاتيح التالية ستوفر عليك الكثير من الوقت. اقرأ أكثر .
- محل تصوير: يحتوي Adobe Photoshop على العديد من الأدوات التي سيستغرق البحث عنها باستخدام الماوس إلى الأبد. تعلم اختصارات فوتوشوب الأكثر فائدة أدوبي فوتوشوب اختصارات لوحة المفاتيح 101سواء كنت مبتدئًا أو محترفًا ، ستوفر لك اختصارات لوحة المفاتيح في Adobe Photoshop ساعات من الوقت. اقرأ أكثر بدلا من ذلك للعمل بشكل أكثر كفاءة.
- كودي: مشغّل الوسائط ذو الشعبية الكبيرة لا يخلو من الاختصارات. القي نظرة على أكبر اختصارات لوحة المفاتيح Kodi 50 كودي اختصارات لوحة المفاتيح تحتاج حقا إلى معرفتهإذا كنت قد اكتشفت Kodi ، فمن المحتمل أنك لا تستطيع العيش بدونها الآن. ومع ذلك ، إذا كنت تعبت من التحكم في Kodi من خلال تطبيق للتحكم عن بعد ، يمكنك استخدام اختصارات لوحة المفاتيح هذه بدلاً من ذلك. اقرأ أكثر إذا كنت مستخدم قوي.
- تطبيقات ويندوز الافتراضية: إذا كنت تستخدم برامج مثل الحاسبة والطلاء والمزيد ، فيجب أن تتعلم أفضل اختصارات لوحة المفاتيح في برامج Windows المضمنة أفضل اختصارات لوحة المفاتيح في برامج Windows الافتراضيةتعمل اختصارات لوحة المفاتيح على زيادة الإنتاجية في أي تطبيق ، بما في ذلك البرامج القديمة الجيدة المضمنة في Windows! نوضح لك كيفية قص زاوية في Microsoft Paint و Calculator و Windows Magnifier. اقرأ أكثر .
اكتب أحرف خاصة
الأحرف الخاصة (مثل ¡أو ®) ضرورية للكتابة في بعض الأحيان ، ولكن من المزعج نسخها من الويب في كل مرة تحتاج فيها. إذا كنت لا تريد استخدام موقع ويب مثل copypastecharacter للقيام بهذه المهمة بسرعة ، استخدام البديل ولوحة المفاتيح الرقمية يتيح لك لكمة هذه في أي وقت.
اصنع اختصارات خاصة بك
إذا لم تكن راضيًا عن مجموعة مفاتيح الاختصار لـ Windows المتاحة لك ، فقد حان الوقت اصنع اختصارات خاصة بك 12+ اختصارات لوحة المفاتيح المخصصة لـ Windows لـ Geek in Youيتضمن Windows المئات من اختصارات لوحة المفاتيح ، ولكن يمكنك إنشاء اختصارات خاصة بك لأي شيء تريده تقريبًا. إليك كيفية تخصيص اختصارات Windows. اقرأ أكثر . نظرًا لأنهم قاموا بإنشائها من قبل المستخدم ، فهي متعددة الاستخدامات بشكل لا يصدق. يمكنك استخدامها لفتح عدد قليل من برامجك المفضلة ، أو إنشاء اختصارات متعمقة تؤدي سلسلة من الوظائف لك. إليك نظرة عامة أساسية عما يمكنك القيام به.
إطلاق برنامج مع اختصار
يجب ألا تتعدى برامج الانتقال إلى البرامج التي تستخدمها طوال الوقت. لإنشاء اختصار مخصص ، ابحث أولاً عن البرنامج الذي تريد استخدامه وقم بإنشاء رمز اختصار له. ضع الاختصار في أي مكان ، ثم انقر بزر الماوس الأيمن فوقه. اختر "خصائص" وفي المربع "خصائص الاختصار" ، اكتب المجموعة الخاصة بك في الزر "اختصار".
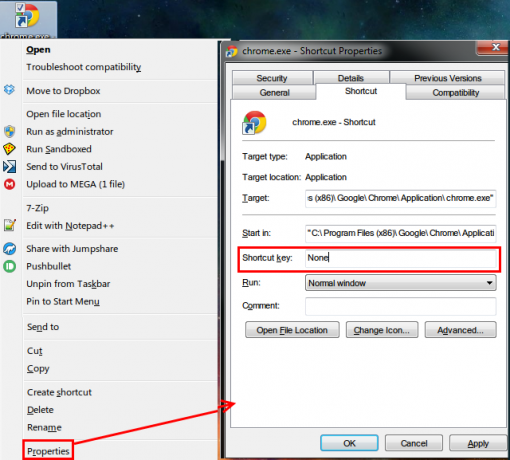
ضع في اعتبارك أنه على الرغم من أن جميع الاختصارات المقدمة هنا تبدأ بـ Ctrl + Alt، لا يمكن أن يكون مجموعة تحرير وسرد قيد الاستخدام بالفعل في أي مكان آخر ، لذا اختر شيئًا فريدًا.
الحصول على بعض المساعدة من AutoHotKey
لأي شيء يتجاوز فتح بعض البرامج ، ستحتاج إلى استخدام أدوات قوية تابعة لجهات أخرى لعمل بعض الاختصارات. نظرًا لأننا غطينا هذا الموضوع في الماضي ، فنوصي بإعطاء AutoHotKey قوية لقطة. فهو يتيح لك عمل ما تريد تقريبًا باستخدام الأتمتة. دليل AutoHotKey للمبتدئين دليل AutoHotkey السريع للمبتدئينيعد AutoHotkey أداة قوية ومفتوحة المصدر من Microsoft Windows يمكنها أتمتة المهام المتكررة. تعلم كيفية استخدامها هنا. اقرأ أكثر سوف تساعدك على تعلم أساسيات هذه الأداة المدهشة.
كيفية إنشاء اختصار سطح المكتب
لقد خصصنا مقالة كاملة لهذا الموضوع. الدفع أسهل الطرق لإنشاء اختصار سطح المكتب كيفية إنشاء اختصارات سطح المكتب ويندوز الطريق السهليمكن أن توفر لك اختصارات سطح المكتب الذكية التدقيق في القوائم والمجلدات. نعرض لك طرقًا سريعة وسهلة لإنشاءها. اقرأ أكثر في أي نسخة من ويندوز.
عندما اختصارات لوحة المفاتيح تذهب سيئة
مدهش مثل اختصارات لوحة المفاتيح ، وأحيانا أنت تفعيل مجموعة رئيسية عن طريق الخطأ وجه الفتاة! 10 اختصارات لوحة المفاتيح للمستخدمين الاستمرار في ضرب عن طريق الخطأتجد أن لوحة المفاتيح لن تكتب بشكل صحيح؟ فيما يلي اختصارات لوحة المفاتيح الشائعة التي تسبب المشكلات وكيفية إصلاحها. اقرأ أكثر ، مما يؤدي إلى كل أنواع الأشياء السخيفة. دعونا نرى بعض المذنبين المشتركين ومعرفة كيفية الاستفادة فعليًا من ما يقومون به!
- Ctrl + Alt + مفاتيح الأسهم سوف يقلب العرض إلى 0 أو 90 أو 180 أو 270 درجة. ما لم يكن لديك جهاز كمبيوتر لوحي ، فمن المحتمل أنك لن ترغب في تغيير العرض الخاص بك ، لذا استخدم Ctrl + Alt + Up للحصول عليه الجانب الأيمن مرة أخرى. إذا كنت من النوع الخبيث ، فهذه الوظيفة تجعل من الكمبيوتر مزحة عملية للعبها على أصدقائك.
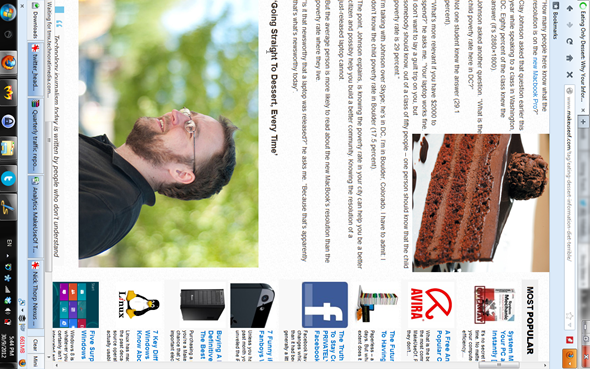
- عن طريق الضغط تحول خمس مرات متتالية ، ستسمع صوتًا وسترى رسالة تخبرك عن Sticky Keys. هذه وظيفة وصول ويندوز دليل موجز لأدوات الوصول إلى Windows 10سواء كنت تعاني من ضعف في الرؤية أو ترغب في استكشاف التحكم في الكلام ، يوفر Windows 10 الكثير من أدوات إمكانية الوصول لمساعدتك. نعرض لك أين يمكنك العثور عليها وكيفية استخدامها. اقرأ أكثر يسمح للأشخاص الذين لديهم مشكلة في الضغط على مفتاحين في وقت واحد لاستخدام لوحة المفاتيح الخاصة بهم. على سبيل المثال ، للضغط Ctrl + Alt + Del من خلال تمكين Sticky Keys ، يمكنك النقر فوق السيطرة، ثم البديل، وثم ديل، بالدور.
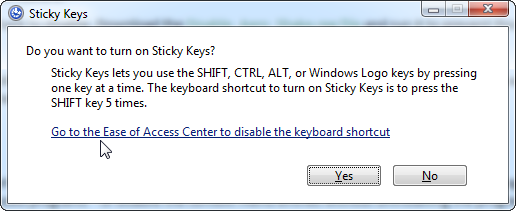
بالنسبة لمعظم ، وهذا هو مجرد ازعاج ويندوز ويندوز 6 مزعج ميزات ويندوز وكيفية اصلاحهاويندوز لديه الكثير من القضايا. فيما يلي بعض الإزعاجات التي يجب على كل مستخدمي Windows التعايش معها ، وكيفية تحسينها. اقرأ أكثر لن ترغب في تمكينه على الإطلاق ، لذلك فمن الحكمة تعطيل المطالبة حتى تتوقف عن الانزعاج حيال ذلك. صنبور تحول خمس مرات للحصول على النافذة المنبثقة (إذا لم تظهر ، فقد قمت بالفعل بتعطيلها) ثم اخترت الانتقال إلى مركز سهولة الوصول ، حيث يمكنك تعطيل الاختصار.
هناك اختصارات في الحياة
لقد نجحت في ذلك من خلال قائمتنا الضخمة من اختصارات لوحة مفاتيح Windows! على الرغم من أننا قمنا بتجميع الكثير منها ، إلا أن هناك ما هو أكثر من كونها غير مفيدة عالميًا.
تذكر أنه لا يُتوقع منك تذكر أو حتى استخدام جميع الاختصارات المقدمة هنا! اختر أكثر الأشياء التي تستخدمها في يوم عادي ، وادخلها في روتينك. لقد تم تصميمها لمساعدتك ، وسأراهن إذا لم تكن تستخدم العديد من الاختصارات حتى الآن ، فستكون راضيًا عن زيادة إنتاجيتك. إذا كان ذلك يساعدك ، فاستعن بأقوال فن الإستذكار الخاصة بك لجعلها في رأسك بشكل أسرع.
هل أنت جائع لمزيد من الاختصارات؟ الدفع كيفية إضافة اختصارات إلى قائمة النقر بزر الماوس الأيمن. كيفية إضافة وإزالة إدخالات من قائمة Windows انقر بزر الماوس الأيمنالجميع يحب اختصارات. وفي الوقت نفسه ، تشوش قائمة السياق الخاصة بك بإدخالات لا تلمسها أبدًا. سنعرض لك كيفية تخصيص قائمة النقر بزر الماوس الأيمن باستخدام الاختصارات التي تريد استخدامها بالفعل. اقرأ أكثر
بن هو نائب رئيس التحرير ومدير نشر الإعلانات في MakeUseOf. وهو حاصل على بكالوريوس حاصل على درجة البكالوريوس في نظم المعلومات الحاسوبية من كلية غروف سيتي ، حيث تخرج من كلية لاود ومع مرتبة الشرف في تخصصه. يستمتع بمساعدة الآخرين وهو متحمس لألعاب الفيديو كوسيط.


