الإعلانات
كمبيوتر بطيء هل الكمبيوتر بطيء؟ 4 طرق لتسريع الأمورشراء جهاز كمبيوتر جديد يمكن أن يعيد لك قرشًا. هل فكرت في ترقية ما لديك الآن؟ اقرأ أكثر يمكن أن يلقي حتى أكثر المرضى المريض في نوبة غضب. سواء جهاز الكمبيوتر الخاص بك يستغرق إلى الأبد عند تمهيد أو يتجمد بانتظام كيفية تسريع ويندوز 10 من التمهيد إلى إيقاف التشغيلنادرا ما تقوم تعديلات التسجيل والمنظفات المشؤومة بإصلاح كمبيوتر بطيء. لقد قمنا بتجميع قائمة بالطرق المجربة والصحيحة التي ستعطي كمبيوتر Windows 10 الخاص بك تعزيزًا فوريًا للأداء. اقرأ أكثر ، في أي وقت تنتظر فيه أن يعمل النظام معًا يساوي الوقت الضائع.
منذ أداء جهاز الكمبيوتر الخاص بك تتأثر بشكل كبير بما تحت غطاء المحرك كيف يتأثر أداء Windows بالأجهزة والبرامجمن الناحية النظرية ، يمكن أن يتفوق برنامج 32 بت على نظيره 64 بت ، اعتمادًا على إعداد الأجهزة. تبدو معقدة؟ نحن هنا لفهم الأمر ومساعدتك في الحصول على أفضل أداء من نظامك. اقرأ أكثر , سوف تقدم ترقيات الأجهزة دفعة كبيرة في السرعة هذه التحسينات ستحسن أداء جهاز الكمبيوتر الخاص بك أكثر!هل تحتاج إلى جهاز كمبيوتر أسرع ولكن لست متأكدًا مما يجب عليك ترقيته على جهاز الكمبيوتر الخاص بك؟ اتبع مدقق ترقية جهاز الكمبيوتر الخاص بنا لمعرفة ذلك. اقرأ أكثر . ومع ذلك ، هناك أيضًا بعض الإصلاحات السريعة التي ستزيد سرعتك في دقائق. إليك عشر تعزيزات صغيرة يمكنك تجربتها الآن.
1. تسريع بدء التشغيل
إذا تمكنت من الجري في الشارع للحصول على قهوة في الوقت الذي يستغرقه جهاز الكمبيوتر للتشغيل ، فهذا غير مقبول. هناك مجالان كبيران يجب عليك التحقق منهما إذا كان جهاز الكمبيوتر الخاص بك يستغرق وقتًا طويلاً جدًا للبدء.
أولا ، يجب عليك تعطيل أي برنامج من التشغيل عند بدء التشغيل التي نادرا ما تستخدمها. تقوم العديد من البرامج بتمكين ذلك تلقائيًا عند تثبيتها ، مثل Skype. إذا كنت تستخدم Skype مرة واحدة فقط في الشهر ، فإنه يضيع فقط موارد النظام في الخلفية.
يمكنك مراجعة عناصر بدء التشغيل وتعطيلها على Windows 10 بالضغط CTRL + Shift + ESC لفتح مدير المهام ، ثم النقر فوق بدء التبويب. انقر بزر الماوس الأيمن على أي إدخال واختر تعطيل لإزالته من بدء التشغيل. إذا لم تكن متأكدًا من العناصر المطلوب إزالتها ، فاطلع على برامجنا العشرة الأولى التي لا تحتاج إليها عند بدء التشغيل 10 برامج بدء تشغيل يمكنك تعطيلها بأمان لتسريع Windowsتمهيد الكمبيوتر ببطء؟ ربما لديك العديد من البرامج قيد التشغيل عند بدء التشغيل. إليك كيفية تعطيل برامج بدء التشغيل على Windows. اقرأ أكثر .
ثانيًا ، يجب عليك تعطيل التمهيد السريع. من المفترض أن تقلل هذه الميزة سيئة الاسم وقت بدء التشغيل ، ولكنها تسببت في ضرر أكثر من نفع الكثير من المستخدمين. لتعطيل هذا ، اكتب خيارات الطاقة في قائمة ابدأ ، ثم اختر ما تفعله أزرار الطاقة على الشريط الجانبي الأيسر.
انقر تغيير الإعدادات غير المتاحة حاليًا في أعلى الشاشة لمنح امتيازات المشرف ، ثم ألغ تحديد مربع تشغيل بدء التشغيل السريع (مستحسن). نجاح حفظ التغييرات وانتهى كل شيء.
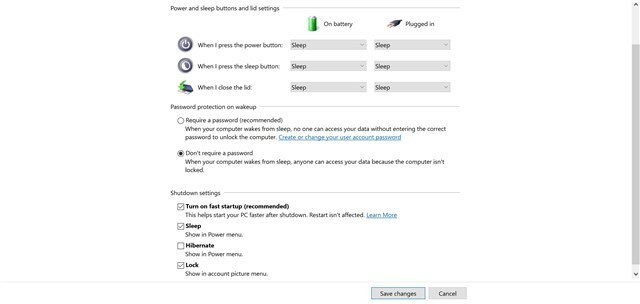
الدفع المزيد من النصائح لإصلاح أوقات التمهيد البطيئة 6 طرق لإصلاح أوقات التمهيد البطيئة في Windows 10إذا كان وقت تمهيد Windows 10 بطيئًا ، فأنت لست وحدك. لقد قمنا بتجميع الحلول الأكثر شيوعًا لمساعدتك في إصلاح بدء التشغيل البطيء على Windows 10. اقرأ أكثر إذا كنت لا تزال تواجه مشاكل.
2. اجعل تحميل قائمة البدء أسرع
عندما يستغرق فتح قائمة ابدأ بعض الوقت ، يمكنك ذلك تحرير قيمة التسجيل لجعلها تظهر بشكل أسرع. تذكر ذلك تحرير التسجيل يمكن أن يكون خطيرا، لذلك لا تلمس أي شيء بخلاف القيم المحددة أثناء وجودك في المحرر.
افتح محرر التسجيل عن طريق الكتابة رجديت في قائمة ابدأ. استعرض وصولاً إلى هذا المفتاح:
HKEY_CURRENT_USER \ لوحة التحكم \ سطح المكتب. في اللوحة اليمنى ، ابحث عن MenuShowDelay المفتاح وانقر نقرًا مزدوجًا عليه للتعديل. هذا الرقم هو مقدار المللي ثانية الذي ستؤخره القائمة قبل فتحها ؛ 400 هو الافتراضي. لا نوصي بتعيين هذا على 0 نظرًا لأن كل قائمة ستصبح فورية ، لذا حاول تغيير هذا إلى 200 أولا ومعرفة ما إذا كان ذلك أفضل بالنسبة لك. بمجرد الانتهاء ، قم بتسجيل الخروج والعودة مرة أخرى لتطبيق التغيير.
إذا كنت لا تزال تواجه مشاكل ، فحاول اتباع نصائح لإصلاح قائمة ابدأ الخاصة بك قائمة ابدأ في Windows 10 لا تعمل؟ إليك كيفية إصلاحه!هل قائمة ابدأ في Windows 10 لا تعمل؟ سنساعدك في استكشاف الأخطاء وإصلاحها وإصلاحها. اقرأ أكثر و مشاكل شريط المهام في Windows 10 شريط مهام Windows 10 لا يعمل؟ 6 إصلاحات سريعةإذا كان شريط مهام Windows 10 لا يعمل ، فإن هذه الإصلاحات تغطي مشكلات شريط المهام الشائعة ، مثل التجميد أو الإخفاء التلقائي لا يعمل. اقرأ أكثر .
3. احصل على هذا الحق انقر فوق القائمة لطيفة ولطيف
مثل التشغيل عند بدء التشغيل ، يضيف الكثير من البرامج تلقائيًا إدخاله الخاص إلى قائمة سياق النقر بزر الماوس الأيمن. إذا لاحظت أن النقر بزر الماوس الأيمن يستغرق وقتًا طويلاً ، فربما تكون هذه القائمة أطول من شاشتك.
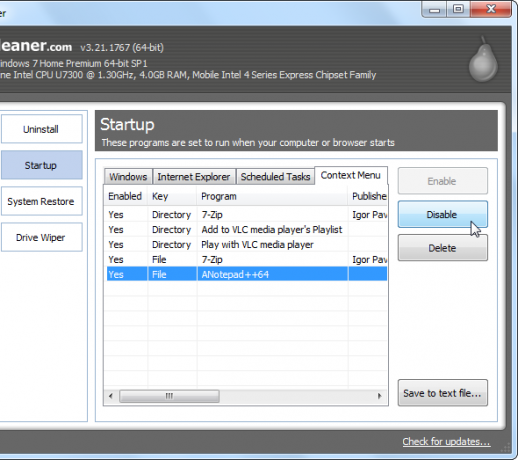
المفتاح إزالة الإدخالات التي لا تحتاج إليها من قائمة السياق كيفية إضافة وإزالة الإدخالات من قائمة النقر بزر الماوس الأيمن في Windowsالجميع يحب الاختصارات. وفي الوقت نفسه ، تزدحم قائمة السياق بإدخالات لا تلمسها أبدًا. سنوضح لك كيفية تخصيص قائمة النقر بزر الماوس الأيمن مع الاختصارات التي تريد استخدامها بالفعل. اقرأ أكثر ، وقد ناقشنا مؤخرًا كل ما تحتاج إلى معرفته عن هذا. مع انسداد عدد أقل من العناصر في القائمة ، يقوم Windows بتحميلها بشكل أسرع ، ولن تلاحظ مثل هذا التأخير.
4. قم بإلغاء تجزئة محركات الأقراص بسرعة
يعد إلغاء تجزئة محرك الأقراص الثابتة يدويًا أقل أهمية بكثير مما كان عليه منذ سنوات لأن Windows يقوم تلقائيًا بإلغاء تجزئة محركات الأقراص وفقًا لجدول زمني. لاحظ أن محركات الأقراص ذات الحالة الصلبة (SSD) لا تحتاج إلى إلغاء التجزئة! في كلتا الحالتين ، من المحتمل أنك لم تفتح أداة إلغاء تجزئة قرص Windows منذ سنوات.
ومع ذلك ، إذا كنت تستخدم إصدارًا قديمًا من Windows مع قرص صلب ميكانيكي شراء قرص صلب جديد: 7 أشياء يجب أن تعرفهاشراء القرص الصلب أمر سهل إذا كنت تعرف بعض النصائح الأساسية. فيما يلي دليل لفهم أهم ميزات محرك الأقراص الثابتة. اقرأ أكثر ، قد لا تكون راضيًا عن المدة التي تستغرقها العملية. للحصول على تجربة أفضل ، نوصي أداة إلغاء التجزئة، بديل للأداة المدمجة. توفر هذه الأداة المساعدة من صانعي CCleaner مزيدًا من المعلومات وعملية أسرع من Windows الافتراضي. تذكر ذلك إذا كان لديك SSD ، فلا يجب إلغاء تجزئة محرك الأقراص الخاص بك!
5. الوصول إلى هذا الكمبيوتر على الفور
هذا الكمبيوترسابقا جهاز الكمبيوتر الخاص بي، هي مركز للوصول إلى كافة محركات الأقراص والأجهزة المتصلة بالكمبيوتر. قبل ويندوز 10 ، مفتاح Windows + E فتح الاختصار نافذة مستكشف الملفات إلى هذا الكمبيوتر، ولكن الآن يفتح الوصول السريع.
لاستعادة اختصار قديم، افتح مستكشف الملفات وانقر فوق رأي علامة التبويب في الأعلى. انقر خيارات على الجانب الأيمن لفتح خيارات المجلد النافذة ، والتغيير افتح مستكشف الملفات إلى: إلى هذا الكمبيوتر.
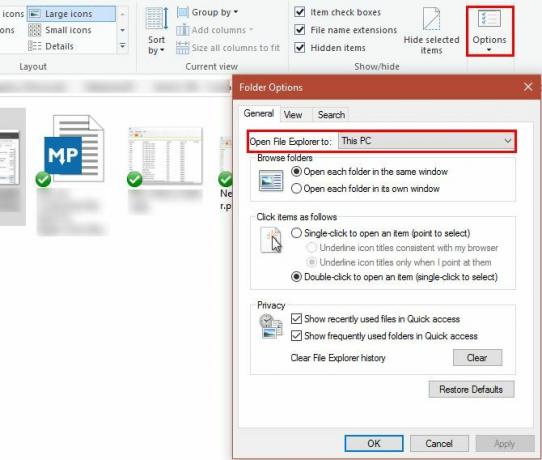
بصرف النظر عن هذا ، يمكنك أيضًا منع Windows من العثور على الأجهزة تلقائيًا على شبكتك ، مما قد يبطئ عملية التحميل. نوع شبكة الاتصال في قائمة ابدأ لإطلاق مركز الشبكة والمشاركة، ثم اضغط تغيير إعدادات المشاركة المتقدمة على الشريط الجانبي الأيسر.
ربما تكون على نشر اتصال في المنزل ، لذلك ابحث عن قم بإيقاف تشغيل اكتشاف الشبكة الخيار وتمكينه. انقر حفظ التغييرات و هذا الكمبيوتر يجب أن يستغرق وقتًا أقل للتحميل.
6. تعبئة البرامج والميزات بشكل أسرع
مع عشرات أو حتى مئات البرامج المثبتة برامج و مميزات قد يستغرق تحميل مقطع من لوحة التحكم إلى الأبد. ليس هناك الكثير الذي سيصلح هذا إلى جانب إلغاء تثبيت بعض البرامج ، ولكن يمكنك ذلك استخدام أداة بديلة لإلغاء التثبيت إذا تحب.
توفر هذه الأدوات العديد من المزايا على طريقة Windows الأسهم. معظمها تلقائيا إنشاء نقطة استعادة في حالة حدوث خطأ ما ، يمكن إلغاء تثبيت البرامج بكميات كبيرة، وإزالة النفايات المتبقية التي قد تفوتها أداة Windows. مع كل هذه الفوائد ، السرعة الزائدة هي مجرد مكافأة.
أثناء النظر ، تأكد من عدم وجود أي من البرامج التي يجب إلغاء تثبيتها على حاسوبك!
7. منع البرامج غير المستجيبة من التعليق
تعطل البرامج (و Windows) لماذا تحطم Windows؟ دليل استكشاف الأخطاء وإصلاحهاعندما يتعطل Windows ، حافظ على الهدوء وأعد التشغيل. في معظم الحالات ، يكون حدثًا فرديًا. إذا تعطل جهاز الكمبيوتر الخاص بك مرة أخرى ، فراجع دليل استكشاف الأخطاء وإصلاحها خطوة بخطوة. المرجعية للاستخدام في المستقبل. اقرأ أكثر أكثر مما نحب. لقد رأى الجميع اللمعان الأبيض اللعين بسبب برنامج لا يستجيب ، ونقروا على "إنهاء المهمة" لقتلها. في بعض الأحيان ، على الرغم من ذلك ، يستغرق هذا دقيقة أو أكثر.
لقد أظهرنا كيفية قتل البرامج المجمدة دون استخدام إدارة المهام كيفية فرض إغلاق برنامج بدون إدارة المهامهل تتساءل عن كيفية إغلاق برنامج مجمد على Windows؟ فيما يلي عدة طرق لفرض إغلاق التطبيقات بدون إدارة المهام. اقرأ أكثر ، وهي طريقة رائعة للتغلب على هذه المكالمة. باستخدام سيناريو قتل أو SuperF4 فائدة لإنهاء البرامج يفرض إغلاقها ، بدلا من أن تطلب بلطف مثل الضغط على X زر يفعل. إذا كنت تواجه هذه المشكلة غالبًا مع برنامج معين ، فمن الجدير إعادة تثبيتها لإصلاح أي تلف أو تلف.
8. قم بتعطيل الميزات الفاخرة للحصول على أداء أفضل
يتضمن Windows جميع أنواع التحسينات البصرية الصغيرة التي تجعلها أكثر متعة. ومع ذلك ، فإن حلوى العين هذه تستهلك موارد النظام. يمكنك إيقاف تشغيل هذه الميزات إذا كنت تفضل الأداء على المرئيات.

للقيام بذلك ، اكتب أداء في قائمة ابدأ وانقر اضبط مظهر Windows وأدائه. سترى قائمة بعناصر الرسوم المتحركة التي يمكنك تبديلها أو إيقاف تشغيلها. افتراضيًا ، يتم تشغيل معظمها ؛ يمكنك النقر فوق ضبط للحصول على أفضل أداء لتعطيلهم جميعًا دفعة واحدة.
يؤدي هذا إلى تعطيل البتات الصغيرة مثل النوافذ التي تتحرك في الوقت الفعلي عندما تسحبها والرسوم المتحركة المنبثقة للنوافذ. بعد يوم أو يومين ، ربما لن تلاحظ فقدان هذه الأجهزة.
9. تسريع عملية إيقاف التشغيل
الإغلاق البطيء مزعج تقريبًا مثل بدء التشغيل البطيء. إذا كنت تقوم بإيقاف تشغيل جهاز كمبيوتر محمول وتأخذه إلى مكان ما على الفور ، فإن انتظار شاشة "إيقاف التشغيل ..." لمدة عشر دقائق أمر مثير للغضب.
على الرغم من أن التشخيص قد يكون أصعب قليلاً من وقت التمهيد البطيء ، فقد تناولنا ذلك كل ما يجب عليك التحقق منه عندما يستغرق إيقاف تشغيل Windows إلى الأبد هل يتوقف تشغيل Windows إلى الأبد؟ جرب هذا!أنت فقط تقوم بإيقاف تشغيل جهاز الكمبيوتر الخاص بك ؛ ما مدى صعوبتها؟ إن الإغلاق عملية معقدة ويمكن أن يحدث الكثير من الأخطاء. إذا واجه Windows 7 أو 8.1 أو 10 مشكلة ، فراجع استكشاف الأخطاء وإصلاحها ... اقرأ أكثر .
10. تحسين الأداء باستخدام برامج أخف
على الرغم من أن بعض البرامج شائعة ، إلا أنها تلقي بثقلها على موارد النظام. مع غيغابايت أو اثنين من ذاكرة الوصول العشوائي في جهاز أقدم ، ستفعل تشعر بالتباطؤ مع فتح عدد قليل من علامات تبويب Chrome لماذا يستخدم Google Chrome الكثير من ذاكرة الوصول العشوائي؟ إليك كيفية إصلاحهلماذا يستخدم Google Chrome الكثير من ذاكرة الوصول العشوائي؟ ما الذي يمكنك فعله لإبقائه تحت السيطرة؟ إليك كيفية جعل Chrome يستخدم ذاكرة وصول عشوائي أقل. اقرأ أكثر . حتى تستطيع ترقية الأجهزة الخاصة بك 5 أسئلة لطرحها على نفسك قبل ترقية جهاز الكمبيوتر الخاص بكهل تفكر في ترقية مكونات جهاز الكمبيوتر الخاص بك؟ عظيم! ومع ذلك ، قبل أن تفعل ذلك ، هناك بعض الأسئلة المهمة التي يجب أن تطرحها على نفسك. اقرأ أكثر أو احصل على جهاز كمبيوتر جديد ، 7 علامات التحذير حان الوقت لاستبدال جهاز الكمبيوتر القديم الخاص بكمتى يجب عليك شراء جهاز كمبيوتر جديد؟ اقرأ أكثر يجب عليك تبديل البرنامج الذي تستخدمه.
جرب برنامج مكافحة الفيروسات السحابية للحفاظ على الإجهاد من النظام الخاص بك ، و ابحث في متصفح ويب مختلف لأن Chrome هو خنزير الموارد. ميدوري هو متصفح خفيف الوزن يعد خيارًا رائعًا للأجهزة الأقل قوة ؛ Maxthon Nitro سريع بشكل لا يصدق، كذلك.
ما هي نصائحك السريعة لجهاز كمبيوتر أسرع؟
يجب أن نكرر أن هذه الإصلاحات السريعة لن تحل مشاكل السرعة الأساسية الرئيسية. إذا كنت لا يزال يستخدم Windows XP أو لديك ماكينة عمرها عشر سنوات ، لن ترى فائدة كبيرة من هذه النصائح. ومع ذلك ، إذا كنت تواجه مشكلة في منطقة معينة أعلاه أو تريد التخلص من كل سرعة من نظامك ، فيجب أن تكون هذه التعديلات مفيدة.
إذا لم تؤد هذه النصائح إلى قطعها ، تحقق منها المزيد من السيناريوهات التي قد تؤدي إلى إبطاء الكمبيوتر كيفية إصلاح الكمبيوتر البطيءبعض الأشياء أكثر إحباطًا من العمل مع جهاز كمبيوتر بطيء. يمكن أن يكون للمشكلة أسباب متعددة. سنرشدك خلال الخطوات لاستكشاف أخطاء أداء الكمبيوتر وإصلاحها وإصلاحها. اقرأ أكثر و عادات يجب عليك بناءها لمنع التباطؤ من الحدوث 5 عادات بسيطة لإيقاف تشغيل الكمبيوتر من البطءهناك ثلاثة أشياء فقط في الحياة مؤكدة: الموت والضرائب وتباطؤ أجهزة الكمبيوتر بعد ساعات من تصفح الإنترنت. دعنا نظهر لك عاداتك للحفاظ على جهاز الكمبيوتر الخاص بك الذي يعمل بنظام Windows بسرعة جديدة. اقرأ أكثر .
حان الآن دورك! ما هي النصائح الخاصة بك لجعل جهاز الكمبيوتر الخاص بك يعمل بشكل أسرع؟ أخبرنا إذا كان أي من هذه الأشياء يعزز أداء جهاز الكمبيوتر الخاص بك وأضف أفضل نصائحك في التعليقات!
بين هو نائب رئيس التحرير ومدير البريد الدعائي في MakeUseOf. حاصل على بكالوريوس في نظم المعلومات الحاسوبية من كلية غروف سيتي ، حيث تخرج مع مرتبة الشرف بامتياز مع مرتبة الشرف. يستمتع بمساعدة الآخرين وهو متحمس لألعاب الفيديو كوسيلة.


