الإعلانات
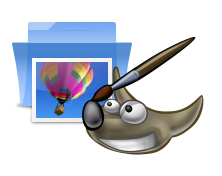 هناك طريقتان لتحسين الصور الفردية في GIMP. لتحسين أو تحويل صور متعددة في نظام التشغيل Windows ، من الأفضل أن تستخدم عارض الصور فائق السرعة ، عرفان IrfanView يفجر عارض Windows خارج الماء اقرأ أكثر التي لديها ميزة تحويل دفعة ممتازة ، أو أي معالج صورة جماعي مخصص مثل تلك التي يمكنك العثور عليها هنا أفضل 3 تطبيقات لإعادة تسمية الصور وتحويلها وتغيير حجمها (Windows فقط) اقرأ أكثر (لمستخدمي ويندوز). يمكنك تخطي استخدام GIMP تمامًا واستخدام محولات الدُفعات بدلاً من ذلك ، لكنني أفضل مراقبة التغييرات في الجودة في الصور التي أحاول تحسينها. يمكن أن تتحول بعض الصور من محولات الدفعة إلى حبيبات شديدة لأن مستويات التحسين لصورة واحدة يمكن أن تؤدي إلى تدهور كبير في صورة أخرى ، والتي قد تضطر إلى إعادة تحويلها.
هناك طريقتان لتحسين الصور الفردية في GIMP. لتحسين أو تحويل صور متعددة في نظام التشغيل Windows ، من الأفضل أن تستخدم عارض الصور فائق السرعة ، عرفان IrfanView يفجر عارض Windows خارج الماء اقرأ أكثر التي لديها ميزة تحويل دفعة ممتازة ، أو أي معالج صورة جماعي مخصص مثل تلك التي يمكنك العثور عليها هنا أفضل 3 تطبيقات لإعادة تسمية الصور وتحويلها وتغيير حجمها (Windows فقط) اقرأ أكثر (لمستخدمي ويندوز). يمكنك تخطي استخدام GIMP تمامًا واستخدام محولات الدُفعات بدلاً من ذلك ، لكنني أفضل مراقبة التغييرات في الجودة في الصور التي أحاول تحسينها. يمكن أن تتحول بعض الصور من محولات الدفعة إلى حبيبات شديدة لأن مستويات التحسين لصورة واحدة يمكن أن تؤدي إلى تدهور كبير في صورة أخرى ، والتي قد تضطر إلى إعادة تحويلها.
على أي حال ، تتطلب إحدى الطريقتين مكونًا إضافيًا من التسجيل ، في حين أن الأخرى هي أكثر يدوية قليلاً ولكنها لا تستغرق وقتًا طويلاً. لذلك سنبدأ بذلك حتى يمكنك تحديد أيهما تفضل.
مع عدم وجود البرنامج المساعد
لنفترض أن لديك لقطة شاشة خام مباشرة من المصدر. في كثير من الأحيان ، يمكن أن تتحول لقطة الشاشة الناتجة إلى حجم ملف ضخم. فقط خذ Windows Vista و 7 أداة القص. ينشئ لقطات شاشة عالية الجودة ، ولكن لا يحسن بأي حال من الأحوال عند حفظ الملف. مقارنةً بلقطة الشاشة المحفوظة باستخدام أداة screencapture المفضلة ،
التقاط FastStone 5.3، كان حجم ملف أداة القطع أكبر بأربع مرات تقريبًا!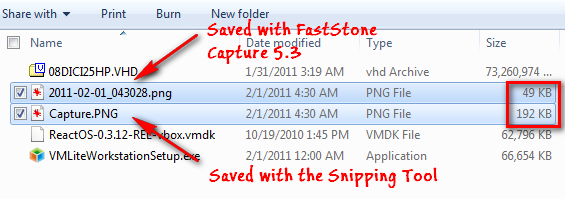
لذلك عندما تحصل على ملف صورة مثل هذا ، اسحبه من مستكشف Windows إلى نافذة GIMP ، توجه إلى صورة> الوضع> مفهرسة.
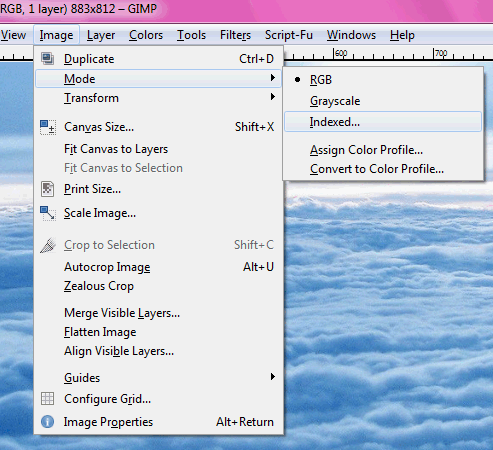
يمكنك كتابة قيمة في المربع للحصول على أقصى عدد من الألوان أو استخدام لوحة الويب المحسنة ، مما سيجعل صورتك تعاني من فقدان جودة فادح.
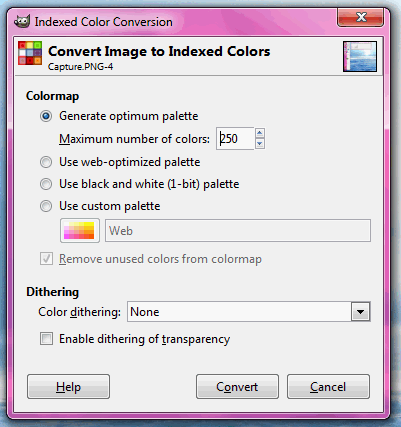

يمكنك دائمًا تجربة الوضع الآخر باستخدام Ctrl + Z للتراجع. صعد الآن إلى ملف> حفظ باسم.
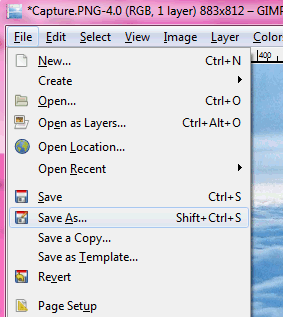
ستحتاج إلى تسمية ملفك بـ PNG باعتباره امتداد الملف باعتباره لقطة شاشة. في مربع الحوار التالي ، قم بإلغاء التحديد حفظ الدقة ، توفير وقت الإنشاء ، فضلا عن تعليقات، ثم اضغط OK.
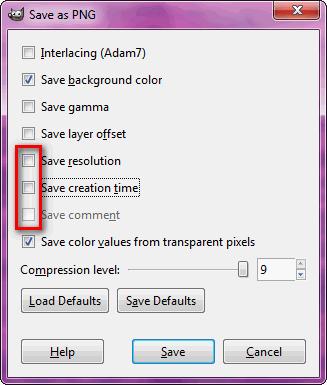
النتائج عندما قمت بتحسين ملف 1.17 ميجا بايت انتهى به الأمر إلى 481 كيلو بايت ، وهذا ليس سيئًا للغاية!
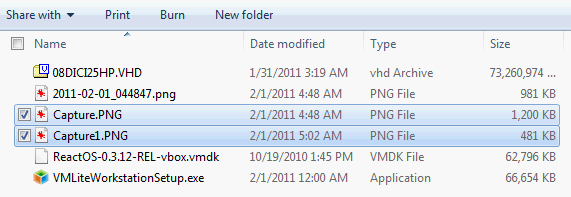
بدلاً من ذلك ، يمكنك أيضًا حفظ الصورة كملف JPG.

فقط تأكد من تحديد المربع "إظهار المعاينة في نافذة الصورة"، لأنه سيعرض حجم الملف المحتمل في نفس مربع الحوار بينما لا يزال بإمكانك مراقبة جودة الصورة.
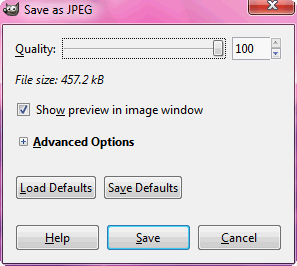
في هذه الحالة ، تبين أن الملف الناتج هو 458 كيلوبايت ، والذي لا يزال أصغر من الملف الأصلي.
مع البرنامج المساعد
Save For Web هو مكون إضافي من التسجيل سيعمل على إنشاء خيار لتحسين الصورة لاستخدام الويب ضمن قائمة File. قم بتنزيل ملف zip أو ملف tarball من الموقع. أنت بحاجة إلى ملف exe في محتويات الملف المضغوط في ملفك مجلد ملحقات برنامج جيمب. إذا كنت لا تعرف مكان مجلد المكونات الإضافية ، فيمكنك العثور على الموقع من خلال الانتقال إلى تحرير> التفضيلات في GIMP.
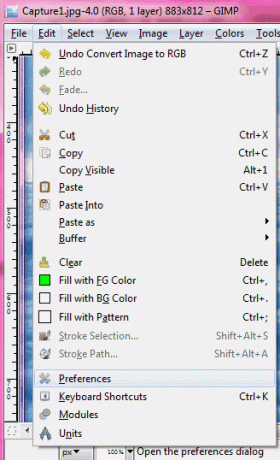
الآن قم بتوسيع المجلدات الخيار وتسليط الضوء المكونات الإضافية.
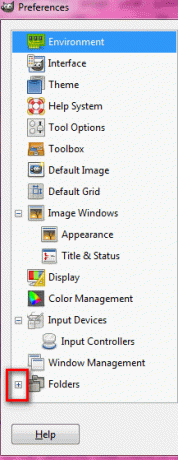
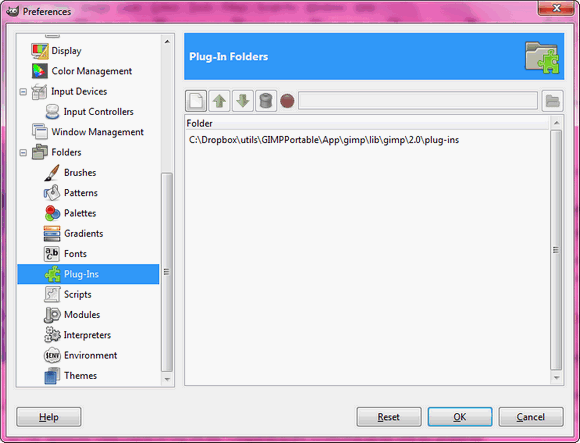
هذا هو المجلد الذي تريد نسخ ملف exe (webexport.exe) إليه.

أعد تشغيل GIMP (تذكر حفظ عملك) وستلاحظ الخيار الجديد ضمن قائمة ملف.
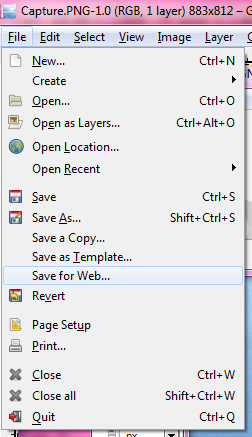
عندما يكون لديك ملف ضخم ، يمكنك استخدام هذا الخيار لمعاينة حجم الملف وفقًا لنوع الملف الذي ترغب في حفظه.

يمكنك بالفعل معاينة حجم الملف أصلاً في GIMP عند التعامل مع ملفات JPG ، ولكن هذا المكون الإضافي يمنحك نفس الخيار لملفات PNG ، والتي على الأرجح ما تريده لقطات الشاشة الخاصة بك. باستخدام هذا البرنامج المساعد ، تمكنت من الحصول على ملف PNG بحجم 186 كيلوبايت مع 8 بت لكل بكسل ، وهو أمر رائع مقارنة بملف 400 كيلوبايت (24 بت) باستخدام أي مكونات إضافية مثل التفاصيل أعلاه. كانت الجودة هي نفسها تقريبًا ، بقدر ما أستطيع أن أقول.
لم أجرب هذا ، ولكن يبدو أن هناك مكونًا إضافيًا آخر ، RIOT (أداة تحسين الصور الجذرية) ، التي تستخدمها IrfanView لتحسين الصور.
ماذا تستخدم لتحسين لقطات الشاشة؟
حقوق الصورة: فريق الأكسجين, إبوناس ديوي
جيسيكا مهتمة بأي شيء يعزز الإنتاجية الشخصية وهذا مفتوح المصدر.


