الإعلانات
سواء كنت تستخدم Windows 7 أو Windows 8 ، يمكن أن يكون Post-it على سطح المكتب أو شاشة البدء مفيدًا للغاية لتذكر كميات صغيرة ولكن مهمة من المعلومات. توقف عن ازدحام مكتبك وانتقل إلى عالم رقمي مع هذه التطبيقات اللاصقة اللاصقة الرائعة.
أولاً ، بالنسبة إلى سطح المكتب المائل ، سنتناول هذه الخيارات قبل الانتقال إلى بعض خيارات Windows 8 الحديثة.
ملاحظات لاصقة لسطح المكتب
تعتبر هذه الحلول مثالية إذا كنت تستخدم نظام التشغيل Windows 7 ، أو إذا كنت تستخدم نظام التشغيل Windows 8 ولكنك تفضل سطح المكتب على شاشة البدء.
يجب أن نذكر أيضا الشرفاء مثبتات، والتي قد يجادل البعض أنها أفضل تطبيق للملاحظات اللاصقة لنظام Windows ، ولكن لن يتم تثبيته على جهاز Windows 8 الخاص بي ، لذلك لم أتمكن من مراجعته.
يوفر هذا الحل كامل الميزات الكثير من الخيارات لتنسيق الملاحظات والنص داخلها.
بعد التثبيت ، سيظهر رمز في علبة الإشعارات (المنطقة الموجودة في الركن الأيمن السفلي من سطح المكتب). يمنحك النقر بزر الماوس الأيمن على هذا الرمز خيارًا لفتح ملاحظة جديدة.
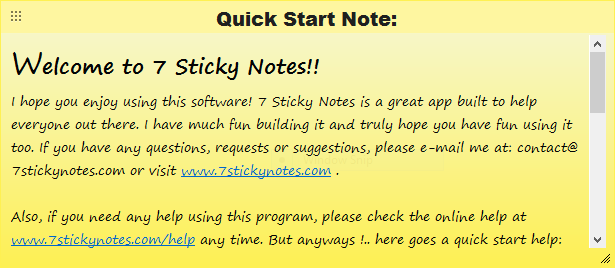
تحتوي كل ملاحظة على عنوان ونص نصي ، كما هو موضح أعلاه. عند فتح ملاحظة جديدة ، ستظهر نافذة تكوين الملاحظة بجانبها ، كما هو موضح أدناه. هذا يسمح لك بتغيير لون الملاحظة ، الخط ، حجم الخط ، لون الخط ، إلخ.
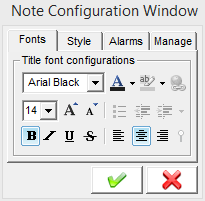
هناك أيضًا خيار لضبط المنبهات. يمكنك تعيين ملاحظات معينة للاهتزاز عند استيقاظ جهاز الكمبيوتر الخاص بك ، أو تشغيل ضجيج في وقت معين ، أو لفتح برنامج معين في وقت معين. يبدو أنها طريقة جيدة للتأكد من أن هذه الملاحظات تلفت انتباهك.
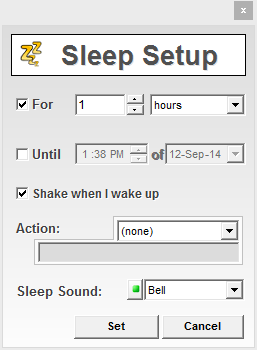
عند الانتهاء من تكوين جميع الخيارات لأي ملاحظة معينة ، يمكنك النقر فوق السهم الأخضر لحفظ التغييرات أو علامة X الحمراء لتجاهلها. إذا احتجت في أي وقت إلى إعادة فتح نافذة تكوين الملاحظة ، فانقر نقرًا مزدوجًا فوق رأس الملاحظة.
يمكن سحب الملاحظات من خلال الإمساك بها من الزاوية اليسرى العلوية المنقطة ، وتغيير حجمها من خلال الإمساك بالمثلث الموجود في أسفل اليمين. الملاحظة أدناه مثال على ملاحظة حمراء شبه شفافة بنص أبيض. ملفتة للنظر بما فيه الكفاية بحيث لا تنسى ذلك ، ولكن ليس بغيضًا تمامًا مثل تدمير سطح المكتب.
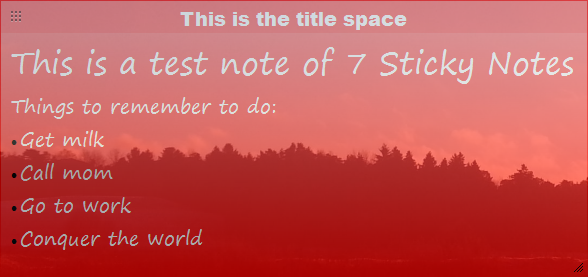
يمنحك النقر بزر الماوس الأيمن على أي ملاحظة وفرة من الخيارات الموضحة أدناه. إذا كنت تتعامل مع مجموعة من الملاحظات على سطح المكتب ، فيمكن أن تكون هذه مفيدة للغاية لأنه يمكنك الترتيب أبجديًا ، قم بلفها (حتى يظهر الرأس فقط) ، أو اختر الملاحظات التي تعرض في المقدمة و عودة.
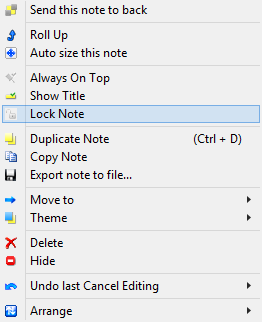
إذا قمت بالنقر بزر الماوس الأيمن فوق الرمز الموجود في علبة الإشعارات ، فإن أحد الخيارات هو Notes Manager. ستمنحك طريقة العرض هذه نظرة عامة منظمة على جميع ملاحظاتك ، والتي يمكن أن تكون مفيدة للغاية إذا غمر سطح المكتب بها.
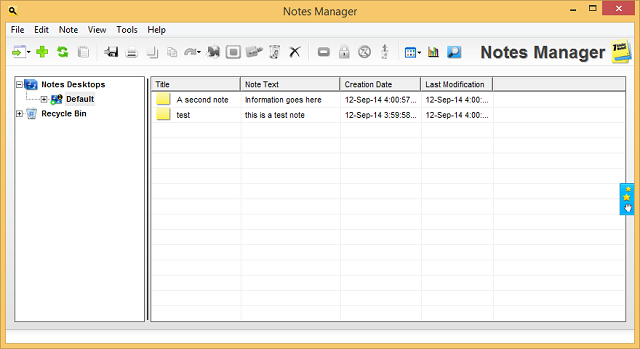
بشكل عام ، 7 ملاحظات لاصقة تنجز المهمة ثم بعضها ، مما يسمح بالكثير من التخصيص. لإلقاء نظرة أكثر تعمقا ، تحقق من موقعنا مراجعة كاملة لـ 7 ملاحظات لاصقة 7 ملاحظات لاصقة - برنامج الملاحظات الملصقة الأكثر تميزًا [Windows]لن يكون ذلك حتى تقوم بالفعل بتجربة الملاحظات اللاصقة الرقمية التي ستدرك مدى فائدتها وفعاليتها. لن أجادل بأن الملاحظات اللاصقة الجسدية التي يتم الضغط عليها حول مكتبك أو مراقبتك ... اقرأ أكثر . إنه بالتأكيد خيار قوي للملاحظات المستندة إلى سطح المكتب ، ولكن دعونا نلقي نظرة على ما تقدمه المنافسة الأخرى.
ربما يكون هذا هو أفضل تطبيق ملاحظات لاصقة شامل لسطح المكتب. من السهل إعداد 7 ملاحظات لاصقة ، مما يوفر تعليقًا مضحكًا أثناء قيامك بذلك (انظر أدناه).
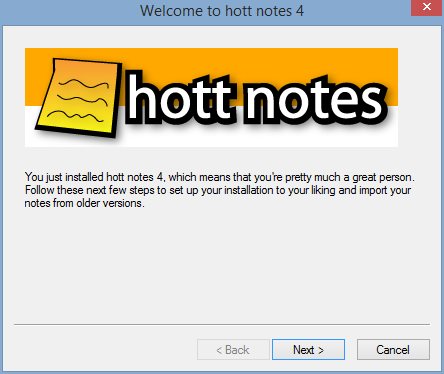
يحتوي أيضًا على مفاتيح التشغيل السريع العالمية هذه التي تسمح لك ببدء ملاحظة من أي مكان ، وتسمح لك بتخصيص النقر المزدوج على الرمز في علبة الإشعارات. هذا تعديل صغير ولكنه مفيد للغاية.
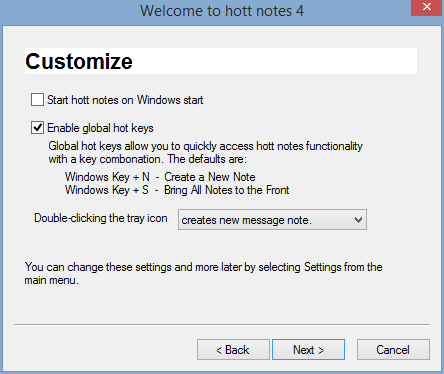
بمجرد إعداده بالكامل ، يكون التخطيط مشابهًا لـ 7 ملاحظات لاصقة ، مع مربع تعديل صغير يظهر بجوار كل ملاحظة عندما تريد تخصيصها. وبالمثل ، يمكنك تعديل الخط ولون الملاحظة وضبط المنبه. ليست كاملة المواصفات مثل 7 ملاحظات لاصقة ، ولكنها تقدم بطريقة أقل تشويشًا.
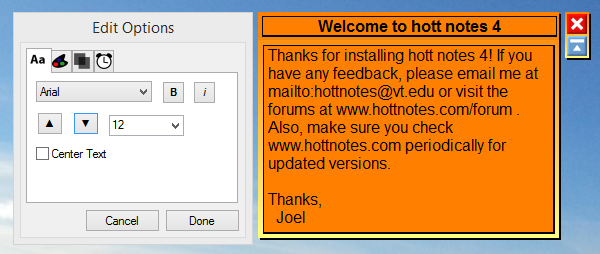
كانت شكواي الوحيدة مع نموذج قائمة الملاحظات ، والتي تتطلب من المستخدم النقر فوق "إنشاء عنصر جديد" لكل عنصر قائمة ، بدلاً من الضغط على مفتاح الإدخال أو علامة التبويب بعد ذلك. إذا كنت تخطط لاستخدام وظيفة القائمة ، فقد يكون هذا مزعجًا.
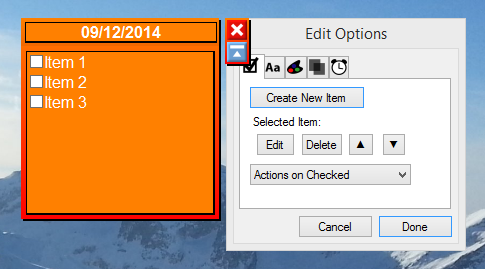
يسمح لك الزر الموجود في علبة الإشعارات بالوصول إلى كل ما قد تحتاجه ، وهو ليس غامرًا مثل 7 ملاحظات لاصقة.
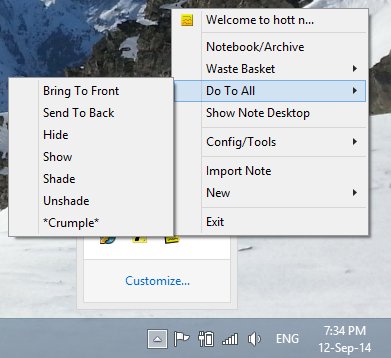
في النهاية ، قد لا تحتوي على جميع الميزات المتقدمة لـ 7 Sticky Notes ، ولكنها تبدو أجمل قليلاً وأسهل في الاستخدام. للحصول على توازن قوي بين الميزات والأناقة ، فإن Hott Notes هي الطريقة التي يجب اتباعها.
ملاحظات لاصقة Evernote [لم تعد متوفرة]
إذا كنت تستخدم Evernote لتدوين ملاحظاتك ، فقد يكون هذا هو تطبيق الملاحظات اللاصقة لك. لديها أيضًا خيارات للمزامنة مع Google Drive و Dropbox ، لكن كلا هذين الخيارين لا يزالان في الإصدار التجريبي.
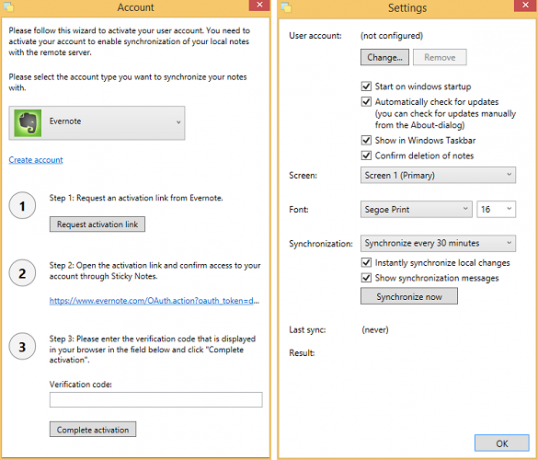
طريقة تفعيل إعداد Evernote سريعة وبسيطة باتباع التعليمات ، لكنك يمكنك استخدامه بدون حساب Evernote إذا لم يكن لديك حساب - لن يقوم فقط بنسخ ملاحظاتك احتياطيًا أو مزامنتها ثم. بمجرد الانتهاء من ذلك ، يمكنك تكوين الإعدادات عن طريق النقر بزر الماوس الأيمن على الرمز في علبة الإشعارات.
ومع ذلك ، فإن أحد الإزعاج من هذا التطبيق هو أنه لتشغيله ، يجب أن يكون هناك رمز نشط في شريط المهام (الشريط الذي يعمل على طول الجزء السفلي من سطح المكتب). 7 تمكنت Sticky Notes من العمل في الخلفية باستخدام رمز فقط في علبة الإشعارات ، ولكن إذا أغلقت رمز شريط المهام الخاص بـ Evernote Sticky Note ، فسيتم إغلاق كل شيء واختفت ملاحظاتك.
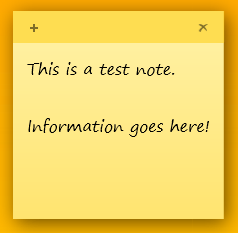
لا تحتوي الملاحظات نفسها على مساحة كبيرة للتخصيص. سيتم توسيعها لتناسب المزيد من النص ، ويمكنك ضبط الخط وحجمه في الإعدادات ، ولكنك عالق في نظام الألوان هذا ولا يوجد خيار للشفافية. لا تتوقع الكثير من الميزات هنا بصرف النظر عن مزامنة Evernote.
ومع ذلك ، فهو منافس قابل للتطبيق إذا كنت تبحث عن حل بسيط يتزامن مع Evernote. لا يحتوي على كل رتوش الخيارات الأخرى ، ولكن بالنسبة لكثير من الناس يمكن أن يكون زائدًا.
ملاحظات لاصقة حديثة
هل تريد تذكيرات على شاشة البدء بدلاً من سطح المكتب؟ تحتوي جميع هذه التطبيقات على واجهة حديثة ، ويمكن تنزيلها مباشرة من متجر Windows ، ويمكنها تثبيت الملاحظات مباشرة على شاشة البدء. إنهم ليسوا مثل تطبيقات الملاحظات اللاصقة العائمة لنظام Android من عرف هاتف أندرويد لديه مساحة شاشة لتدوين الملاحظات اللاصقة؟غالبًا ما تصادف تفاصيل صغيرة ترغب في تذكرها عندما تكون خارج المنزل. إذا كان لديك جهاز Android ، فيمكنك دائمًا حفظه في Evernote أو OneNote for Android ؛ ... اقرأ أكثر ، لكنهم ينجزون المهمة.
أحد أكثر الخيارات شيوعًا ، يجب أن تكون Sticky Notes 8 محطتك الأولى. يمكنك الاختيار من بين بضعة ألوان من الملاحظات ، ولكن لا يوجد مكان قريب من قابلية التخصيص مثل بعض تطبيقات سطح المكتب لحجم الخط واللون وما إلى ذلك. لسبب ما ، جميع التطبيقات الحديثة متخلفة عن تطبيقات سطح المكتب من حيث الميزات.
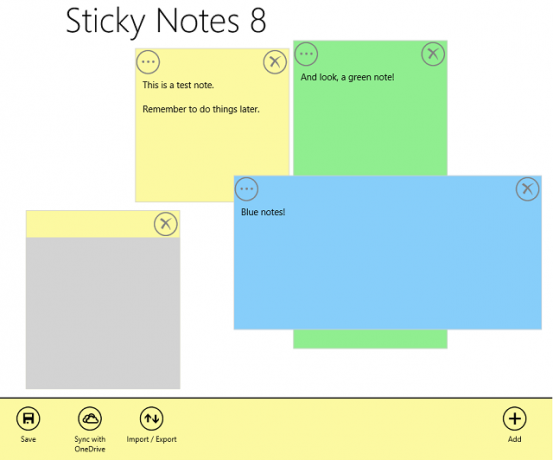
يتم عرض الإعلانات داخل هذا التطبيق المجاني (هذا هو الملاحظة الرمادية أعلاه) ، ولكن يمكن إزالتها مقابل 1.50 دولار. نظرًا لأنه يمكن نقل الإعلانات بعيدًا ويمكنك حتى وضع ملاحظات أخرى فوقها ، فهي ليست بمشكلة كبيرة.
تأتي البلاطات الحية التي تعرض ملاحظة معينة بثلاثة أحجام: صغيرة ومتوسطة وعريضة. يتم عرض العرض الواسع أدناه ، في حين أن الوسيط هو حوالي نصف ذلك ولا يمكنه حقًا عرض الكثير من النص. العرض الصغير أسوأ ، لا يعرض أي نص على الإطلاق. ستريد بالتأكيد الذهاب إلى نطاق واسع ، وحتى ذلك الحين ، اجعل ملاحظاتك موجزة.
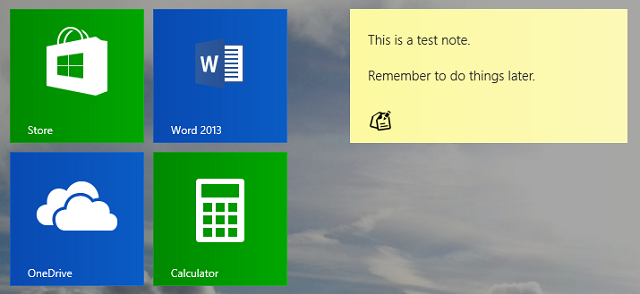
أكبر ميزة مميزة هنا هي المزامنة المدمجة مع OneDrive (وهو تطبيق رائع لـ النسخ الاحتياطي لكل شيء على Windows 8 5 طرق ذكية لتخصيص وتحسين OneDrive في Windows 8.1يمكن أن يكون OneDrive نعمة أو نقمة. إنه مدمج بعمق في Windows 8.1. سترغب في الحصول على أقصى استفادة منه أو تعطيله تمامًا. يمكننا المساعدة في كليهما. اقرأ أكثر ). إذا كنت تريد التأكد من نسخ ملاحظاتك احتياطيًا ، فهذا هو الحل المناسب لك.
لا تدع الاسم المماثل بشكل لا يصدق يخدعك ، Sticky Tileس (مع "s") هو تطبيق أفضل بكثير من Sticky Tile (بدون "s") ، وهو تطبيق عظام عارية سيجعلك محبطًا فقط. ليس لدى Sticky Tiles أي واجهة لعرض جميع ملاحظاتك ، وبدلاً من ذلك يتم التركيز كليًا على Live Tile.
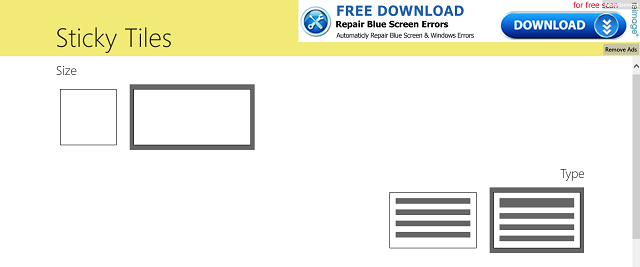
عند فتح التطبيق ، تتم مطالبتك على الفور بإعطاء عنوان ومعلومات Live Tile ، واختيار اللون ، واختيار النمط ، ثم تثبيته. لها نفس الأحجام الثلاثة مثل الأخرى - الصغيرة والمتوسطة والعريضة - وستواجه نفس مشكلة المساحة المحدودة للنص هنا.
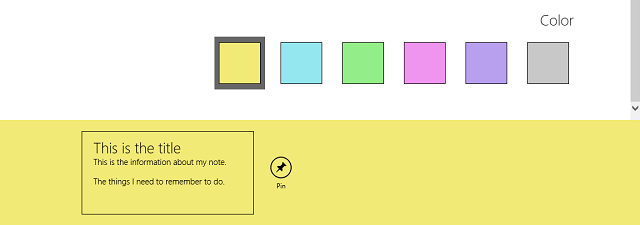
سيؤدي النقر على Live Tile إلى فتح الملاحظة للتحرير ، دون السماح لك بإنشاء ملاحظات إضافية أو عرض عدة ملاحظات في كل مرة.
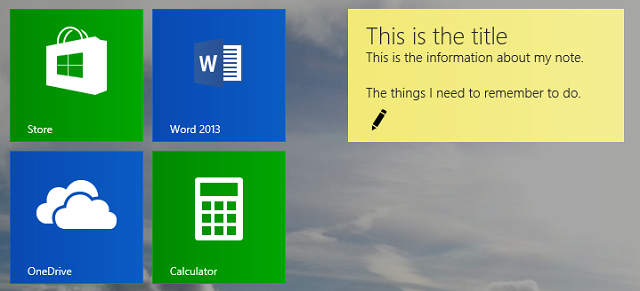
إنه ليس رائعًا بالنسبة لأولئك الذين يرغبون في التوفيق بين عشرات الملاحظات ، ولكن للاحتفاظ بملاحظة واحدة ذات صلة على شاشة البدء ، ربما يكون أفضل رهان.
أي شيء فاتنا؟
من الواضح أن تطبيقات سطح المكتب أكثر تطوراً هنا ، وأود أن أوصي ملاحظات هوت لأي شخص يريد تطبيق ملاحظات لاصقة سهل الاستخدام ولكنه قابل للتخصيص. إذا كنت عازمًا على وضع الملاحظات على شاشة البدء ، ملاحظات لاصقة 8 يقدم أفضل طريقة للتعامل مع ملاحظات متعددة هناك.
مستخدمو Linux ، تأكد من التحقق من ذلك 5 خيارات ملاحظة لاصقة 5 ملاحظات لاصقة مفيدة صغيرة لنظام لينكسربما لديك عادة لصق قطع صغيرة من الملاحظات الصفراء على طاولتك فقط لتذكيرك للقيام بمهمة معينة. قف! قم بتدوين ملاحظاتك على Linux بدلاً من ذلك. اقرأ أكثر لك. ولا تنسى ذلك تطبيق Windows 10 Sticky Notes الافتراضي جيد جدًا كيفية البدء باستخدام Windows 10 Sticky Notes: النصائح والحيليعد تطبيق Sticky Notes في Windows 10 طريقة رائعة لتدوين أجزاء من المعلومات. فيما يلي كيفية استخدام Sticky Notes على Windows 10. اقرأ أكثر ، إما.
كان Skye محرر قسم Android ومدير Longforms لـ MakeUseOf.