الإعلانات
منذ أن أصبحت "Google" فعلًا ، نحن نفعل الكثير لنجعل من هذا النحو قواعدًا لحياتنا على الإنترنت. نحن نبحث باستخدام بناء جملة Google ، ونعيش داخل Gmail ، وأحيانًا نتحسن مع Google Drive وتطبيقاته مثل محرّر مستندات Google.
من بين جميع الأدوات الموجودة على Google Drive ، يعد محرر المستندات باعتباره محرر النصوص هو الخيار الأول للمهام اليومية. هذا هو السبب في أن كل نصيحة من مستندات Google توفر الوقت تشبه غبار الذهب.
إليك عشر نصائح لن يأخذك أكثر من بضع ثوان للتعلم.
لنبدأ بإطلاق محرّر مستندات Google ...
انتقل مباشرةً إلى محرّر مستندات Google من Launch Launcher عندما تسجّل الدخول إلى منتجات Google الأخرى. اضغط على التطبيق قاذفة وستجد المستندات في أكثر القسم إذا لم يكن مرئيًا في مجموعة الرموز الافتراضية.
ولكن هل تعلم أن هناك طريقة أسرع لتشغيل التطبيقات؟
1. استخدم عناوين URL الجديدة. مثل اختصارات Google Drive
استفادت Google من نطاق المستوى الأعلى الجديد. لتزويدنا ببعض الاختصارات الجديدة. ما عليك سوى كتابة هذه الملفات في متصفحك لبدء تشغيل مستند أو جدول بيانات أو شريحة أو نموذج جديد.
- http://doc.new: افتح مستند Google جديد
- http://sheets.new: افتح جدول بيانات أوراق Google الجديد
- http://deck.new: افتح عرض تقديمي جديد من Google
- http://site.new: أنشئ موقعًا جديدًا لمواقع Google
اختلافات طفيفة كما يبدو للعمل. على سبيل المثال ، يمكنك كتابة "docs.new" بدلاً من "doc.new" لفتح مستند. تريد أن يكون الوصول السريع إلى هذه الاختصارات؟ مجرد حفظها كإشارات مرجعية في المتصفح.
2. بحث سريع في Google Drive
ال الوصول السريع يعرض الصف الموجود أعلى واجهة Google Drive جميع الملفات الحديثة. كما تشير إلى الأشخاص الذين تصل إليهم في أغلب الأحيان. انقر مرتين على أي ملف لفتحه.
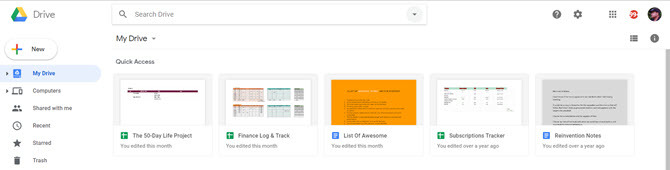
ولكن يمكنك أيضًا البحث عن ملف أو مجلد معين في Google Drive أو الشاشات الرئيسية للمستندات والأوراق والشرائح عن طريق إدخال كلمة أو عبارة في مربع البحث في الأعلى. سوف تظهر القائمة المنسدلة مع النتائج المقترحة وأنواع المستندات.
يوجد أيضًا سهم صغير في القائمة المنسدلة بجوار المربع الذي يفتح عوامل تصفية قوية للسعي المتعمق.
- اكتب: المجلدات والمستندات وملفات PDF والصور وملفات PDF وما إلى ذلك
- صاحب: أي شخص ، مملوكة لي ، لا يملكها لي ، مملوكة لأحد ، شخص محدد
- موقعك: في أي مكان ، محركي ، مشترك معي.
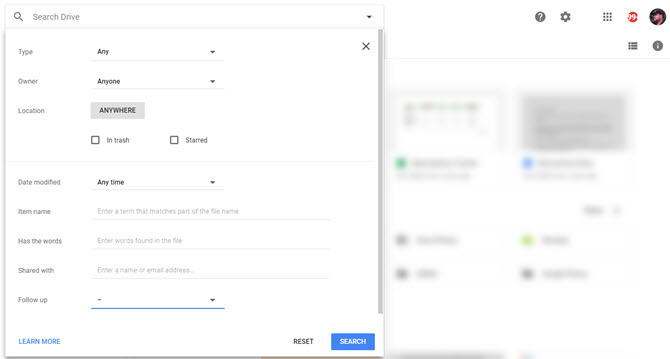
بعد ذلك ، يمكنك استخدام المرشحات في مربع الحوار لتحسين البحث. على سبيل المثال، اسم العنصر يبحث فقط عن عنوان الملف. اختيار واحد من متابعة ستحصل لك الخيارات على ملفات تحتوي على عناصر إجراء مخصصة لك ، أو مع اقتراحات في الملفات التي تملكها.
تمامًا مثل بحث Google ، يمكنك استخدام عوامل تشغيل Boolean (مثل "OR") لتوسيع نطاق بحثك.
إلى السرعة من خلال البحث، أدخل عبارة أو اقتباس دقيق متعلق بالملف الذي تريد فتحه. يفتح Google Drive المستند ويبرز كلمة البحث التي استخدمتها.
نصيحة السرعة:صحافة / (شرطة مائلة للأمام) للانتقال إلى مربع البحث.
تحتوي صفحات دعم Google على قائمة كاملة من خيارات البحث داخل Google Drive. ولا تنس البحث في المهملات أيضًا!
3. الحصول على أوامر "المخفية" القائمة أسرع
لا يختلف محرر مستندات Google عن أي مجموعة مكتبية أخرى. قد يكون الأمر أبسط من Microsoft Word ، لكن القائمة لا تزال تحتوي على الكثير من الأوامر. صحافة Alt + / للوصول إلى ميزة البحث عن القوائم. اكتب ما تبحث عنه والمعزوفة — تفتح الميزة.
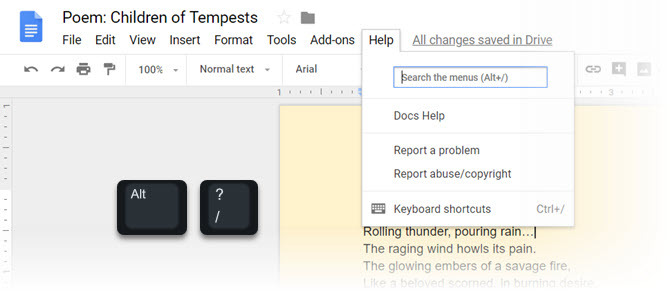
يعد مربع البحث في القائمة أيضًا طريقة رائعة لاكتشاف أدوات التحرير الأخرى التي يقدمها محرّر مستندات Google. لاحظ الارتباط إلى اختصارات لوحة المفاتيح في القائمة.
4. استخدم Google Keep مع محرّر مستندات Google
Google Keep عبارة عن أداة صغيرة وأنيقة لتدوين الملاحظات السريعة أثناء الطيران. واحدة من أفضل جوجل حيل تبقي 10 طرق إبداعية لاستخدام Google Keep كل يومGoogle Keep هو تطبيق تدوين بسيط. لكن بساطته يخفي فائدته. إليك عشرة نصائح وأفكار لاستخدام Google Keep للأشياء اليومية الصغيرة في الحياة. اقرأ أكثر هو استخدام Google Keep لالتقاط النص في أي صورة وتحويلها إلى نص رقمي. لكن هل تعلم أنه بنقرة واحدة ، يمكنك إنشاء مستند Google من ملاحظة Google Keep؟
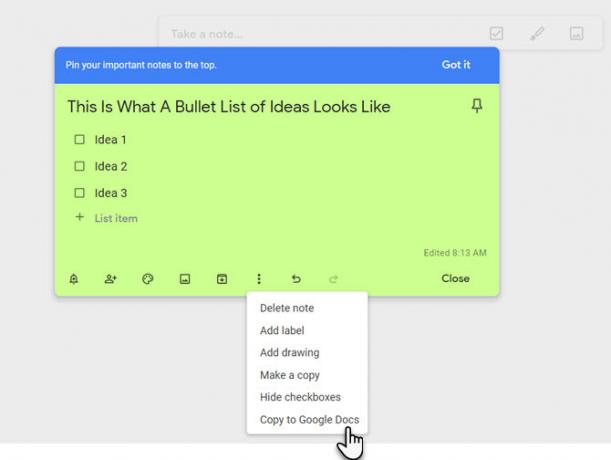
بفضل هذا التصدير ، يمكنك توسيع أفكارك وتعديلها وصقلها في محرّر مستندات Google. للطلاب والكتاب ، وهذا السلاسة هو ميزة لطيفة لتوفير الوقت.
5. تصور الكلمات التي تستخدمها أكثر باستخدام كلمة سحابة
سحابة الكلمة هي أداة مثيرة للاهتمام لتصور المعلومات. يمكن للكتاب والطلاب والأكاديميين استخدام كلمة سحابة أو سحابة العلامة للوصول إلى موضوع المستند بسرعة. تساعدنا أيضًا كلمات السحب على رؤية الكلمات التي نستخدمها (أو نسيء استخدامها) في كثير من الأحيان.
في محرّر مستندات Google ، استخدم بطاقة سحابة مولد لأي مستند يحتوي على 50 كلمة أو أكثر. يمكن العثور على الوظيفة الإضافية المجانية في Google Drive وتثبيتها من الوظائف الإضافية (القائمة)> الحصول على الوظائف الإضافية ...
الوصول إلى الوظيفة الإضافية من القائمة. يتم عرض سحابة العلامات على لوحة صغيرة على اليمين. إذا تابعت الكتابة ، استخدم اللون الأزرق تحديث الغيمة زر لتوليد سحابة العلامة مرة أخرى.
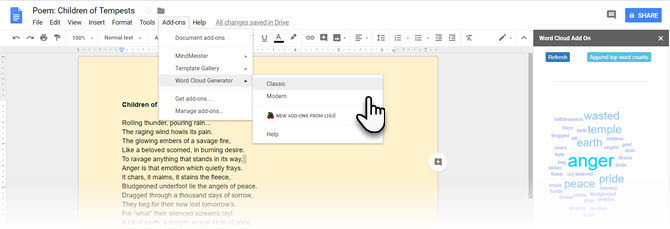
يمكنك تنزيل كلمة cloud كصورة. يعمل المولد السحابي أيضًا مع جداول البيانات.
6. بحث وإدراج بنقرة واحدة
مع ال يكتشف أداة ، لا تحتاج إلى مغادرة المستند الذي تعمل عليه للبحث عن المعلومات. فتح عملية بحث في علامة تبويب متصفح أخرى هو مصدر زمني بحد ذاته.
اذهب إلى أدوات> استكشاف.
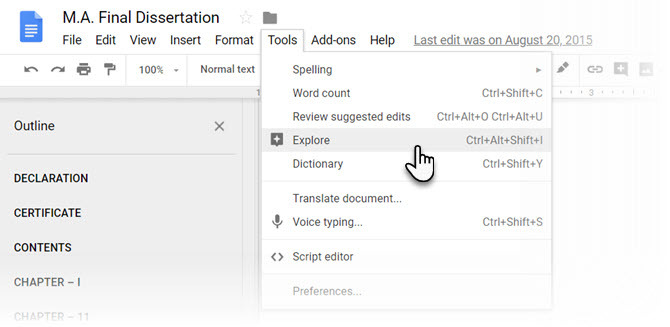
تساعدك أداة الاستكشاف المضمنة في البحث عن معلومات إضافية وإدراجها والاستشهاد بها في مستند Google أو Google Slide الذي تعمل عليه. يمكنك إضافة الاقتباس والاستشهاد بنقرة واحدة. اكتب الموضوع للحصول على عرض أسعار أو حدد كلمة من المستند.
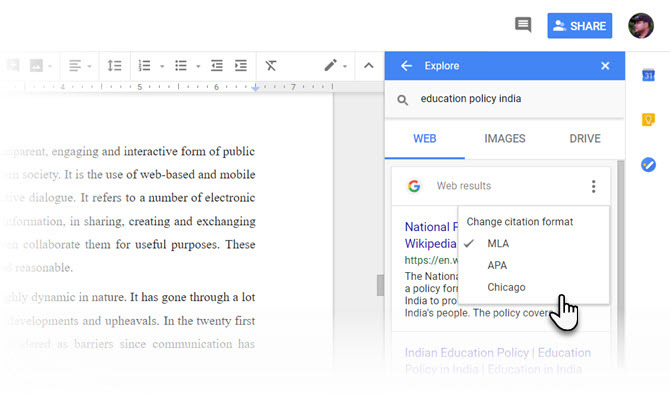
صيغ الاقتباس المتبعة هي —MLA ، APA ، و شيكاغو. كما ترى من لقطة الشاشة أعلاه ، فإن إدراج علامات الاقتباس مع الاستشهاد المناسب هو مجرد جزء واحد.
يمكن أيضًا استخدام الأداة للإشارة إلى مجموعة متنوعة من البيانات -بما في ذلك البيانات الإحصائية في الجداول. يكون استخدام خيارات البحث واضحًا - في حالة دفن بعض البيانات في Google Drive ، استخدم قيادة مرشح للبحث عن المعلومات أو مرشح البحث عن الصور للحصول على الرسوم التوضيحية الصحيحة.
7. تطبيق التنسيق على تحديدات نص متعددة
ال تنسيق الطلاء تساعدك الأداة في محرّر مستندات Google على نسخ تنسيق معين إلى أي جزء آخر من المحتوى. اختيار وتنسيق أي نص. انقر على رمز بكرة الطلاء في شريط الأدوات الخاص بك ، وحدد النص الذي تريد تطبيق التنسيق عليه. التنسيق الأصلي هو "نسخ" لهذا النص الثاني.
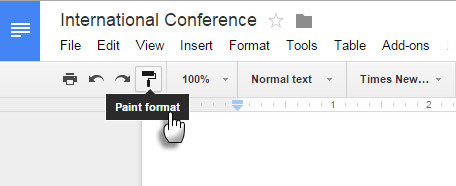
ولكن ماذا لو كنت تريد تنسيق النص الموجود في أماكن متعددة في المستند؟
بسيط-انقر نقرًا مزدوجًا فوق رمز بكرة الطلاء بدلا من نقرة واحدة. قم بتمييز تحديدات نص متعددة ، وانسخ التنسيق نفسه لكل تحديد.
8. انتزاع صور غير محفوظة الحقوق
يتضمن مُحرر مستندات Google بحث الصور من Google لمساعدتك في العثور على الصور وإدراجها في المستندات بسرعة. العملية بسيطة وبديهية.
تحديد أدخل> صورة أو انقر فوق صورة الزر في شريط أدوات المستندات.
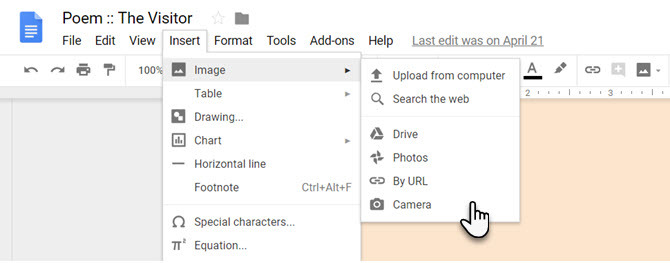
اختر واحدًا من خيارات التحميل التالية:
- رفع الملف من الحاسوب
- ابحث في شبكة الانترنت
- قيادة
- الصور
- بواسطة URL
- الة تصوير
عندما تختار ابحث في شبكة الانترنت, قيادةأو الصور، سيتم فتح درج على الجانب الأيمن من شاشتك. يمكنك أيضًا سحب الصور وإفلاتها مباشرةً من الدرج في المستند.
تحدد Google أن الصور متوفرة للاستخدام الشخصي أو التجاري فقط في Google Drive ويجب استخدامها وفقًا لسياسات البرنامج الخاصة بها.
أيضا: يتم حفظ أي صورة يتم إدخالها من الويب في المستند. حتى إذا تمت إزالة الملف المصدر الأصلي من الويب ، فلن يعرض وثيقتك عنصرًا نائبًا فارغًا.
9. الحصول على اهتمام شخص ما في تعليق
يتم دعم مستندات Google التعاونية بالتعليقات. لدى محرّر مستندات Google طريقة سريعة لوضع علامات على الأشخاص بشكل فردي بحيث يتم إخطارهم بأي تعليقات تقوم بإدخالها على مستند. حدد النقطة في المستند للتعليق. أختر إدراج> تعليق. في مربع التعليق ، اكتب @ أو + قم بتسجيل الدخول ، ثم ابدأ في كتابة اسم الشخص الذي تريد إعلامه.
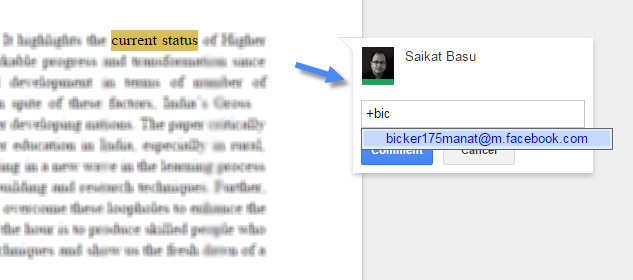
يقوم محرّر مستندات Google تلقائيًا باختيار الاسم من قائمة جهات اتصال Gmail الخاصة بك ويبلغهم بالبريد الإلكتروني. إذا لم يكن لدى الشخص حق الوصول المباشر إلى المستند ، فسيتعين عليك تعيين مستوى إذن المستخدم.
10. استخدم اختصارات معادلات الرياضيات
جوجل مستندات يجلب معها في متناول يدي جدا محرر المعادلات. اذهب إلى أدخل> المعادلة. لا يمكنك فقط إنشاء معادلات بسهولة باستخدام الرموز والمشغلين والمتغيرات والأسهم المقدمة ولكن يمكنك أيضًا التعاون معهم مع أعضاء فريقك. يستخدم مُحرر مستندات Google بناء جملة LaTeX.
شريط المهام المعادلة يجعل إدراج الرموز وعمليات الرياضيات أسهل.
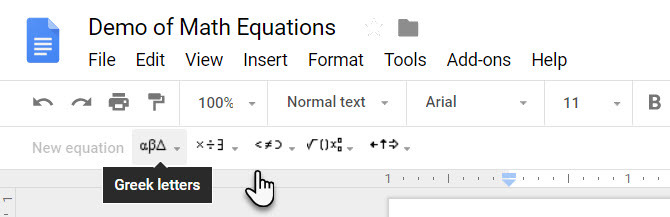
لبدء معادلة ، حدد معادلة جديدة. يؤدي هذا إلى إنشاء عنصر نائب في مستندك. اختر الرموز التي تريد استخدامها بمجرد التمرير فوقها ثم تحديد الرموز الضرورية.
تلميح: لتسريع العملية ، يمكنك أيضًا استخدامها اختصارات معادلة الأتمتة.
على سبيل المثال ، إذا كتبت "\ alpha" في معادلة متبوعة بمسافة أو قوس ، فسيقوم محرر مستندات Google بتحويل كتابتك إلى alpha. يمكنك بسهولة إضافة الحروف العلوية والمشتركة بالضغط على مفتاحي "^" و "_" ، على التوالي. أدخل "\ frac" للحصول على الكسور.
دعم جوجل لديه قائمة كاملة من اختصارات المعادلة.
لا تنسى اختصارات لوحة المفاتيح لمحرر مستندات Google
يمكن أن تكون اختصارات لوحة المفاتيح في محرّر مستندات Google هي الحافظة الزمنية القصوى - اضغط Ctrl + / (شرطة مائلة للأمام) على لوحة المفاتيح لعرض القائمة الضخمة ، اصطف Google Drive لإدارة المستندات بشكل أسرع.
هناك الكثير من اختصارات Gmail الملاحية وتلك الخاصة بـ Drive متشابهة. يتيح لك Google Drive أيضًا إنشاء اختصارات خاصة بك.
اذهب إلى أدوات> تفضيلات> استبدال تلقائي.
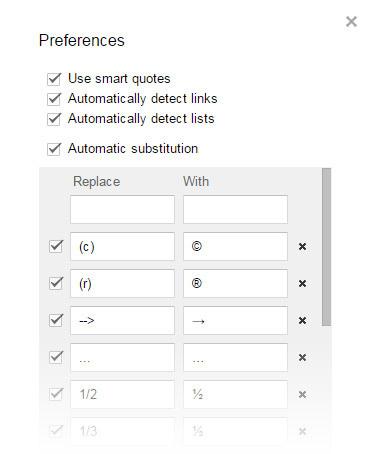
يمكنك استخدام الحقول للإدراج التلقائي للكلمات المستخدمة بشكل منتظم وعناوين البريد الإلكتروني والمختصرات وحتى الكلمات التي بها أخطاء إملائية بشكل متكرر مع إصداراتها الصحيحة.
من المفيد أيضًا الاختيار كشف الروابط تلقائيا و كشف القوائم تلقائيا في شاشة التفضيلات.
الحصول على الأشياء فعله مع جوجل مستندات
يمكنك القول أن نصيحة السرعة القصوى هي استخدام قوالب Google Drive. عندما تغوص في الأعماق ، يمكن أن تساعدك كل ميزة صغيرة إنشاء مستندات ذات مظهر احترافي باستخدام محرّر مستندات Google دليل مستندات Google الذي تحتاجه لجميع مستندات عملكإذا لم تفكر مطلقًا في مستندات Google لمستندات العمل ، فسوف يغير هذا الدليل السريع رأيك. تعلم كل ما تحتاج إلى معرفته. اقرأ أكثر . نصيحة السرعة الصحيحة تساعدك على القيام بذلك بشكل أسرع بكثير.
سايكات باسو هو نائب رئيس تحرير الإنترنت ، ويندوز ، والإنتاجية. بعد إزالة شبح ماجستير في إدارة الأعمال ومهنة تسويقية مدتها عشر سنوات ، أصبح الآن متحمسًا لمساعدة الآخرين على تحسين مهارات سرد القصص. انه يبحث عن فاصلة أكسفورد المفقودة ويكره لقطات سيئة. لكن أفكار التصوير الفوتوغرافي وفوتوشوب والإنتاجية تهدئة روحه.
