الإعلانات
يحتوي تطبيق Apple Photos iOS على بعض الميزات المفيدة التي ربما تتجاهلها.
بصرف النظر عن كونك مكانًا لجميع صور ومقاطع الفيديو على جهازك ، فإن الصور مليئة بالمفاجآت. على سبيل المثال ، هل تعلم أنه يمكنك استعادة الصور المحذوفة ، وإزالة العين الحمراء بنقرتين فقط ، وتقليم مقاطع الفيديو الخاصة بك ، وحتى تقليص حجم ملف مرفقات الصور قبل إرسالها بالبريد الإلكتروني؟
اليوم سنوضح لك كيفية القيام بكل هذا وأكثر. يجب عليك أيضا التحقق من قائمة ميزات iOS 9 المخفية 10 ميزات مخفية لنظام iOS 9 قد لا تلاحظهامن الحفاظ على عمر البطارية إلى حماية خصوصيتك ، إليك 10 إضافات لنظام iOS 9 تستحق بالتأكيد 15 دقيقة من الشهرة. اقرأ أكثر ، والتي ستوضح لك كيفية إخفاء الصور وإجراء التحديدات الكبيرة بشكل أسرع من أي وقت مضى.
التصفح والبحث باستخدام الصور
يأتي كل جهاز يعمل بنظام iOS ، سواء كان iPhone أو iPad أو حتى iPod Touch ، مع تطبيق صور - مع تقسيم محتواه عبر ثلاثة أقسام. ال الصور يحتوي القسم على جميع صورك مرتبة حسب التاريخ. من هنا ، يمكنك النقر سنوات في الجزء العلوي لمشاهدة صورك مرتبة حسب السنة والمكان. انقر على أي اسم مكان يظهر لرؤية تلك الصور مثبتة على خريطة العالم.
ال مشترك يسرد القسم الوسائط التي تمت مشاركتها معك ، أو التي قمت بمشاركتها مع الآخرين باستخدام خدمة مشاركة الصور على iCloud.
في حدود ألبومات القسم ، يحتوي مجلد لفة الكاميرا / كل الصور على جميع الصور التي التقطتها على هذا الجهاز بالذات ، والصور التي قمت بتنزيلها أو حفظها (من تطبيقات أخرى). إذا نقرت على رمز على شكل قلب في أي صورة أو مقطع فيديو ، فستظهر هذه العناصر بشكل منفصل المفضلة مجلد.
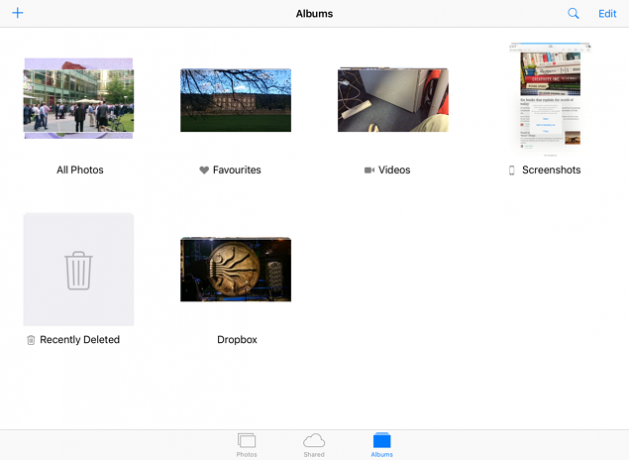
هناك منفصلة لقطات الشاشة و أشرطة فيديو المجلدات للوصول السريع هنا أيضًا. تضيف بعض تطبيقات الجهات الخارجية (مثل Dropbox) مجلداتها الخاصة حتى تتمكن من الوصول بسرعة إلى ملفات الوسائط التي قمت بتنزيلها من خلال تلك التطبيقات. سترى أيضا منفصلة صور شخصية مجلد للصور الملتقطة بالكاميرا الأمامية. لإنشاء مجلد خاص بك ، انقر فوق زائد“+” الرمز في الجزء العلوي ، ثم قم بتسميته.
إحدى الميزات التي فاتتك هي القدرة على البحث عن الصور ومقاطع الفيديو التي التقطتها حسب التاريخ أو المكان. كمثال ، اضغط على رمز البحث في الجزء العلوي ، واكتب يوليو 2015 في شريط البحث لرؤية جميع الصور ومقاطع الفيديو التي تم التقاطها في ذلك الشهر. وبالمثل ، اكتب مكانًا (مثل لندن ، إيطاليا أو نيويورك) في شريط البحث لرؤية جميع ملفات الوسائط التي أخذتها هناك.
أثناء عرض صورة ، يمكنك تحريك شريط التمرير في الأسفل لإجراء المسح السريع عبر العناصر المختلفة داخل هذا المجلد. من هنا ، هناك طريقتان للانتقال إلى العرض الرئيسي للمجلد. يمكنك إما النقر على اسم المجلد في أعلى اليمين. والأفضل من ذلك ، ما عليك سوى التمرير سريعًا لأسفل من الصورة التي تعرضها.
استعادة الصور ومقاطع الفيديو المحذوفة
هناك طرق عديدة ل استعادة مساحة التخزين على جهازك زيادة مساحة التخزين المحدودة الخاصة بك على iPhone: إليك كيفية ذلكلطالما كان نقص التخزين القابل للتوسيع في iPhone نقطة مؤلمة. ذاكرة الجهاز عند شرائه هي كل ما سيحصل عليه. أحتاج المزيد؟ قم بشراء iPhone جديد. زادت أبل ... اقرأ أكثر . واحدة من أكثر الطرق فعالية للقيام بذلك هي عن طريق حذف مقاطع الفيديو والصور غير المرغوب فيها ، على وجه الخصوص إذا كنت تقوم بالتصوير بدقة 1080 أو 4K صور حية و 4K: لماذا لا يجب عليك شراء جهاز iPhone 6s سعة 16 جيجابايتإذا كنت ترغب في الاستفادة من كاميرا iPhone 6s الجديدة ، فربما ترغب في تجنب اختيار خيار التخزين 16 جيجابايت. اقرأ أكثر .
ولكن هل تعلم أن ملفات الوسائط الخاصة بك لا يتم حذفها على الفور؟ في الواقع ينقلهم iOS إلى تم حذفه مؤخرًا المجلد حيث يقيمون لمدة 40 يومًا تقريبًا قبل "حذفهم نهائيًا".
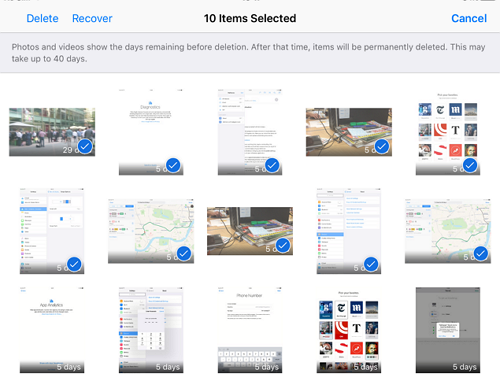
صنبور الألبوم أسفل تطبيقك ، ثم اضغط على تم حذفه مؤخرًا مجلد للوصول إلى ملفاته. من هنا ، يمكنك إما استرداد ملفاتك أو حذفها نهائيًا (وبالتالي تحرير مساحة التخزين). حدد الملفات التي تريدها ، ثم انقر فوق حذف أو استعادة (حسب ما تريد القيام به).
إذا كنت تفضل إخفاء صور iOS الخاصة بك عن أعين المتطفلين ، فعندئذٍ جرب بعضًا من هذه التطبيقات 4 تطبيقات iOS لإخفاء صور iPhone الخاصة بكإذا كنت تريد إبعاد الصور عن أعين المتطفلين ، فأحيانًا لا يكفي رمز مرور iPhone. اقرأ أكثر .
ميزات تحرير الصور
حان الوقت للتعمق في ميزات تحرير الصور الرائعة للصور. قد تظهر الرموز المذكورة أدناه في مناطق مختلفة من شاشتك - اعتمادًا على ما إذا كنت تستخدم جهاز iPhone أو جهاز iPad. صنبور منجز في الأسفل بعد تأكيد تعديلاتك ، أو إلغاء للتراجع عنها.
إصلاح بنقرة واحدة
تتيح لك أيقونة شكل العصا إصلاح صورك بنقرة واحدة. سيؤدي ذلك إلى تصويب صورتك وتعزيز ألوانها عن طريق تغيير السطوع والتباين والتشبع.
قص وتدوير
تضيف الأيقونة المربعة مخططًا مستطيلًا على صورتك مع قرص صغير تحتها. صنبور تلقاءي في الجزء السفلي لتصويب صورتك تلقائيًا. يمكنك تحريك القرص للقيام بذلك يدويًا.
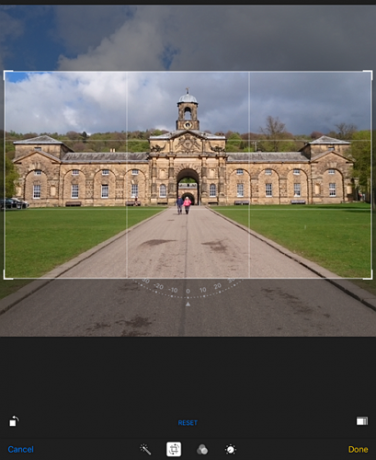
يقوم الرمز الصغير في الجزء السفلي الأيسر بتدوير صورتك بمقدار 90 درجة ، ويسمح لك الرمز الموجود في أسفل اليمين بتغيير النسبة (3: 2 ، 4: 3 ، 16: 9 وما إلى ذلك) لاقتصاص الصورة وفقًا لذلك. انقر واسحب حواف التخطيط إذا كنت تريد تغيير شكله. استخدم إيماءات التوسيع أو التصغير للتكبير أو التصغير من صورتك ضمن هذا التخطيط.
أضف الفلاتر
تتيح لك الرموز الدائرية المتداخلة الثلاثة تطبيق أحد الفلاتر الثمانية (بما في ذلك Chrome و Noir و Fade و Tonal و Mono) على صورك. إنه ليس Instagram ، ولكنه خيار مفيد بدون الاعتماد على تطبيق تابع لجهة خارجية.
يمكنك أيضًا الوصول إلى الفلاتر والمحررات التابعة لجهات خارجية داخل تطبيق الصور - ما عليك سوى النقر فوق ثلاث نقاط أثناء تحرير صورة ، وضرب أكثر لإحضار قائمة بالتطبيقات المدعومة. قم بتمكينهم باستخدام مربع الاختيار ، ثم اضغط عليهم للوصول بسرعة إلى ميزات التحرير المضمنة.
اضبط ألوانك
يعرض الرمز على شكل قرص ثلاثة خيارات - الضوء واللون والأبيض والأسود. يؤدي النقر على كل من هذه إلى إظهار شريط تمرير أفقي يمكنك سحبه لتغيير كثافة هذا الخيار على صورتك.
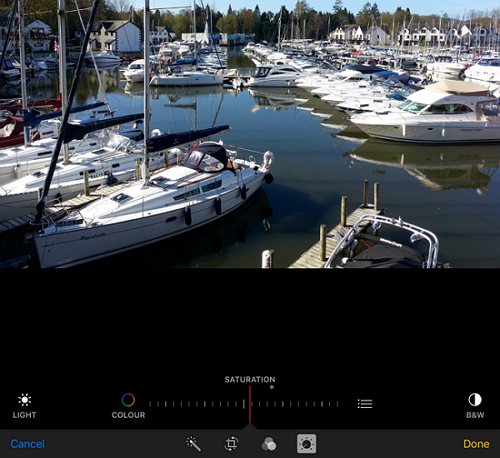
تعرض أيقونة الخطوط الثلاثة بجوار شريط التمرير المزيد من الخيارات المتعلقة بتحديدك. على سبيل المثال ، يؤدي النقر على أيقونة الخطوط الثلاثة بعد اختيار Color إلى عرض خيارات Saturation و Contrast و Cast. حدد أيًا من هذه الخيارات الثلاثة لتغيير شدتها باستخدام أشرطة التمرير المماثلة. هذه أدوات قوية بشكل مدهش لأولئك الذين يتطلعون إلى نقل صورهم إلى المستوى التالي.
إزالة العين الحمراء
في بعض الأحيان سترى رمز العين مع خط عبره. هذه هي أداة إزالة العين الحمراء. لا يظهر إلا عندما يكتشف التطبيق الأشخاص في الصورة ، ومكان إطلاق الفلاش. استخدام الأداة بسيط: اضغط عليها ، وقم بتكبير الصورة ، ثم انقر فوق تأثيرات العين الحمراء في صورتك لتصحيحها.
شارك صورك
ربما تعرف كيفية مشاركة صورك ، ولكن هناك بعض الميزات الدقيقة التي يسهل تفويتها. حدد الصور التي تريد مشاركتها ، ثم انقر فوق شارك رمز للكشف عن صفين من الرموز في الأسفل. يحتوي الصف العلوي على جميع التطبيقات الموجودة على جهازك والتي تتيح لك مشاركة صورك.
ومع ذلك ، لن تظهر بعض التطبيقات هنا بشكل افتراضي. فمثلا، Google Hangouts و مايكروسوفت ون درايف هي أحدث التطبيقات التي تدعم مشاركة الصور ، لكنك لن ترى خياراتها في الصف العلوي إلا إذا قمت بتنشيطها يدويًا.
هناك طريقة سهلة لتحديد التطبيقات التي تظهر في الصف العلوي. والأفضل من ذلك ، يمكنك إعادة ترتيبها بحيث يتم عرض التطبيقات التي تستخدمها غالبًا في موضع مناسب داخل هذا الصف. اسحب الصف العلوي إلى اليسار ، ثم انقر فوق أكثر زر في النهاية.
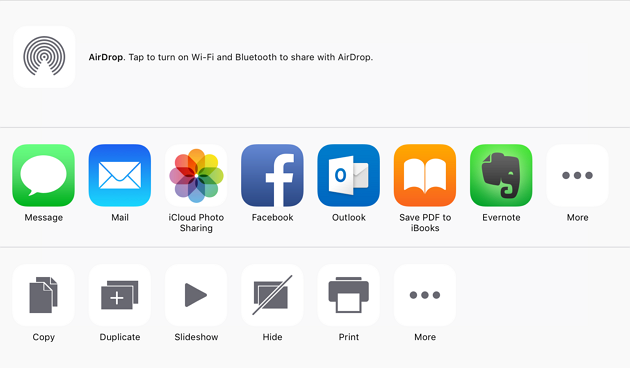
ستظهر الآن جميع التطبيقات التي يمكنك مشاركة صورك معها على شكل قائمة. صنبور المنزلقات بجانب كل تطبيق لتشغيل خيارات مشاركة الصور (يؤدي ذلك إلى إضافة التطبيقات إلى الصف العلوي). لتغيير موضع تطبيق معين داخل الصف ، انقر مع الاستمرار فوق التطبيق المحدد ، ثم حركه لأعلى أو لأسفل القائمة. صنبور منجز لإنهاء التغييرات الخاصة بك.
ملحوظة: جميع تطبيقات مشاركة الصور في الصف العلوي لها قيود ، وبالتالي تتصرف بشكل مختلف قليلاً. على سبيل المثال ، يتيح لك Dropbox فقط تحميل صورة واحدة في كل مرة ، في حين يتيح لك OneDrive تحميل ما يصل إلى 10 صور دفعة واحدة. إذا قمت بتحديد صور أكثر من هذا الحد ، فلن تظهر هذه التطبيقات في الصف العلوي.
تغيير حجم المرفقات قبل البريد الإلكتروني
في الإصدارات السابقة ، قيدك iOS على إرسال بريد إلكتروني بخمس صور فقط في المرة الواحدة ، ولكن لحسن الحظ ، تم إلغاء هذه القاعدة. يمكنك إرسال العديد من الصور بالبريد الإلكتروني كما تريد. للقيام بذلك ، حدد الصور التي تريد إرسالها بالبريد الإلكتروني ، انقر فوق شارك رمز ، ثم انقر فوق بريد لإرفاقهم.
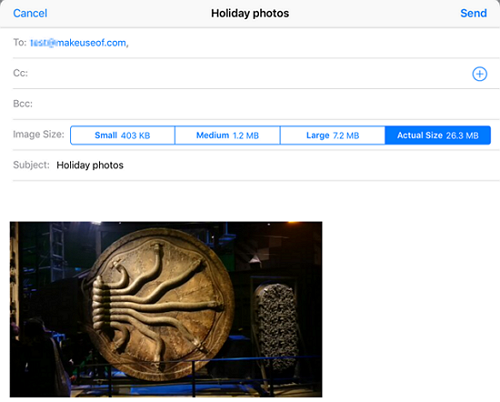
بناءً على عدد الصور التي أرفقتها ، يمكن أن يكون الحجم الإجمالي لملف المرفقات كبيرًا. سترى هذا في أعلى اليمين. إذا كانت سرعة النقل أكثر أهمية من جودة الصورة بالنسبة لك ، يمكنك ضبط حجم المرفق.
سترى الآن ثلاثة خيارات لضغط الملفات المرفقة وإرسالها. الاختيار كبير، على سبيل المثال ، سيتم ضغط المرفقات الخاصة بك دون المساومة على الكثير من الجودة. سيضمن ذلك إرسال ملفاتك بشكل أسرع. تحقق من البعض الآخر حيل تطبيق iOS Mail نصائح وحيل iOS Mail.app لإرسال بريد إلكتروني مثل المحترفين على iPhoneعلى الرغم من المظاهر الأولى ، فإن Mail for iOS أقوى بكثير مما كان عليه من قبل. اقرأ أكثر ربما لا تعرف.
إنشاء عروض شرائح
لإنشاء عرض شرائح ، افتح مجلد الصور وحدد الصور التي تريد إضافتها إلى عرض الشرائح الخاص بك. بعد ذلك ، انقر فوق شارك رمز ، ثم انقر فوق عرض شرائح في الأسفل. سيبدأ عرض الشرائح تلقائيًا. لتخصيصها ، اضغط على الشاشة ، ثم اضغط على خيارات في الأسفل.
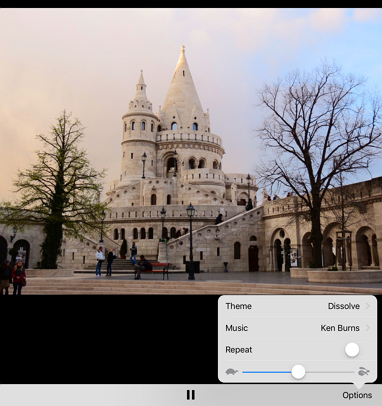
يمكنك الآن تعديل مظهر وموسيقى عرض الشرائح واختيار تشغيلها عند التكرار. يتيح لك شريط التمرير الموجود في الجزء السفلي تغيير مدة كل شريحة في المونتاج. أثناء تشغيل عرض الشرائح ، يمكنك التمرير يمينًا أو يسارًا للانتقال إلى الشريحة التالية أو السابقة (قبل انقضاء وقت عرض الشرائح المخصص).
تقليم مقاطع الفيديو الخاصة بك
إذا كنت تريد محرر فيديو كامل الميزات ، فمن الأفضل أن تستخدمه أحد التطبيقات التي ذكرناها أدوات تحرير الفيديوهات لأجهزة iPad / iPhone: هذه هي أفضل خياراتكقبل عشر سنوات ، استغرق الأمر جهاز كمبيوتر قوي إلى حد ما لتحرير الفيديو ، ولكن الآن يمكنك القيام بكل شيء على جهاز iPhone أو iPad. اقرأ أكثر هنا. ومع ذلك ، إذا كنت ترغب فقط في اقتطاع نقاط البداية والنهاية للفيديو الخاص بك ، فإن تطبيق الصور مثالي. يقلل التشذيب أيضًا من حجم ملف الفيديو الخاص بك.

حدد الفيديو الذي تريد قطعه ، ثم انقر فوق تعديل لرؤية مخطط زمني في الأسفل. اسحب نهاياته لقص الفيديو الخاص بك ، ثم اضغط على رمز التشغيل لمعاينة التغييرات الخاصة بك. صنبور منجز لرؤية خيارات لقص الفيديو الأصلي الخاص بك ، أو حفظ الملف المقتطع كقصاصة جديدة.
كيف تستخدم الصور؟
إذا كنت لا تشعر بأنك تنصف كاميرا iPhone الخاصة بك ، فعليك التحقق منها دليل البدء السريع دليل البدء السريع لكاميرا iPhoneلا يزال iPhone هو الكاميرا الأكثر شيوعًا للتصوير والتصوير على كوكب الأرض ، ولكن لا يزال العديد من المستخدمين بعيدًا عن كل ما يمكن للكاميرا القيام به. إليك ما تحتاج إلى معرفته. اقرأ أكثر . يمكنك أيضا التحقق من عدد قليل دورات برو فون تعلم كيفية التقاط صور iPhone مثل المحترفين مع هذه الدورات التدريبيةيمكن استخدام iPhone الخاص بك لأكثر من مجرد التقاط صور شخصية وصور شخصية. ستعلمك دورات Udemy الخمس هذه كيفية نقل مهاراتك في التصوير الفوتوغرافي من iPhone من الأساسي إلى المتقدم في لمح البصر اقرأ أكثر يساعدك على التقاط صور مذهلة على جهاز iPhone أو iPad.
صور iOS الافتراضية مليئة بالعديد من الميزات الصغيرة ، ولكنها مفيدة ، والتي ربما لا تحتاج إلى تنزيلها مرة أخرى بمجرد أن تتعلم كيفية استخدامها. من يدري ، ربما جعلت قراءة هذه المقالة بعض تطبيقات تحرير الصور الأخرى زائدة عن الحاجة!
ما أكثر ما تستخدمه تطبيق الصور؟ أخبرنا عن طريق نشر أفكارك وآرائك في قسم التعليقات أدناه.
حقوق الصورة: امرأة مبهجة بواسطة دين دروبوت عبر Shutterstock
شيروين كاتب تقني له اهتمامات في Windows و Android و iOS ووسائل التواصل الاجتماعي. كما أنه من محبي الرياضة المتحمسين ويمكن العثور عليه عادة لمشاهدة / متابعة أحدث لعبة الكريكيت أو كرة القدم أو كرة السلة.