خافت myPath
set WshShell = CreateObject ("WScript. الصدف")retVal = WshShell. تشغيل ("C: \ temp \ firefox" ، 3)
WScript. استقال
يمكنك استبدال أي برنامج في السلسلة حيث يوجد لدي حاليًا Firefox ، وإذا كان التطبيق يسمح بذلك. سيتم إطلاقه إلى أقصى حد. بعض التطبيقات لا تفعل ذلك. على سبيل المثال ، تعمل هذه التقنية مع Firefox ، ولكن يبدو أن Chrome لديه عقل خاص به. بغض النظر ، سيعمل هذا البرنامج النصي مع معظم التطبيقات.
افتح المستندات مكبرة في Word
لزيادة حجم أي مستند Word إلى الحد الأقصى ، باستخدام أكثر من زر أمر في Word ، ستحتاج إلى تمكين وضع المطور. للقيام بذلك ، انقر فوق زر Windows وحدد خيارات Word في أسفل القائمة المنسدلة. في قائمة الخيارات ، حدد "إظهار علامة تبويب المطور في الشريط“.
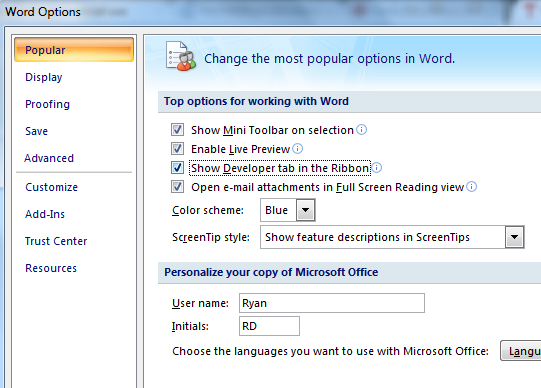
الآن يمكنك تحديد عنصر قائمة المطور والاستفادة من "وضع التصميم"حيث يمكنك كتابة وظائف رائعة في مستندات Word الخاصة بك. لإنشاء زر يمكنه تكبير المستند في وضع ملء الشاشة ، قم فقط بتمكين وضع التصميم ، وانقر على زر النماذج المنسدل وانقر على كائن الزر.
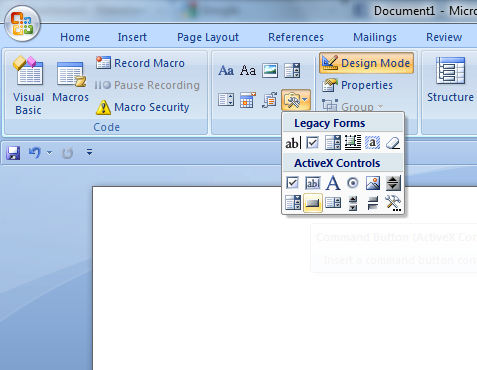
ضع الزر في أي مكان على الإطلاق الذي تريده في المستند. انقر بزر الماوس الأيمن على الزر ، وحدد
كائن CommandButton ثم انقر فوق عرض الكود. الآن ، هناك شيئان يمكنك القيام به لتكبير النافذة. يمكنك إما فرض تطبيق Windows نفسه لتكبير مثل هذا.تطبيق. WindowState = wdWindowStateMaximize
أو يمكنك جعل المستند بأكمله بملء الشاشة وإزالة أشرطة أدوات الرأس بالكامل.
نافذة نشطة. رأي. ملء الشاشة = صحيح
يؤدي ذلك إلى وضع المستند بالكامل في وضع ملء الشاشة مع تمكين المسطرة فقط (إذا قمت بالنقر فوق زر المسطرة في الجزء العلوي الأيسر). للخروج من وضع ملء الشاشة ، ما عليك سوى النقر فوق مفتاح Escape.
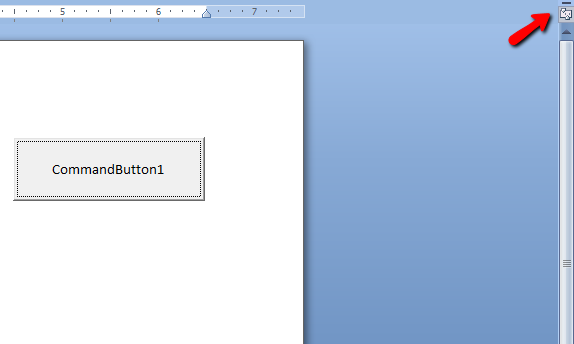
ما يمكن استخدام هذا؟ حسنًا ، إذا لم يكن لديك Microsoft Powerpoint ، فيمكنك بشكل أساسي استخدام هذه الميزة للاستفادة من Word كأداة عرض مماثلة. للانتقال إلى الصفحة التالية ، ما عليك سوى التمرير لأسفل المستند.
إذا كنت لا تريد استخدام زر أمر وتفضل فتح المستند تلقائيًا في هذا الوضع ، فما عليك سوى استخدام الرمز أعلاه في دالة Document_Open (). يمكنك الوصول إلى هذه الوظيفة في محرر التعليمات البرمجية عن طريق تحديد "المستند"في القائمة المنسدلة اليسرى أعلى نافذة الرمز ، و"افتح"في القائمة المنسدلة الصحيحة.
افتح جداول البيانات إلى أقصى حد في إكسيل
ما يمكنك القيام به مع VBA في Word ، يمكنك عادةً القيام به أيضًا في Excel ، باستثناء الأشياء التي ستكون مختلفة قليلاً. يمكنك تمكين شريط أدوات المطور بنفس الطريقة التي قمت بها في Word أعلاه ، ولكن عند إضافة زر ، سترى أن Excel يريد منك تطبيق ماكرو. كل ما عليك فعله هو تسمية ماكرو جديد والنقر على "جديدزر ". هذا سيضعك في محرر الكود.
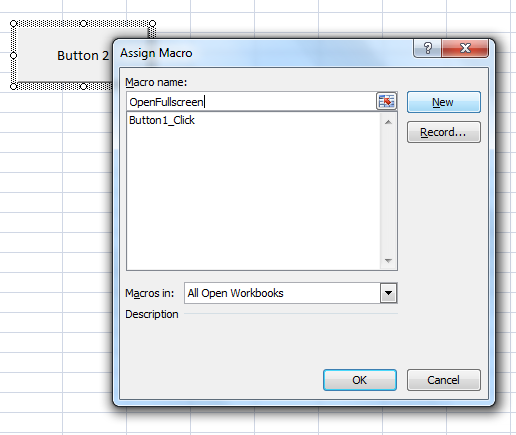
هذا هو المكان الذي ستكتب فيه الرمز لتكبير جدول البيانات وإزالة أشرطة التمرير.
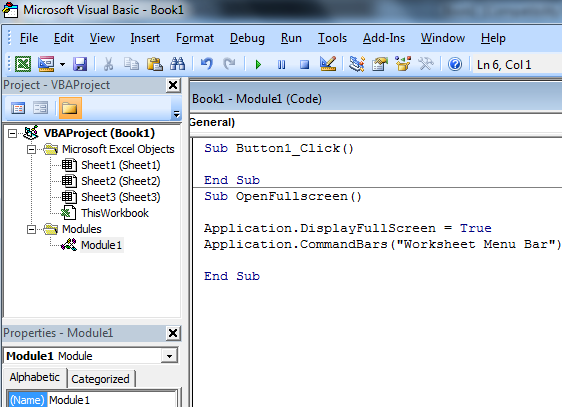
إذا لم تكن معتادًا على البرمجة في VBA ، فستلاحظ أن العديد من الكائنات التي يمكنك الرجوع إليها في التعليمات البرمجية الخاصة بك مدرجة على اليسار. يمكنك تنفيذ عدد من الإجراءات على أوراق ومصنفات محددة ، والكثير من الكائنات داخل تلك الأوراق أيضًا. في هذه الحالة ، فإنك تشير إلى تطبيق Excel بأكمله.
تطبيق. DisplayFullScreen = صحيح
تطبيق. CommandBars ("شريط قوائم ورقة العمل"). ممكّن = خطأ
يمكنك تنفيذ عدد من الإجراءات على أوراق ومصنفات محددة ، والكثير من الكائنات داخل تلك الأوراق أيضًا. في هذه الحالة ، فإنك تشير إلى تطبيق Excel بأكمله. سيقوم هذا الرمز بتحويل نافذة Excel إلى وضع ملء الشاشة ثم إزالة شريط القوائم بالكامل في أعلى الشاشة.
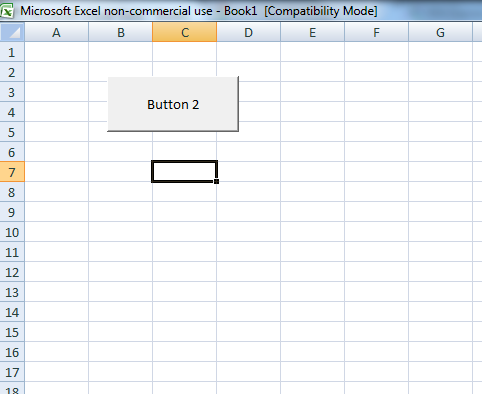
تمامًا كما هو الحال في Word ، يمكنك الخروج من هذا الوضع باستخدام مفتاح Escape ، ويمكنك أيضًا استخدام نفس الرمز في الشاشة. يمكنك أيضًا استخدام هذا الرمز في وظائف Workbook_Open () أو Worksheet_Activate () لتمكين وضع ملء الشاشة دون الحاجة إلى زر. ومع ذلك ، فأنت ترغب في تنفيذ سحر السيناريو الخاص بك متروك لك!
لذا قم بتشغيل برنامج Notepad أو MS Office وقم بتجربة هذه البرامج النصية. هل فكرت في بعض الاستخدامات الإبداعية لإطلاق التطبيقات المكبرة؟ شارك تجاربك في قسم التعليقات أدناه.
حقوق الصورة: صراع الأسهم
لن يتم نشر عنوان بريدك الإلكتروني. الحقول المطلوبة معلمة *
