الإعلانات
قد لا يكون سطوع شاشة الكمبيوتر شيئًا تفكر فيه. لكنها مهمة جدًا لصحة عينيك. سنوضح لك كيفية ضبط سطوع الشاشة على Windows 10 باستخدام عناصر التحكم المتوفرة.
يعد ضبط إعدادات العرض على جهاز كمبيوتر جديد مهمة أساسية. إذا كنت تعاني من إجهاد العين أو الصداع ، فقد يكون سطوع الشاشة هو الجاني. من السهل تعديل المستويات يدويًا أو تلقائيًا استنادًا إلى عمر البطارية أو خطة الطاقة أو الضوء المحيط.
1. تغيير السطوع يدويًا في Windows 10
صحافة مفتاح Windows + I لفتح الإعدادات والانتقال إلى النظام> العرض. تحت السطوع واللون، استخدم ال تغيير السطوع المنزلق. إلى اليسار سيكون باهتًا ، إلى اليمين أكثر إشراقًا.
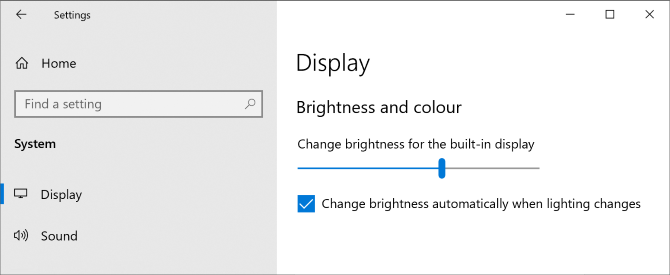
إذا كان شريط التمرير غير متوفر ، فهو أحد أمرين. إذا كنت تستخدم شاشة خارجية ، فاستخدم الأزرار الموجودة عليها لتغيير السطوع. خلاف ذلك ، تحتاج إلى تحديث برنامج تشغيل العرض.
للقيام بذلك ، اضغط على مفتاح Windows + X وانقر مدير الجهاز. وسعت محولات أجهزة العرض وثم انقر على اليمين بطاقة الرسومات الخاصة بك. انقر تحديث برنامج التشغيل واتبع المعالج.
استخدم مركز إعدادات الكمبيوتر المحمول لـ Windows
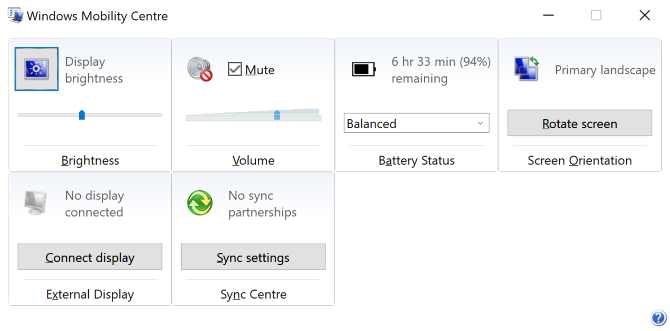
يمكنك أيضًا ضبط سطوعك يدويًا باستخدام Windows Mobility Center. للوصول إلى هذا ، اضغط على
مفتاح Windows + X وانقر مركز التنقل.هنا يمكنك استخدام سطوع الشاشة شريط التمرير لضبط سطوع الشاشة.
2. ضبط السطوع تلقائيًا لعمر البطارية
يمكن أن يساعد خفض السطوع في الحصول على المزيد من العصير من بطارية جهازك المحمول. يحتوي Windows 10 على ميزة توفير شحن البطارية التي يمكنها تقليل سطوعك تلقائيًا عند تمكينه.
لتمكين هذا ، اضغط على مفتاح Windows + I لفتح الإعدادات والانتقال إلى النظام> البطارية ثم انتقل لأسفل إلى إعدادات توفير البطارية.
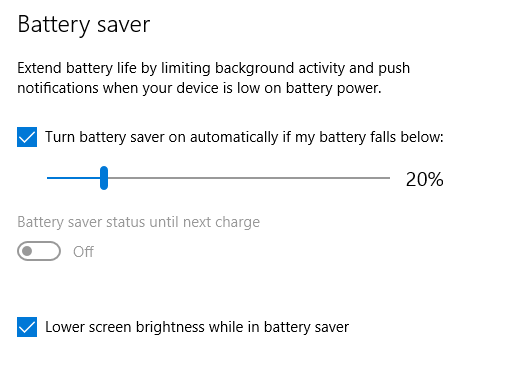
ضع علامة قم بتشغيل توفير شحن البطارية تلقائيًا إذا سقطت بطاريتي أدناه واستخدام شريط التمرير لضبط النسبة المئوية للبطارية التي تريد أن تمكّن الميزة نفسها عندها.
أخيرًا ، ضع علامة انخفاض سطوع الشاشة أثناء توفير شحن البطارية. لا يمكن تحديد مستوى السطوع المستخدم ، ولكن نأمل أن تضيف Microsoft ذلك في تحديث Windows 10 المستقبلي.
3. تغيير السطوع تلقائيًا لخطة الطاقة
يمكنك الحصول على سطوع مختلف اعتمادًا على ما إذا كان الكمبيوتر يشحن البطارية أو ينفد منها. للحفاظ على البطارية ، اضبط مستوى سطوع باهت عند عدم توصيله.
للقيام بذلك ، اضغط على مفتاح Windows + R لفتح تشغيل ، الإدخال لوحة التحكم، وانقر فوق حسنا. اذهب إلى الأجهزة والصوت> خيارات الطاقة وانقر تغيير إعدادات الخطة بجوار خطتك المحددة.
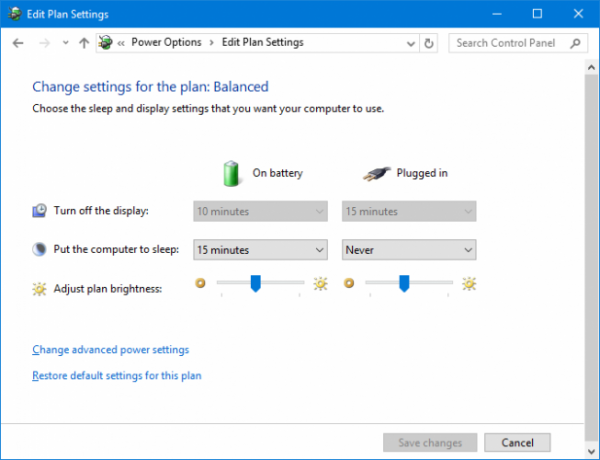
استخدم ال اضبط سطوع الخطة المنزلق لتعيين الخاص بك على البطارية و موصول المستويات. بمجرد الانتهاء ، انقر فوق احفظ التغييرات.
إذا كنت تريد المزيد من النصائح حول توفير الطاقة ، فراجع دليل لكيفية تحسين بطارية Windows 10 كيفية تحسين Windows 10 لعمر البطاريةيعد عمر البطارية عاملاً مهمًا جدًا للأجهزة المحمولة. على الرغم من أن Windows 10 يقدم ميزات جديدة لإدارة إعدادات الطاقة ، إلا أن الإعدادات الافتراضية لا تساهم بالضرورة في عمر البطارية الأمثل. حان الوقت لتغيير ذلك. قراءة المزيد .
4. استخدم السطوع التكيفي في Windows 10
من الناحية المثالية ، يجب أن يتطابق سطوع الشاشة مع الضوء المحيط بك. إحدى الطرق للمساعدة في ذلك هي تغيير السطوع تلقائيًا بناءً على الضوء المحيط.
يتم تمكين هذه الميزة فقط إذا كان جهازك يحتوي على مستشعر سطوع. لتمكينه ، اضغط على مفتاح Windows + I لفتح الإعدادات والانتقال إلى النظام> العرض. إذا كنت تستطيع أن ترى تغيير السطوع تلقائيًا عند تغير الإضاءة، قم بتبديله إلى على. إذا لم تتمكن من رؤية هذا ، فليس لديك جهاز الاستشعار.
أفضل طريقة لضبط ذلك هي من خلال لوحة التحكم لأنه يمكنك ضبطها وفقًا لخطة الطاقة الخاصة بك. صحافة مفتاح Windows + R، إدخال لوحة التحكم وانقر حسنا.
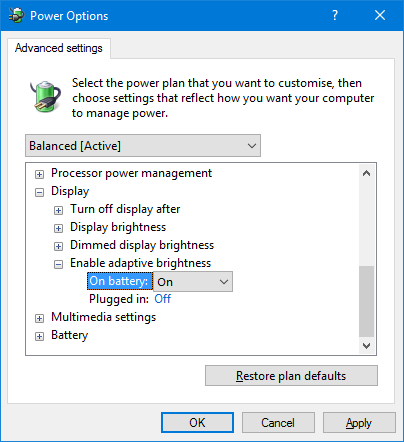
بمجرد الدخول إلى لوحة التحكم ، انتقل إلى الأجهزة والصوت> خيارات الطاقة> تغيير إعدادات الخطة> تغيير إعدادات الطاقة المتقدمة.
وسعت العرض> تمكين السطوع التكيفي واستخدام القوائم المنسدلة لتعيينه على البطارية و موصول.
5. اضبط السطوع على الكمبيوتر باستخدام لوحة المفاتيح
قد تحتوي لوحة مفاتيح الكمبيوتر على اختصارات لتحويل السطوع لأعلى ولأسفل. إذا كنت تستخدم جهاز كمبيوتر محمول ، فمن شبه المؤكد أنه سيفعل. تحقق من مفاتيح الوظائف — عادة ما يتم تمثيل السطوع برمز الشمس.

ستعتمد تركيبة المفاتيح الدقيقة على طراز لوحة المفاتيح. قد تحتاج إلى الضغط أو تنشيط الجبهة الوطنية ثم اضغط على مفتاح الوظيفة المطابق في نفس الوقت.
على جهاز الكمبيوتر المحمول Huawei Matebook ، في الصورة أعلاه ، أحتفظ به بالفعل الجبهة الوطنية تم تعطيل المفتاح واضغط على F1 لخفض السطوع و F2 لزيادة السطوع (يؤدي تفعيل مفتاح Fn إلى تنشيط وظيفة F1 / F2 بدلاً من ذلك.)
6. اختصارات ضبط السطوع في Windows 10
فيما يلي اختصاران سريعان لضبط إعدادات السطوع:
1. يمكنك ضبط السطوع بسرعة من خلال رمز مركز الصيانة في شريط المهام (أو اضغط مفتاح Windows + A.) استخدم منزلق السطوع لضبط المستوى. كلما زاد يمين شريط التمرير ، زادت سطوع الشاشة.
إذا كنت لا ترى الرمز ، فاضغط مفتاح Windows + I، اذهب إلى النظام> الإخطارات والإجراءات> تحرير إجراءاتك السريعة وانقر أضف> سطوع> تم.
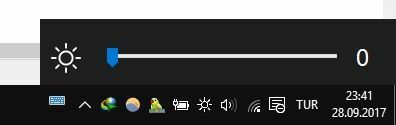
2. هل تريد أداة خارجية جيدة؟ تفحص ال ويندوز 10 سلايدر سلايدر. هذه الأداة خفيفة الوزن سوف أضف رمز السطوع في علبة النظام، والتي يمكنك بعد ذلك النقر فوقها لضبط السطوع على شريط التمرير ، تمامًا مثل كيفية عمل رمز مستوى الصوت.
توجه إلى مشروع GitHub ، وقم بتنزيل الملف وافتحه. ستدخل تلقائيًا في الدرج. إذا كنت تريد أن تكون دائمًا هناك ، انقر على اليمين الرمز وانقر تشغيل عند بدء التشغيل.
تحسين العرض لصحة العين وراحته
نأمل أن تكون قد تعلمت شيئًا جديدًا هنا حول كيفية التحكم في إعدادات السطوع على Windows 10.
بعد فرز السطوع ، قد ترغب في التحقق من درجة حرارة لون الشاشة. يبدو أن الضوء الصادر من شاشاتنا يسبب مشاكل في النوم وبذلك يمكنك ذلك استخدم برامج مثل f.lux أو ميزة Night Light في Windows 10 f.lux vs. Windows 10 Night Light: ما الذي يجب استخدامه؟إذا كنت تريد تقليل إجهاد العين ، فابدأ بنظام Windows 10! نعرض لك كيف يقوم Night Light و f.lux بتصفية الضوء الأزرق ويمكنهما مساعدتك في الحصول على نوم أفضل. قراءة المزيد للمساعدة في محاربته.
ولد جو مع لوحة مفاتيح في يديه وبدأ على الفور الكتابة عن التكنولوجيا. وهو الآن كاتب مستقل بدوام كامل. اسألني عن Loom.