الإعلانات
مساحة عمل التطبيق الخاص بك تشبه المساحة الفعلية. تريد أن تحتوي على جميع العناصر التي تحتاجها ، باستثناء تلك التي تعترض طريقك. لذلك ، عندما يتعلق الأمر بالعمل مع Microsoft Office 2016 ، تخصيص الشريط الخاص بك كيفية تعديل ويندوز وشريط المكتبتلك القائمة الشريط المزعجة. منذ تقديمه في Office 2007 ، كنت أكافح للتصالح معه. لقد فضلت كثيرًا طريقة Office 2000/2003 "لإخفاء" الأدوات التي لا تستخدمها كثيرًا ... اقرأ أكثر وعناصر القائمة مهمة لكفاءتك وإنتاجيتك وفعاليتك الكلية.
الوصول إلى الشريط وإخفائه وإظهاره
في تطبيقات Office 2016 ، بما في ذلك Word و Excel و PowerPoint و Outlook و OneNote ، يتم الوصول إلى الشريط وعناصر القائمة وتخصيصها بنفس الطريقة. ما يختلف هو خيارات التخصيص المتاحة في غضون كل تطبيق.
لإخفاء الشريط أو إظهاره ، انقر فوق خيارات عرض الشريط زر من أعلى يمين التطبيق الخاص بك. لديك بعد ذلك ثلاثة خيارات لعرض الشريط الخاص بك:
- إذا اخترت إخفاء الشريط تلقائيًا، سيوفر لك هذا أكبر مساحة عمل ويتيح لك ذلك اعرض الشريط عند الحاجة 10 ميزات مخفية لـ Microsoft Word ستجعل حياتك أسهللن يكون Microsoft Word الأداة بدون ميزاتها الإنتاجية. إليك العديد من الميزات التي يمكن أن تساعدك كل يوم. اقرأ أكثر بالضغط على الجزء العلوي من التطبيق.
- إذا اخترت إظهار علامات التبويب، يوفر لك هذا أيضًا مساحة عمل أكبر عن طريق إزالة الأوامر ، ولكنه يبقي علامات التبويب في الجزء العلوي لسهولة الوصول إليها بنقرة واحدة.
- إذا اخترت إظهار علامات التبويب والأوامر، سيعرض هذا كلا من علامات التبويب والأوامر في نفس الوقت.
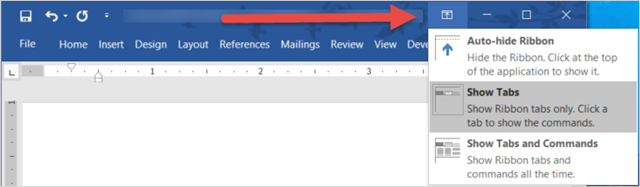
التخصيصات الأساسية
للوصول إلى خيارات تخصيص الشريط ، حدد ملف > خيارات > تخصيص الشريط. ستعرض إعدادات كل تطبيق الخيارات بنفس التنسيق مع أوامر على اليسار ومحتويات الشريط على اليمين.
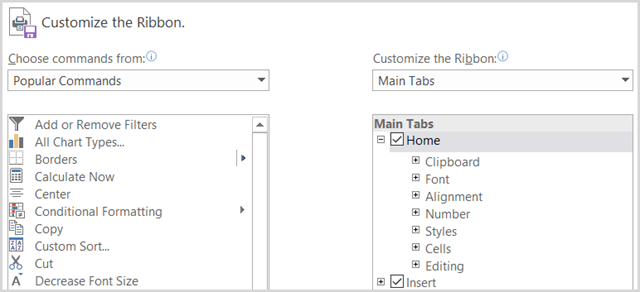
محتويات الشريط المدرجة أدناه تخصيص الشريط على الجانب الأيمن تشمل مربعات الاختيار وعلامات زائد. تشير مربعات الاختيار إلى ما هو موجود في الشريط وتسمح لك علامات الجمع بتوسيع وعرض العناصر والإجراءات المضمنة. على سبيل المثال ، في PowerPoint الصفحة الرئيسية تتضمن علامة التبويب حاليًا الحافظة الأمر مع الإجراءات المتاحة لها.
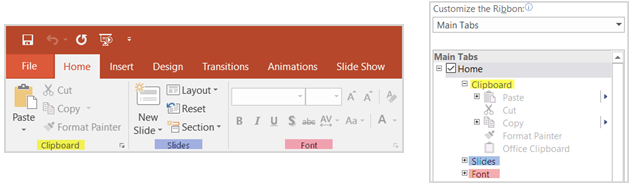
لتخصيص محتويات الشريط ، ستقوم بنقل العناصر بين اختر أوامر من قائمة على الجانب الأيسر و تخصيص الشريط قائمة على الجانب الأيمن. ابدأ بتحديد مجموعات القوائم من المربعات المنسدلة على كل جانب.
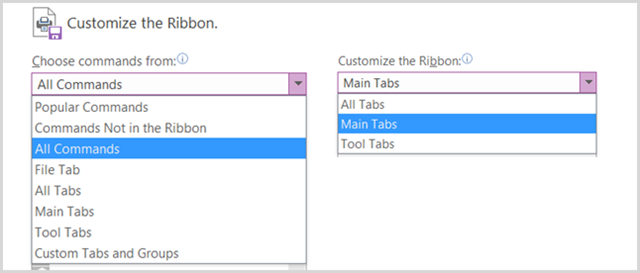
بعد ذلك ، يمكنك إلغاء تحديد أي عناصر على اليمين لم تعد بحاجة إلى عرضها في الشريط. على سبيل المثال ، إذا لم تعد تريد علامة التبويب رسم في OneNote ، فقم بإلغاء تحديد المربع المجاور لـ رسم وانقر حسنا. بالنسبة للعناصر ذات علامات الجمع ، يمكنك إضافة عناصر فردية أو إزالتها. لذلك ، إذا كنت تفضل الاحتفاظ بعلامة التبويب رسم في مثالنا ، ولكن جعلها تحتوي على جميع الإجراءات باستثناء التحويل ، يمكنك إزالتها بسهولة. فقط حدد تحويل، انقر على إزالة زر في الوسط ، وحدد حسنا.
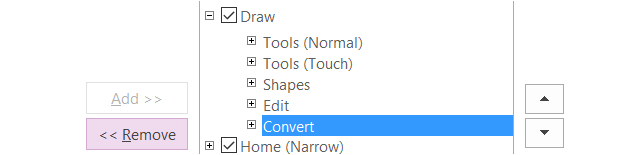
إضافة أوامر وعلامات تبويب إلى الشريط هي بنفس البساطة ، ولكنك تقوم بنقل العناصر في الاتجاه المعاكس. أولاً ، قم بإنشاء مجموعة جديدة ضمن علامة تبويب موجودة أو علامة تبويب جديدة تمامًا ، باستخدام الزر المناسب في الأسفل.
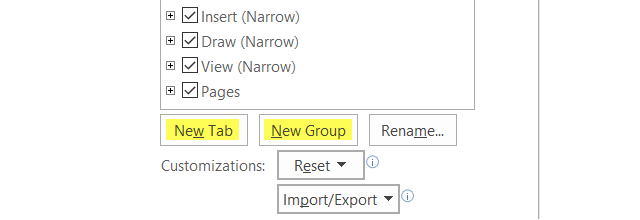
يمكنك إعادة تسمية كل شيء تريده ، وإذا قمت بإنشاء مجموعة يمكنك اختيار رمز أنيق أيضًا. ثم ، حدد الأمر ببساطة من الجانب الأيسر ، انقر فوق أضف زر في الوسط ، وضرب حسنا عندما تنتهي.

الشريط الخاص بك ، طريقك
الآن بعد أن تعرفت على كيفية الوصول والإضافة و إزالة العناصر من الشريط كيفية تخصيص Microsoft Office 2016 لاحتياجاتكنادرًا ما تفي الإعدادات الافتراضية باحتياجات كل مستخدم. نقدم هنا خمس تعديلات سهلة تسمح لك بتكييف Microsoft Office 2016 مع تفضيلاتك. اقرأ أكثر ، جعلها بنفسك هي الخطوة التالية الممتعة. ربما لا تحتاج أبدًا إلى علامة التبويب المراسلات في Word أو علامة التبويب مراجعة في Excel أو علامة التبويب المحفوظات في OneNote. أو ربما تريد الاحتفاظ بعلامات التبويب هذه وتخصيصها لتناسب احتياجاتك اليومية. إليك بعض الأمثلة على مدى كفاءة وفعالية إنشاء الشريط.
إعادة ترتيب علامات التبويب
باستخدام الأسهم أو قائمة السياق في تخصيص الشريط القسم ، يمكنك تحريك العناصر بسرعة لأعلى ولأسفل لتحديد موضعها في الشريط. سيتم عرض علامة التبويب في أعلى القائمة في أقصى يسار الشريط مع وجود علامات تبويب لاحقة تتبع اليمين بنفس الطريقة التي تقرأها بشكل طبيعي.
حاول وضع علامة التبويب التي تستخدمها أولاً ، والثانية التالية ، وهكذا. ربما لا تستخدم علامة التبويب الصفحة الرئيسية بشكل منتظم في Excel ، ولكنك تستخدم علامة التبويب الصيغ باستمرار. لذا ، تحرك الصفحة الرئيسية علامة التبويب لأسفل و الصيغ انقر فوق. يمكنك أيضًا إعادة ترتيب الأوامر داخل علامات التبويب ، مما يمنحك المزيد من المرونة.
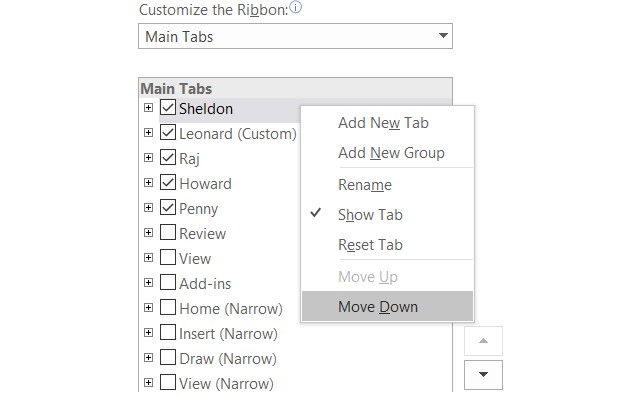
إعادة تسمية العناصر
لا يمكنك فقط إعادة تسمية علامات التبويب والمجموعات المخصصة التي تقوم بإنشائها ، ولكن يمكنك أيضًا إعادة إنشاء علامات التبويب والمجموعات المدمجة. لنفترض أنك تريد تغيير تسميات علامات التبويب إلى أسماء الشخصيات الرئيسية الموجودة عليها تظرية الانفجار العظيم، ليس هناك أى مشكلة. شيلدون وليونارد وراج وهوارد وبيني على بعد نقرة واحدة.
ما عليك سوى اختيار العنصر من تخصيص الشريط قائمة ، انقر فوق إعادة تسمية الزر في الأسفل ، وأعطه الاسم الذي تريده ، وانتهى بالضغط على حسنا زر.
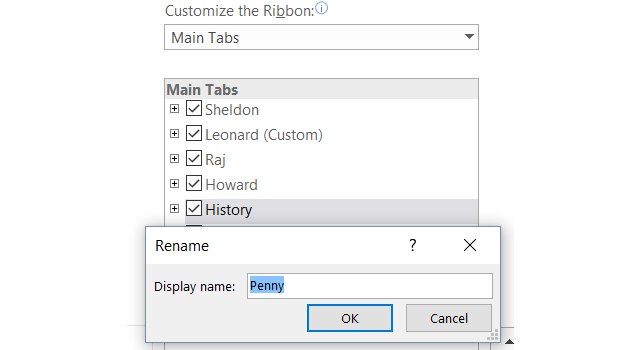
جعله خاصا بك
صدق أو لا تصدق ، يمكنك إنشاء الشريط الخاص بك مع علامات التبويب والأوامر التي تريدها بسهولة بالغة. على سبيل المثال ، إذا كنت تستخدم أوامر الرسم فقط في OneNote ، مع بضعة أوامر أخرى فقط ، فيمكن تحقيق ذلك.
أولاً ، قم بإنشاء علامة تبويب جديدة ثم قم بإنشاء مجموعات جديدة بداخله إذا أردت أو أضف أوامر فردية فقط. تذكر أنه يمكنك إضافة أوامر من علامات التبويب الأخرى بالإضافة إلى تلك التي لا تظهر حاليًا في الشريط. بعد ذلك ، أعد ترتيب الأوامر بالترتيب الذي تفضله باستخدام الأسهم ثم أعد تسميتها إلى ما تفضله.
عند الانتهاء ، قم بإلغاء تحديد بقية علامات التبويب التي لم تعد بحاجة إليها وانقر عليها حسنا. نتيجتك النهائية هي علامة تبويب خاصة بك مع الأوامر التي تحتاجها ، وكلها تسمى بالطريقة التي تريدها.

استخدم الرموز فوق النص
إذا كنت مفكرًا مرئيًا أو تفضل ببساطة الرموز على النص في الشريط ، فيمكنك تحقيق ذلك بسهولة. على الرغم من أنه لا يمكنك إخفاء النص من الأوامر الموجودة داخل علامات التبويب الرئيسية ، يمكنك القيام بذلك للمجموعات التي تقوم بإنشائها تحتوي على أوامر.
على سبيل المثال ، إذا كنت تستخدم PowerPoint ، فقم بإنشاء مجموعة جديدة، سواء كان ضمن علامة تبويب جديدة أو علامة تبويب جديدة ، من خلال النقر على الأزرار المناسبة من الأسفل لإعداد هذا. ثم أضف الأوامر التي تريدها إلى المجموعة وإعادة تسميتها وإعادة ترتيبها حسب رغبتك. عند الانتهاء ، انقر بزر الماوس الأيمن على المجموعة الجديدة التي أنشأتها وحددها إخفاء تسميات الأوامر. ضع في اعتبارك أن هذا لا يمكن القيام به إلا مع إضافة الأوامر إلى المجموعات المخصصة التي تقوم بإنشائها.
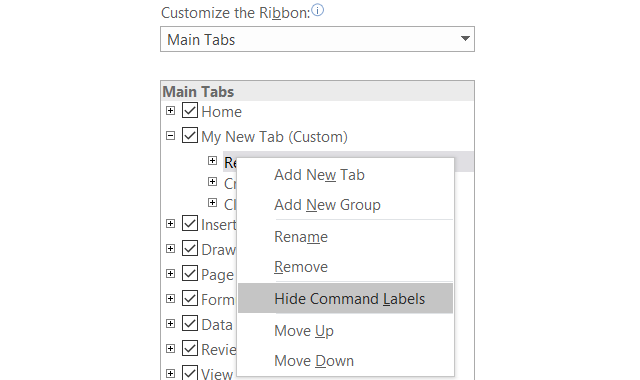
مراجعة الأوامر غير المستخدمة
في ال تخصيص الشريط مربع داخل اختر أوامر من قسم على اليسار ، حدد أوامر ليست في الشريط من القائمة المنسدلة. هذه هي الأوامر التي لا تستخدمها حاليًا في الشريط وقد تتفاجأ بالخيارات المتاحة.
إذا كنت ترغب في استخدام الصوت ، فيمكنك إضافة أوامر التحدث لسماع نص الخلية في جدول بيانات Excel أو النص المحدد في مستند Word بصوت عالٍ. إذا كنت تستخدم Outlook لإدارة المهام الخاصة بك ، فيمكنك إضافة أمر لإنشاء مهمة من الشريط الخاص بك بنقرة بسيطة. إذا كنت تريد تضمين رسم سريع باستخدام الماوس ، فيمكنك إضافة الأمر خربشة. هذه ليست سوى أمثلة قليلة من الخيارات المخفية المتاحة 8 أشياء يمكنك القيام بها في المكتب لم تفكر بها من قبليقوم Microsoft Office بقلب مبدأ Pareto على رأسه: 80٪ من مستخدميه يستخدمون 20٪ فقط من الميزات. حان الوقت لإعادة اكتشاف ميزات Microsoft Office التي لم تفكر فيها من قبل. لقد جمعنا ثمانية إنتاجية مفيدة بجنون ... اقرأ أكثر التي يمكن أن تكون مفيدة لك.
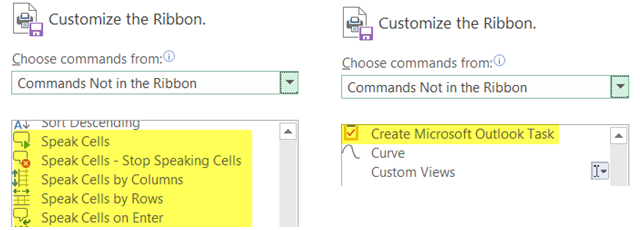
ميزات إضافية
تصدير الإعدادات
إذا كنت تقضي وقتًا ثمينًا في تخصيص الشريط الخاص بك ، يمكنك حفظ إعداداتك عن طريق تصديرها إلى ملف. حدد استيراد و تصدير زر ثم تصدير جميع التخصيصات. في النافذة المنبثقة التالية ، يمكنك اختيار موقع وإعادة تسمية الملف. ثم اضغط حفظ.
استيراد الإعدادات
لاستيراد التخصيصات المحفوظة ، حدد استيراد و تصدير زر ثم استيراد ملف التخصيص. ثم انتقل إلى موقع الملف في النافذة المنبثقة وانقر افتح. ستحتاج إلى تأكيد رغبتك في استبدال إعداداتك الحالية بالإعدادات الموجودة في الملف.
إعادة تعيين التخصيصات
في حالة رغبتك في إعادة تعيين الإعدادات إلى الإعدادات الافتراضية ، يمكنك النقر فوق إعادة تعيين زر. ثم اختر أحدهما إعادة تعيين علامة التبويب الشريط المحددة فقط أو إعادة تعيين جميع التخصيصات وانقر حسنا.
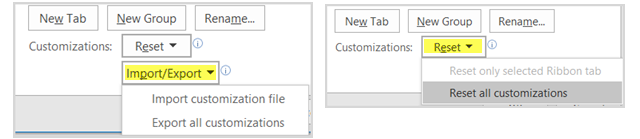
هل أنت مستعد للتخصيص؟
اعتمادًا على مقدار التخصيص الذي تخطط له ، قد يستغرق الأمر بعض الوقت. ومع ذلك ، ستعطيك النتيجة النهائية العناصر الدقيقة التي تحتاجها وتستخدمها في الشريط والقائمة أثناء التخلص من العناصر التي لا تحتاجها. القدرة على الإبداع مساحة عمل فعالة 10 نصائح بسيطة لـ Office 2013 من شأنها أن تجعلك أكثر إنتاجيةلا تزال مهارات MS Office راسخة في أعلى المهارات الشائعة التي يبحث عنها أصحاب العمل. لذا ، كن أكثر حنكة مع هذه النصائح العشرة البسيطة في Office 2013 واحصل على المزيد من وقت الفراغ حول المبرد المائي. اقرأ أكثر في تطبيقات Office 2016 الخاصة بك دليل محول ملفات Microsoft Office الكاملإذا سبق لك أن قمت بتحويل ملف نصي ، مثل PDF إلى Word ، فأنت على دراية بالتحدي. في بعض الأحيان يكون الأمر سهلاً مثل الطباعة ، وفي أحيان أخرى تحتاج إلى أدوات خاصة. أدخل دليل المحول هذا. اقرأ أكثر هي ميزة رائعة توفر المرونة لجعلها خاصة بك.
إذا كانت لديك اقتراحات إضافية لتخصيصات الشريط والقائمة الإبداعية ، فيرجى مشاركتها في التعليقات أدناه.
عملت ساندي ، مع بكالوريوس العلوم في تكنولوجيا المعلومات ، لسنوات عديدة في صناعة تكنولوجيا المعلومات كمدير مشروع ومدير قسم ورئيس مكتب إدارة المشاريع. ثم قررت متابعة حلمها وتكتب الآن عن التكنولوجيا بدوام كامل.


