الإعلانات
يدعم العديد من مشغلات الوسائط البث إلى Google Chromecast (مما يجعله مثاليًا للاستخدام كـ مركز إعلامي مجرد كيف تجعل Chromecast مركز الوسائط الذكية الخاص بكبسعر 18 دولارًا فقط ، يعد جهاز Chromecast طريقة رائعة بشكل لا لبس فيه لجعل التلفزيون "ذكيًا" ، ولكن يمكن أن يشعر قليلاً من خدعة واحدة بمجرد أن تلبس النشوة الأولية. اقرأ أكثر ). وفي الوقت نفسه ، يعد مشغل VLC Media Player أحد أشهر مشغلات الوسائط لأجهزة الكمبيوتر المكتبية ، وهو أداة متعددة الاستخدامات في العديد من المجالات الأخرى.
هل تريد بث مقاطع الفيديو من جهاز الكمبيوتر الخاص بك إلى Chromecast باستخدام VLC؟ إليك ما عليك القيام به ...
حان وقت التحضير
إذا كنت ترغب في دفق الفيديو من VLC Media Player إلى التلفزيون عبر جهاز Chromecast ، فستحتاج إلى التأكد من أن لديك ما يلي:

- جوجل كروم كاست.
- إشارة قوية / القرب من جهاز التوجيه اللاسلكي الخاص بك.
- VLC 3.0: يأتي هذا في إصدارات 64 بت و 32 بت لنظام التشغيل Windows ، بالإضافة إلى الأنظمة الأساسية الأخرى. تم اختبار الخطوات الموضحة هنا على Windows 10 64-bit.
ما عليك سوى تنزيل إصدار VLC الذي يتوافق مع بنية جهاز الكمبيوتر وتثبيته. ستحتاج أيضًا إلى التأكد من توصيل جهاز Chromecast بالتلفزيون وتشغيله. التحقق من
دليل المبتدئين لجهاز Chromecast للحصول على نصائح وحيل إذا واجهت أي مشكلة.تحميل: برنامج VLC Media Player 3.0
قم بتوصيل VLC بجهاز Chromecast الخاص بك
بمجرد التأكد من إعداد Chromecast بشكل صحيح ، افتح برنامج VLC Media Player على جهاز الكمبيوتر الخاص بك.
مفتوح الان تشغيل> Renderer> مسح.
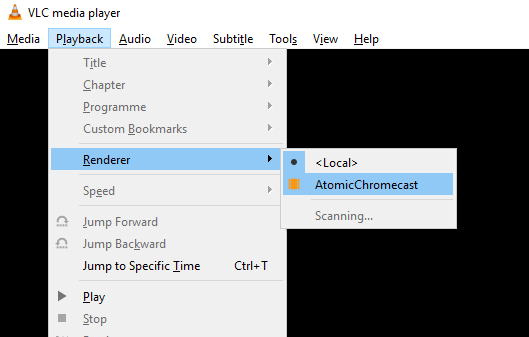
يبدأ هذا البحث عن Chromecast على الشبكة. انتظر بضع لحظات ، ثم افتح القائمة مرة أخرى ، هذه المرة باختيار Chromecast اختيار.
أنت الآن جاهز لبدء البث على Chromecast ، لذا افتح ملف فيديو لعرضه في VLC. استعمال الوسائط وفتح الملف للعثور على الفيديو الذي تريده. بدلاً من ذلك ، اسحب ملف فيديو من نافذة Windows Explorer مفتوحة إلى نافذة VLC Media Player.
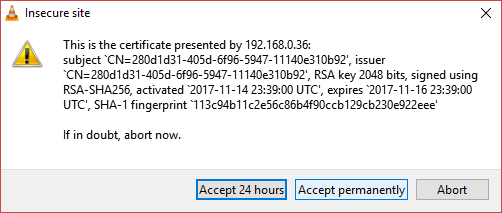
نظرًا لأنك تلعب على جهاز شبكة ، سيظهر تحذير موقع غير آمن. هذا جيد تمامًا: انقر عرض الشهادة، ثم قبول نهائي لإضافة الشهادة إلى جهاز الكمبيوتر الخاص بك.
سيتم تشغيل بعض التنسيقات على الفور ؛ وسيتطلب البعض الآخر التحويل. يجب أن تكون التنسيقات الشائعة جيدة ، ولكن إذا كنت تستخدم شيئًا غريبًا بعض الشيء أو قديمًا ، مثل تنسيق Microsoft WMV ، فسترى إشعارًا مثل هذا:
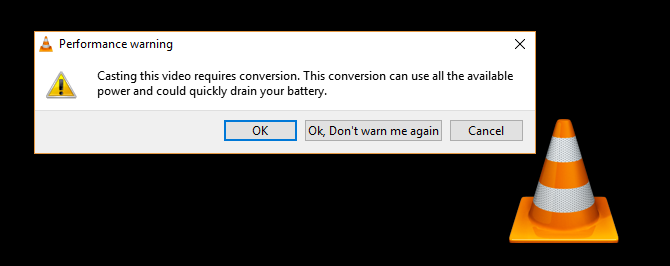
انقر حسنا إذا كنت ترغب في متابعة الفيديو ، و حسنًا ، لا تحذرني مرة أخرى إذا كنت تريد أن يقوم VLC بتحويل ملفاتك بغض النظر. قد لا يكون من الحكمة استخدام هذه الميزة على جهاز كمبيوتر محمول يعمل من البطارية. وبالمثل ، قد لا تقوم أجهزة الكمبيوتر القديمة أو البطيئة بتحويل الوسائط بسرعة كافية ، مما يؤدي إلى تأخر عند البث.
VLC إلى مشاكل الاتصال والأداء في Chromecast
في بعض الحالات ، قد تواجه مشاكل. هناك بعض الحلول التي يمكنك تجربتها هنا.
- هل تستخدم VPN قائم على الكمبيوتر؟ إذا كان الأمر كذلك ، فلن تنجح محاولة التحقق من جهاز Chromecast. قم بتعطيل VPN على جهاز الكمبيوتر الخاص بك قبل محاولة الاتصال (للحصول على أفضل النتائج ، قم بإعداد جهاز التوجيه الخاص بك مع خادم VPN المفضل لديك).
- تأكد من أن جهاز Chromecast وجهاز الكمبيوتر لديك على نفس الشبكة.
وفي الوقت نفسه ، قد تضرب بعض مشاكل الأداء. يمكنك التغلب على ذلك عن طريق تغيير جودة التحويل أدوات> تفضيلات. انقر الكل، ثم نجد إخراج الدفق، والتوسع تيار Sout، التحديد Chromecast. (بدلاً من ذلك ، أدخل جهاز Chromecast في مربع البحث في الزاوية العلوية اليسرى من النافذة.)
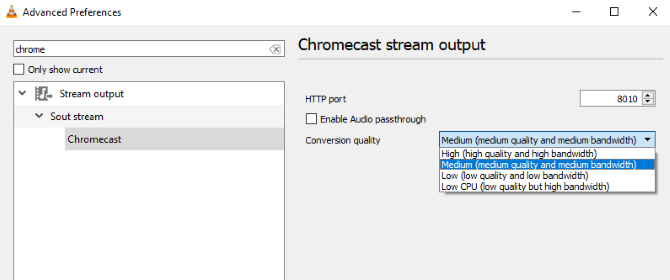
أعثر على جودة التحويل القائمة المنسدلة ، وحدد خيارًا لتحسين التحويل والدفق. تتراوح الخيارات من وحدة معالجة مركزية منخفضة (جودة منخفضة ولكن عرض نطاق ترددي مرتفع) إلى عالية (جودة عالية وعرض نطاق ترددي مرتفع). الافتراضي هو متوسط.
قم باختيارك ، ثم انقر فوق حفظ وتحقق من الدفق. قد تحتاج إلى إيقاف الفيديو وإعادة تحميله لرؤية التغيير.
تشغيل مقاطع الفيديو من VLC على التلفزيون
كل ما عليك فعله الآن هو النقر لعب، ويجب أن يبدأ الفيديو بالتدفق إلى التلفزيون. جهاز Chromecast قادر على البث عالي الدقة ، لذا يجب أن تكون قادرًا على الاستمتاع بالأفلام والبرامج التلفزيونية المفضلة لديك ، ومقاطع الفيديو على الهواتف الذكية ، وربما حتى تدفقات ألعاب الفيديو ، بدقة عالية.
إذا كنت بحاجة إلى التحكم في الفيديو ، فاستخدم نافذة VLC على الكمبيوتر للإيقاف المؤقت وإعادة التوجيه / الترجيع وضبط مستوى الصوت وما إلى ذلك. ستنعكس أي تغييرات تجريها على الفيديو في VLC على التلفزيون. لاحظ أنه بشكل افتراضي ، لن يتم عرض الفيديو الذي تبثه على سطح مكتب الكمبيوتر.
يمكن تحقيق التدفق المستقبلي من خلال الانتقال إلى تشغيل> Renderer> Chromecast - الآن الشهادة مقبولة ، العملية أكثر انسيابية.
لا يعمل؟ جرب Google Chrome!
في حين أن الطريقة المذكورة أعلاه يجب أن تعمل بشكل جيد للغاية ، إلا أنها قد لا تناسبك شخصيًا. إذا كان هذا هو الحال ، ولكنك ما زلت تريد بث الفيديو من جهاز الكمبيوتر الخاص بك عبر VLC ، ومشاهدته على التلفزيون الخاص بك باستخدام Chromecast ، فسيكون من دواعي سرورك معرفة أن هناك خيارًا آخر.
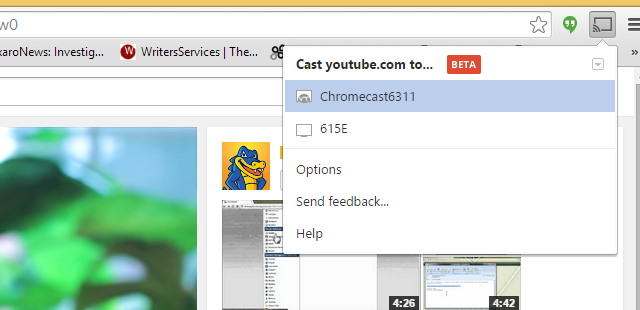
من الممكن أيضًا بث الفيديو من VLC إلى التلفزيون عبر متصفح Google Chrome. فقط تأكد من تحميل VLC ، ثم ابحث عن المصبوب زر في نافذة المتصفح (بجوار شريط العنوان). انقر فوق هذا ، ثم إرسال إلى> Cast Desktop. بعد القيام بذلك ، انقر فوق تشغيل في VLC ، وقم بتكبير النافذة ، واستمتع بدفق الفيديو على التلفزيون.
ستجد جودة فيديو فائقة عند البث المباشر من VLC ، ولكن Google Chrome بديل جيد عندما يفشل كل شيء آخر.
الأمر بسيط ، ولكن فكر في البدائل
حقًا ، هذا كل ما في الأمر. إلى خلاصة:
- تأكد من اتصال جهاز الكمبيوتر الذي يعمل بنظام Windows وجهاز Chromecast بنفس الشبكة.
- قم بتثبيت أحدث إصدار من VLC Media Player.
- افتح تشغيل> Renderer> مسح.
- انتظر ، ثم افتح تشغيل> Renderer> Chromecast.
- قبول الشهادة ، انقر فوق لعب، و استمتع!
بالطبع ، هناك طرق أخرى لدفق المحتوى من جهاز الكمبيوتر الذي يعمل بنظام Windows إلى التلفزيون. Miracast الذي يستخدم أ مماثلة دونجل HDMI اللاسلكية ما هو Miracast؟ كيفية استخدام Miracast لتدفق الوسائط اللاسلكيةقد يكون HDMI هو المعيار لتوصيل أجهزة الوسائط ، ولكن له الكثير من السلبيات. إليك كيفية استخدام Miracast بدلاً من ذلك. اقرأ أكثر ، ربما يكون البديل الأقوى. لنا مقارنة Miracast و Chromecast Chromecast vs. Miracast: ما هو الفرق؟ أيهما أفضل؟هل تريد بث الفيديو إلى التلفزيون؟ لديك خياران: Chromecast أو Miracast. ولكن أيهما أفضل لك؟ اقرأ أكثر يجب أن يساعد هنا. ومع ذلك، جهاز بث لعبة Steam Link كيفية إعداد Steam Steam الخاص بك لألعاب الكمبيوتر على التلفزيونيتيح لك Steam Link بث ألعاب الكمبيوتر على جهاز تلفزيون للحصول على تجربة لعب أفضل. إليك كل ما تحتاج إلى معرفته لإعداد Steam Link الجديد. اقرأ أكثر قادر أيضًا على بث الفيديو والصوت من جهاز الكمبيوتر إلى التلفزيون.
كريستيان كاولي هو نائب رئيس التحرير للأمن ، Linux ، DIY ، البرمجة ، وشرح التكنولوجيا. كما ينتج بودكاست مفيد حقًا ولديه خبرة واسعة في دعم سطح المكتب والبرامج. مساهم في مجلة Linux Format ، Christian هو Raspberry Pi tinkerer ، Lego lover ومروحة ألعاب ريترو.

