الإعلانات
هل سبق لك أن حاولت إرسال صورة إلى صديقك بالبريد الإلكتروني ، الذي يقف بجوارك مباشرة ، إلا أن تشعر بالإحباط بسبب بطء أوقات التحميل وقيود حجم الملف؟
أو هل يبدو هذا مألوفًا: هل تريد إرسال شيء إلى أحد المعارف الذين قدموا أنفسهم عدة مرات ، ولكن بعد ذلك أدركت فجأة أنه ليس لديك معلومات الاتصال الخاصة بهم؟
في هذه المواقف والمزيد ، هناك AirDrop: ميزة نقل الملفات المباشرة بسرعة فائقة وبديهية لأجهزة macOS و iOS. إليك ما تحتاج إلى معرفته عنه وكيفية البدء.
ما هو AirDrop؟
تستخدم AirDrop تقنية Apple Bonjour لإنشاء شبكة لاسلكية مغلقة من نظير إلى نظير عبر Wi-Fi وبلوتوث لنقل الملفات. يبدو رائعًا ، أليس كذلك؟ ولكن ماذا يعني ذلك في الواقع؟
هذا يعني أنه يمكنك إرسال الملفات بسرعة بين أجهزة Mac و iPhone و iPad داخل نطاق Bluetooth و Wi-Fi. إنه مثالي لإرسال تلك الصورة أو مقطع الفيديو الذي التقطته للتو إلى أصدقائك ، أو نقل الملفات بين أجهزتك الخاصة. هل احتجت في أي وقت إلى نقل شيء ما من هاتفك إلى جهاز الكمبيوتر الخاص بك ، فقط لإدراك أنك تركت كابل Lightning في المنزل؟ إصلاح AirDrop ذلك.
بينما يمكنك القيام بذلك تقنيًا عبر البريد الإلكتروني أو الرسائل النصية ، فإن AirDrop لديه بعض المزايا الفريدة:
- إنه مشفر: ينشئ AirDrop اتصالًا مغلقًا بين جهازين ويستخدم تشفير TLS لنقل الملفات. وهذا يجعلها أكثر أمانًا من البريد الإلكتروني أو الرسائل النصية.
- إنه سريع: نظرًا لحقيقة أنه من نظير إلى نظير ومباشر ، يمكن أن تستخدم عمليات نقل ملفات AirDrop السرعة الكاملة لشبكة Wi-Fi وبلوتوث. قارن ذلك بالبريد الإلكتروني ، الذي يخضع لاختناقات وتأخيرات بسبب حركة المرور على الشبكة التي تستخدمها. لا يوجد وسطاء مثل Google Drive أو Dropbox لإبطاء العملية.
- من السهل: بمجرد الحصول على تعليق ، فإن نقل مجلد من الصور إلى شخص يجلس إلى جانبك يصبح أكثر سهولة مع AirDrop مما هو عليه مع البريد الإلكتروني. لا تحتاج حتى إلى معلومات الاتصال الخاصة بالشخص لإجراء التحويل.
على عكس البريد الإلكتروني ، لا يوجد حد أقصى لحجم التحميل مع AirDrop. وخلافاً لمشاركة صورك من خلال iCloud ، لا يعتمد AirDrop على مدير متوسط قائم على السحابة. إنها تقوم بتقليل عملية النقل إلى أساسياتها العارية لتمنحك خدمة أسرع وخالية من المتاعب.
أفضل فائدة لاستخدام AirDrop ، مثل معظم خدمات Apple ، هي أنه يعمل ببساطة.
كيفية استخدام AirDrop على جهاز Mac
للبدء ، تأكد من تشغيل كل من Wi-Fi و Bluetooth. يجب أن يكون هذا هو الحال على كل من Mac والجهاز الذي تريد النقل إليه. إذا كان الجهاز الذي ترسل إليه جهاز iPhone ، فتأكد من إيقاف تشغيل وظيفة نقطة الاتصال الشخصية.
استخدم AirDrop عبر Finder
يحتوي Finder على لوحة AirDrop ملائمة مدمجة مباشرةً. للاستفادة منه:
- افتح نافذة Finder جديدة (لاختصار هذا ، انقر على سطح المكتب ثم اضغط Cmd + N).
- على الشريط الجانبي الأيسر ، يجب أن تشاهد اير دروب التبويب. حدد هذا.
- لاحظ أنه من خلال النقر مع الاستمرار ، يمكنك نقل موضع إدخال AirDrop على الشريط الجانبي. مع Ctrl + النقر، يمكنك إزالته بالكامل.
- بدلا من ذلك ، يمكنك ضرب Cmd + Shift + R في Finder لفتح AirDrop.
- انتظر بضع ثوانٍ ، وستبدأ في رؤية أسماء الأجهزة ضمن نطاقك. إذا لم يكن المستلم في جهات اتصال iCloud الخاصة بك ، فتأكد من تعيينه اسمح لي أن أكتشف بواسطة إلى كل واحد.
- عندما يظهر الجهاز الذي تريد الإرسال إليه ، فقط انقر واسحب الملف الذي تريد نقله. تأكد من فتح نافذة Finder منفصلة مع الملف الذي تريد نقله.
- إذا كنت لا تزال لا ترى المستلم ، فانقر ألا ترى عمن تبحث عنه؟ في الزاوية السفلية اليمنى ، ثم ابحث عن جهاز Mac أقدم للبحث عن جهاز Mac من عام 2012 أو قبل ذلك.
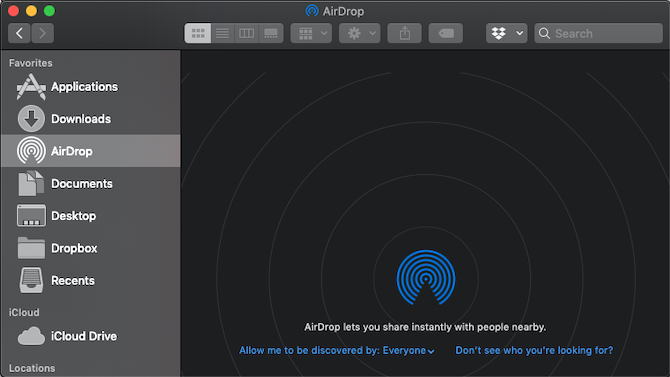
استخدام زر المشاركة
إذا كنت لا تريد استخدام اللوحة المخصصة ، فيمكنك أيضًا مشاركة أي ملف من Finder مباشرة. بالإضافة إلى ذلك ، فإن أي تطبيق يحتوي على زر مشاركة سيضم AirDrop كأحد خيارات المشاركة الخاصة به. للمشاركة من Finder:
- Ctrl + النقر الملف الذي تريد نقله.
- تحديد حصة> AirDrop.
- يجب أن تظهر قائمة بالأجهزة في منطقتك. اختر الجهاز الذي تريد النقل إليه.
لاستقبال مع AirDrop
إذا كنت في الطرف الآخر من تلقي ملف على جهاز Mac ، فإليك ما يجب فعله:
- في الزاوية العلوية اليسرى من شاشتك ، ستتلقى إشعارًا بأن شخصًا ما يحاول مشاركة البيانات معك عبر AirDrop.
- نجاح قبول، وسيتم نقل الملف إلى ملفك التحميلات مجلد.
كيفية استخدام AirDrop على iPhone و iPad
قبل البدء ، تأكد من إيقاف وظيفة Personal Hostpot إذا كانت ممكّنة. كما هو الحال مع عمليات نقل Mac ، يجب أن تكون أنت والمستلم قيد تشغيل Wi-Fi و Bluetooth وأن تكونا في نطاق بعضهما البعض.
استخدم زر المشاركة
هذه هي أسهل طريقة لمشاركة شيء ما مع AirDrop على جهاز iPhone أو iPad:
- انتقل إلى الصورة أو الفيديو أو الملف الذي تريد نقله. أي شيء يمكن مشاركته بشكل طبيعي مؤهل أيضًا للنقل عبر AirDrop.
- ضرب شارك زر.
- ستظهر جميع جهات اتصال AirDrop المتاحة في الأعلى. اضغط على واحدة لإرسال الملف إليهم.
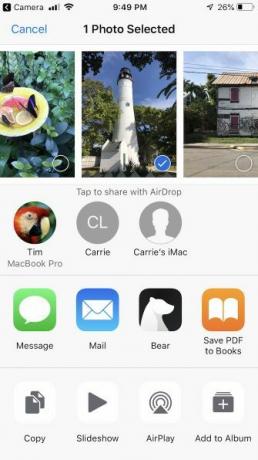
لاستقبال مع AirDrop
عندما يبدأ شخص في محيطك عملية نقل ملف ، ستتلقى تنبيهًا يخبرك بأن شخصًا ما يحاول إرسال ملف إليك باستخدام AirDrop. يمكنك ضرب قبول أو إلغاء. بمجرد استلامها ، سيتم فتح البيانات في التطبيق المناسب (تظهر الصور في الصور ، على سبيل المثال).
اضبط إعدادات AirDrop
يمكنك التحكم تمامًا فيمن يمكنه رؤيتك في نافذة AirDrop الخاصة بهم. قد لا تشعر بالراحة مع فكرة أن أي شخص في محيطك المباشر يمكنه أن يرسل لك شيئًا ، خاصة عندما يمكنهم AirDrop لك صور NSFW قم بتعطيل AirDrop لتجنب وابل من صور NSFWهل تلقيت صورة مدهشة للأعضاء التناسلية لشخص ما على هاتفك أثناء الركوب في الحافلة أو القطار؟ لقد تم اختطافك! إليك ما يعنيه ذلك وما يمكنك فعله لإيقافه. اقرأ أكثر .
لحسن الحظ ، يمكنك إيقاف تواجدك ، أو إظهار نفسك فقط لجهات الاتصال الخاصة بك. ولا داعي للقلق ، فمن السهل إعادة التشغيل مرة أخرى. إليك الطريقة:
- افتح مركز التحكم. للقيام بذلك ، اسحب لأعلى من أسفل الشاشة (iPhone 8 والإصدارات الأقدم) أو اسحب لأسفل من الزاوية العلوية اليمنى (iPhone X والإصدارات الأحدث).
- فرض اللمس على مجموعة إعدادات الشبكة للرموز لإظهار عناصر إضافية.
- تحت اير دروب، يمكنك ضبط مدى تواجدك على كل واحد, جهات الاتصال فقطأو الاستلام.
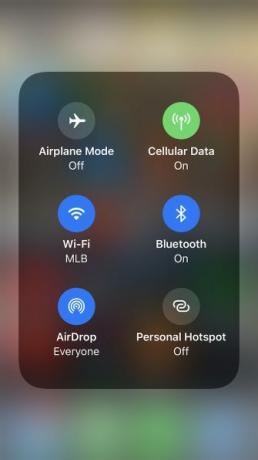
استكشاف أخطاء AirDrop وإصلاحها
إذا كنت تواجه مشكلة في رؤية المستلم المقصود ، فتأكد من تشغيل نظام تشغيل متوافق. يعمل AirDrop على جميع طرازات Mac من 2012 أو أحدث (باستثناء منتصف 2012 Mac Pro ، الذي لا يحتوي بالضرورة على Bluetooth) ، على Mac OS X Yosemite أو أحدث. تعمل جميع أجهزة iOS التي تعمل بنظام iOS 7 أو أحدث مع AirDrop أيضًا.
هل ما زلت تواجه مشكلات؟ لقد غطينا عدد خطوات استكشاف أخطاء AirDrop وإصلاحها AirDrop لا يعمل؟ استكشاف مشكلات نقل الملفات وإصلاحهاهل تواجه مشاكل مع AirDrop؟ يمكننا إرشادك إلى جميع الخيارات المتاحة لك. اقرأ أكثر عندما لا تعمل الخدمة.
نقل الملفات بين جميع أجهزتك
الآن بعد أن أصبحت مدمنًا على سرعة نقل فائقة السرعة لـ AirDrop ، كيف يمكنك تحقيق نفس الغايات عندما لا يكون لدى المستلم جهاز Mac؟ ليس هناك أى مشكلة. نلقي نظرة على أسرع طرق نقل الملفات بين أي جهاز أسرع طرق نقل الملفات بين أجهزة الكمبيوتر والأجهزة المحمولةمن السهل القيام بنقل الملفات من الكمبيوتر إلى الهاتف المحمول. تتناول هذه المقالة خمس طرق للنقل السريع بين أجهزة الكمبيوتر والأجهزة المحمولة. اقرأ أكثر أو الكمبيوتر أو الهاتف المحمول.
تيم شاواغا كاتب يعيش في بروكلين. عندما لا يكتب عن التكنولوجيا والثقافة ، فهو يكتب الخيال العلمي.
