الإعلانات
يمكن أن يجعلك استخدام Linux بحكمة منتجًا مثل أنظمة التشغيل الأخرى ، ولكن إضافة الشاشات إلى الإعداد الخاص بك يمكن أن يوفر المزيد من الفوائد. يمكنك أن تكون أكثر إنتاجية أثناء العمل ، أو يمكنك الانغماس في عوالم افتراضية أثناء اللعب. وأفضل ما في الأمر أن تثبيت شاشات عرض خارجية متعددة على Ubuntu أسهل في الإعداد مما قد تعتقد.
اختيار الشاشة
قبل البدء ، من الواضح أنه يجب أن يكون لديك شاشة خارجية واحدة على الأقل جاهزة للتوصيل. من الناحية الفنية ، يمكن أن يكون أي شيء يمكنك توصيله بنظامك - لذا تأكد من أن شاشتك يمكن توصيلها بنظامك. إذا كانت شاشتك يمكنها استخدام VGA فقط وكان نظامك يحتوي على منافذ HDMI فقط ، فستحتاج إلى محول من أجل توصيله. إذا كنت تستخدم شاشة خارجية بالفعل وتريد تجربة أفضل ، فحاول الحصول على شاشة خارجية ثانية بنفس حجم الشاشة الأخرى. من الناحية المثالية ، حاول الحصول على نفس النموذج حتى. بهذه الطريقة ، عندما تضعهما بجانب بعضهما البعض ، فلن "يقفز" الماوس أثناء تحريكه من شاشة إلى أخرى.
وصل الأمر
بمجرد تجهيز الجهاز ، قم بتشغيل النظام. بمجرد تحميل سطح المكتب ، قم بتوصيل الشاشة (الشاشات) الإضافية بنظامك. سيحاول Ubuntu بعد ذلك تكوين الشاشات الجديدة تلقائيًا. بينما
ينبغي لتكون قادرة على اكتشاف أفضل دقة ، ربما لن تتمكن من اكتشاف أي شاشة على اليسار وأيها على اليمين. لتغيير هذا ، ستحتاج إلى الدخول اعدادات النظام، ثم انقر فوق عرض.أداة تهيئة العرض في Ubuntu
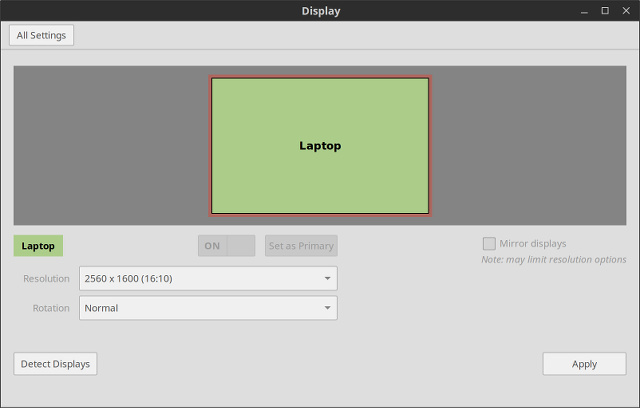
هنا يمكنك تعديل إعدادات الشاشات. تسمح لك المنطقة في النصف العلوي من هذه النافذة بإعادة ترتيب الشاشات حتى يعرف Ubuntu أيها هو المكان. سيؤدي النقر على كل واحدة إلى إظهار مربع صغير من المعلومات في زاوية الشاشة المحددة. لذا إذا نقرت على الشاشة التي يعتقد Ubuntu أنها على اليمين ، ولكن يظهر القليل من المعلومات على الشاشة اليسرى ، فأنت بحاجة إلى سحب تلك الشاشة إلى يسار الشاشة غير المحددة مراقب. انقر على تطبيق ، ويجب على Ubuntu الآن معرفة الشاشة التي يتم وضعها أين.
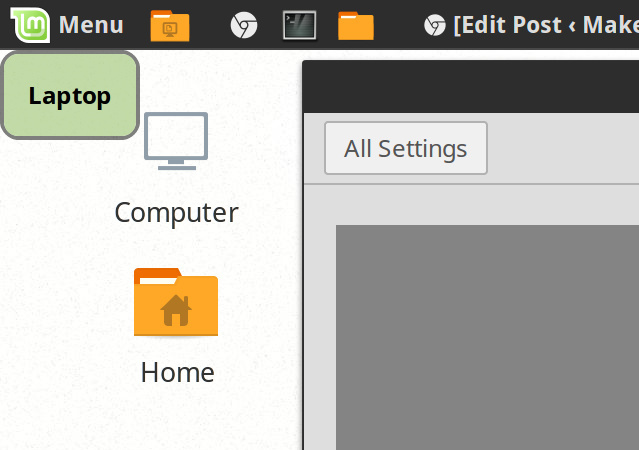
إذا كان لديك مثل هذا الإعداد ، يمكنك أيضًا جعل الشاشات تستخدم اتجاه عمودي بدلاً من العادي الاتجاه الأفقي ، ويمكن أن يكون لديك أيضا شاشات فوق وتحت بعضها البعض بدلا من اليسار و حق.
إذا كنت تستخدم جهاز كمبيوتر محمولًا وتفضل استخدام شاشة خارجية بدلاً من الشاشة المضمنة في الكمبيوتر المحمول ، فيمكنك بسهولة اختيار شاشتك الداخلية وقم بإيقاف تشغيله حتى لا تضطر شريحة الرسومات إلى إهدار الموارد عند دفع وحدات البكسل إلى شاشتك الداخلية إذا كنت لا تخطط لاستخدام عليه. ما عليك سوى النقر على شاشتك الداخلية (من اثنين أو أكثر متوفرة لديك - هذا لا يعمل إذا كانت شاشتك الداخلية هي فقط عرض) وانقر على تشغيل / إيقاف التبديل الموجود بين منطقة تحديد العرض والقائمة المنسدلة "الدقة".
توصيل جهاز عرض بهذه البساطة. فقط اختر يعرض المرآة، بحيث يظهر جهاز العرض نفس شاشة العرض العادية.
هناك أيضًا بعض الإعدادات الأخرى هنا ، مثل الشاشة التي يجب أن يكون بها شريط المشغل الذي يظهر على الجانب الأيسر للشاشة المختارة ، أو إذا كنت تريد ظهورها على جميع الشاشات (التي يتم تشغيلها تلقائيًا في حالة استنساخ شاشتك يعرض). السبب الوحيد لعدم ظهور هذا الخيار في لقطات الشاشة هو أنني أستخدم Linux Mint على نظامي ، والذي يستخدم Cinnamon ولا يحتوي على شريط المشغل الموجود في Unbuntu Unity.
إذا كنت تستخدم برامج تشغيل مسجلة الملكية
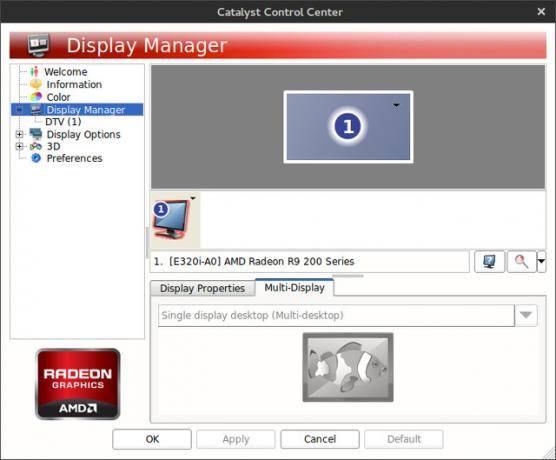
إذا كنت لا تستخدم رسومات Intel أو إصدارات مفتوحة المصدر من AMD Open AMD Graphics هي الآن رائعة ، وإليك كيفية الحصول عليهامحرك AMD المملوك على Linux سريع ولكنه عربات التي تجرها الدواب ، وأصبح برنامج التشغيل مفتوح المصدر رائعًا الآن اقرأ أكثر أو برامج تشغيل رسومات NVIDIA ، فقد تواجه (أو لا إذا كنت محظوظًا!) مشكلات في استخدام أداة Ubuntu لإدارة الشاشات. إذا كان هذا هو الحال ، فستحتاج إلى الدخول سائق الرسومات الخاص بك يجب عليك استخدام برامج تشغيل AMD Proprietary Graphics وكيف يمكنك تثبيتها؟ [أوبونتو]إذا كان لديك بطاقة أو شريحة رسومات AMD أو nVidia على سطح المكتب أو الكمبيوتر المحمول ، فلديك بعض قوة معالجة الرسومات الجادة تحت غطاء المحرك. ومع ذلك ، فإن موردي الرسومات المحترمين هؤلاء يرغبون في الحفاظ على ... اقرأ أكثر أداة التكوين وإجراء التغييرات اللازمة هناك.
المفهوم هو نفسه بشكل عام ، ولكن إجراء التغييرات في الواقع يعتمد فقط على الطريقة التي تقدم بها الأداة الخيارات. ومع ذلك ، فإن الخيارات الخاصة بـ Ubuntu مثل مكان وضع شريط المشغل ، ستظل بحاجة إلى القيام بها في أداة تكوين Ubuntu. سيكون عليك فقط تجنب العبث بأي إعدادات للشاشة أثناء استخدام تلك الأداة.
القضايا المحتملة
في معظم الحالات ، لا يجب عليك التعامل مع أي مشاكل في تكوين شاشات العرض الإضافية. المشكلة الوحيدة التي واجهتها على الإطلاق هي أن دعم HiDPI ليس كاملًا تمامًا. أعني بذلك أنه إذا كنت تستخدم نظامًا تم تمكين إعدادات HiDPI (مثل MacBook Pro Retina كيفية التثبيت و Linux ثنائي التمهيد على جهاز Mac الخاص بكإليك كيفية تثبيت Linux على جهاز Mac الخاص بك. يمكنك تجربة Ubuntu ثنائي التمهيد ، أو استبدال macOS بنظام Linux بالكامل! اقرأ أكثر ، الذي يحتوي على أحد شاشات HiDPI الأكثر شهرة وشهرة كيف تعمل شاشة Apple Retina؟ [MakeUseOf يوضح]في هذه الأيام ، يشعر الناس بالجنون بشأن شاشة Apple Retina. من المفترض أنه يفعل العجائب! شاشة غير منقسمة تمامًا؟ من كان يظن ؟! ومع ذلك ، تلوح العديد من الأسئلة في التقدم التكنولوجي الثوري المفترض. هل هو حقا ... اقرأ أكثر ) ، ثم سيتم تطبيق نفس الإعدادات على أي شاشات عرض إضافية. وهذا يعني أن كل شيء على تلك الشاشات سيبدو ضخمًا.
نأمل في يوم من الأيام أن يتم تطبيق إعدادات HiDPI على أساس كل جهاز عرض بدلاً من النظام بأكمله ، ولكن هذا صحيح حتى الآن ، لا يُتوقع حدوث إصلاح حتى يصبح Wayland مدير العرض الافتراضي في معظم توزيعات Linux. التبني الجماعي لـ Wayland لا يزال على بعد عامين. في الوقت الحالي ، لا يزال بإمكانك اختبار Wayland في البيئات الحية كيفية تجربة Wayland ، خادم عرض جديد لنظام التشغيل Linuxستحصل توزيعات Linux قريبًا على خادم عرض جديد يسمى Wayland. دعونا نلقي نظرة على وايلاند ، ونرى كيف يمكنك تجربتها الآن. اقرأ أكثر .
كن مبدعا!
استخدام أجهزة عرض متعددة في Ubuntu بسيط للغاية. تم اكتشاف الكثير تلقائيًا بالفعل ، وأداة التهيئة التي تأتي مع Ubuntu بسيطة ومباشرة بحيث يمكن تطبيق أي تعديلات مطلوبة بسرعة. لذا إذا كنت تريد أن تفعل ذلك ، المضي قدما! الأمر سهل قدر الإمكان.
ما هو إعداد العرض الأكثر تفصيلاً على Linux؟ ماذا فعلت مع كل تلك الشاشة العقارية؟ اسمحوا لنا أن نعرف في التعليقات!
داني خبير في جامعة شمال تكساس ويتمتع بجميع جوانب البرمجيات مفتوحة المصدر ولينكس.


