الإعلانات
لقد مرت أشهر قليلة على السنة وبدأت تستمتع بهذا الكمبيوتر المحمول أو المكتبي الجديد. ينزلق جهاز الكمبيوتر الجديد الخاص بك مثل الحلم ، ولكن في غضون أشهر قليلة سيتباطأ. بعد كل شيء ، هناك ثلاثة أشياء فقط مؤكدة في الحياة: الموت والضرائب وأجهزة الكمبيوتر البطيئة بعد ساعات من تصفح الإنترنت.
مع كل البرامج والصور والموسيقى ومقاطع الفيديو والألعاب الجديدة التي ستعالجها على هذا الكمبيوتر هذا العام ، أصبح الآن الأفضل حان الوقت للتعرف على بعض العادات التي ستحافظ على جهاز الكمبيوتر الذي يعمل بنظام التشغيل Windows بنفس سرعة اليوم الذي اشتريته فيه ، مع وجود الأدوات الموجودة بالفعل على جهاز كمبيوتر!
1. احتفظ بالملفات المؤقتة بشكل مؤقت
على الرغم من أن مخابئ عالم ويندوز 7 مخابئ ويندوز المخفية وكيفية التخلص منهايمكن أن تستغرق الملفات المخزنة مؤقتًا الكثير من البايت. على الرغم من أن الأدوات المخصصة يمكن أن تساعدك على تحرير مساحة على القرص ، إلا أنها قد لا تقوم بمسحها بالكامل. نعرض لك كيفية تحرير مساحة التخزين يدويًا. اقرأ أكثر واسع وغامض ، هناك ذاكرة تخزين مؤقت لملف Windows تسود عليها جميعًا باعتبارها أكبر مصدر إزعاج - ذاكرة التخزين المؤقت المحلية. تخزن ذاكرة التخزين المؤقت هذه الملفات التي تم تنزيلها من خلال متصفح الويب الخاص بك عند تحميل مواقع الويب.
يمكنك حذف ذاكرة التخزين المؤقت في Windows باستخدام تنظيف القرص: اذهب إلى بداية واكتب تنظيف القرص. بالنسبة لمستخدم Windows XP ، قم بالوصول إلى هذا البرنامج ضمن ابدأ> الملحقات> أدوات النظام> تنظيف القرص.
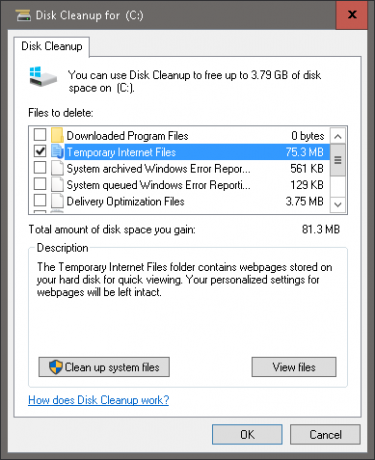
سوف يقوم Disk Cleanup بتحليل تخزين محرك أقراص النظام (يُطلق عليه غالبًا C: / بشكل افتراضي) ويطالبك بحذف بعض الملفات. اضغط على ملفات الإنترنت المؤقتة التحديد وأداة تنظيف القرص الخاصة بك ستقوم بحذف ملفاتك المؤقتة تلقائيًا. بالنسبة إلى مستخدمي Windows المحترفين ، يمكنك إزالة الملفات المؤقتة يدويًا: انتقل إلى بداية واكتب ٪مؤقت٪. إلى عن على ويندوز إكس بي المستخدمين ، يمكن العثور على نفس الملف بالضغط مفتاح Windows + R لبدء تشغيل القائمة ، اكتب ٪مؤقت٪ وضرب أدخل.
القيام بذلك مرة واحدة في الشهر:
- الحد من بطء الكمبيوتر الناجم عن الاستخدام المستمر للإنترنت ،
- تقليل مخاطر فيروسات الكمبيوتر الخبيثة التي تتداخل مع جهازك المحلي
- غرس المعرفة الأساسية فيما يتعلق بما تقوم به برامج التنظيف بانتظام.
2. التجزئة ليست صديقك
تنطبق هذه النصيحة على محركات الأقراص الصلبة فقط وهو مفيد بشكل خاص للأشخاص الذين يقومون بحفظ أنواع مختلفة من الملفات وتحريرها وتخزينها على أجهزة الكمبيوتر الخاصة بهم في كثير من الأحيان. لا يكتب جهاز Windows ببساطة فوق ملفك الأصلي عند حفظ مستند (مثل مستند Word أو Excel). يتم حفظ الملف بدلاً من ذلك على جزء مختلف من محرك الأقراص. بعد الاستخدام الممتد كيف تعتني بمحركات الأقراص الصلبة وتجعلها تدوم لفترة أطولفي بعض الأحيان يكون الموت المبكر هو خطأ الشركة المصنعة ، ولكن في أغلب الأحيان ، تفشل محركات الأقراص الصلبة في وقت أبكر مما ينبغي ، لأننا لا نهتم بها. اقرأ أكثر ، تصبح أجزاء المعلومات هذه مبعثرة أو مجزأة ، مما قد يبطئ من قدرة الكمبيوتر على فتح الملفات بسرعة.
للوهلة الأولى من الركود ، إلغاء تجزئة القرص برامج (المعروفة في نظام التشغيل Windows 10 مثل إلغاء تجزئة وتحسين محركات الأقراص تطبيق) تصبح ضرورية. على الرغم من أنه يمكنك الاختيار من بين العديد أجهزة إلغاء تجزئة الطرف الثالث 3 أدوات Defrag ممتازة ولماذا لا تزال بحاجة إلى إلغاء التجزئة في 2012يعد الوصول إلى الملفات من محرك الأقراص الثابتة خطوة الحد من السرعة في تشغيل الكمبيوتر. اعتادت محركات الأقراص الصلبة أن تكون عنق الزجاجة الرئيسي وتفتت تجزؤ البيانات بشكل أكبر. مع ال... اقرأ أكثر لفرز محرك الأقراص الثابتة ، فإن أبسط خيار موجود بالفعل على جهاز الكمبيوتر الذي يعمل بنظام Windows.
للوصول إلى الأداة ، انتقل إلى بداية واكتب إلغاء تجزئة القرص. في ويندوز إكس بي ستجده تحت ابدأ> البرامج> البرامج الملحقة> أدوات النظام> أداة إلغاء تجزئة القرص.
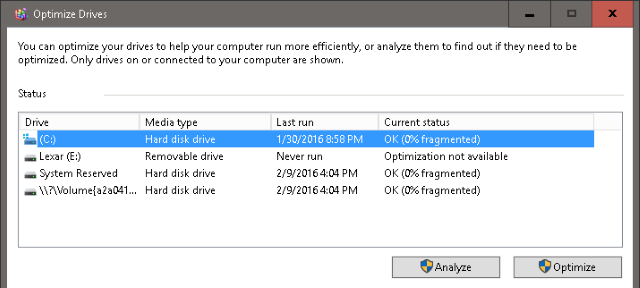
ستعرض النافذة محركات الأقراص الموجودة على جهاز الكمبيوتر الخاص بك وستختار تلقائيًا محرك الأقراص الرئيسي الموجود (غالبًا ما يُسمى C: / افتراضيًا). يمكنك تحليل محرك الأقراص ، الذي سيعرض النسبة المئوية للتجزئة الموجودة على محرك الأقراص الثابتة ، أو التحسين على الفور لبدء العملية.
يعد إلغاء تجزئة محرك الأقراص الثابتة مكثفًا من حيث الموارد والوقت ، لذلك يُنصح بأن تبدأ العملية عندما يكون جهاز الكمبيوتر الخاص بك في حالة استخدام منخفضة نسبيًا. بعد انتهاء التحسين ، والذي قد يستغرق ما يصل إلى ساعة حسب حجم محرك الأقراص الثابتة وطاقة معالجة الكمبيوتر ، أعد تشغيل الكمبيوتر. قم بذلك شهريًا وستجد فرقًا ملحوظًا في السرعة عند فتح الملفات والوصول إليها ، جنبًا إلى جنب مع تطبيقات الألعاب وتحريرها.
الحذر: اذا كان لديك أقراص الحالة الصلبة كيف تعمل محركات الأقراص ذات الحالة الصلبة؟في هذه المقالة ، ستتعلم بالضبط ما هي محركات الأقراص ذات الحالة الثابتة ، وكيف تعمل محركات الأقراص ذات الحالة الصلبة وتعمل في الواقع ، ولماذا تكون محركات الأقراص ذات الحالة الصلبة مفيدة للغاية ، والجزء السلبي الرئيسي لمحركات الأقراص الصلبة. اقرأ أكثر (SSD) ، ستلحق أداة إلغاء تجزئة القرص الضرر أكثر من النفع. أسهل طريقة للتحقق مما إذا كنت تستخدم SSD أو HDD هي من خلال Windows 10 تحسين محركات الأقراص تطبيق (انظر الصورة أعلاه) ، الذي يسرد نوع القرص الخاص بك تحت نوع الوسائط قائمة طعام.
بالنسبة لإصدارات Windows الأخرى ، يمكنك العثور على هذه المعلومات ضمن ابدأ> البرنامج> الملحقات> أدوات النظام> معلومات النظام> + المكونات> + التخزين> الأقراص. لا تخطئ محرك أقراص قياسي لمحرك أقراص ذي حالة صلبة ؛ إذا كان محرك الأقراص الخاص بك مدرجًا كمحرك أقراص ، فأنت تستخدم محرك أقراص صلبة. إذا كان الأمر كذلك ، إلغاء تجزئة القرص.
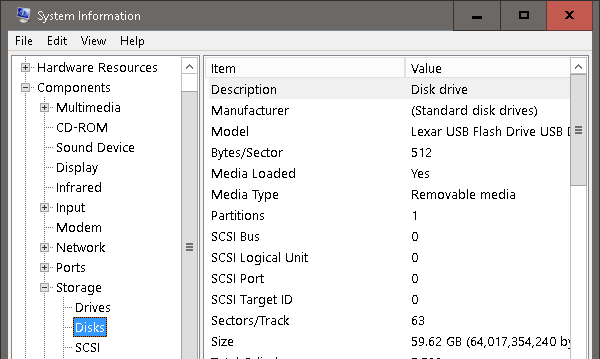
3. اضبط واجهة المستخدم الرسومية الخاصة بك
هذه هي الطريقة الأسهل والأكثر إنتاجية لتسريع جهاز الكمبيوتر الخاص بك - تعديل GUI (واجهة المستخدم الرسومية) للحصول على أفضل أداء.
للوصول إلى هذه الإعدادات في ويندوز إكس بي، اذهب إلى بداية، انقر على اليمين جهاز الكمبيوتر الخاص بي، تحديد خصائص> علامة تبويب متقدمة> الأداء. في نظام التشغيل Windows 10 افتح ال مستكشف الملفات،انقر على اليمين هذا الكمبيوتر وتذهب إلى الخصائص> إعدادات النظام المتقدمة> علامة التبويب خيارات متقدمة> الأداء> موافق.
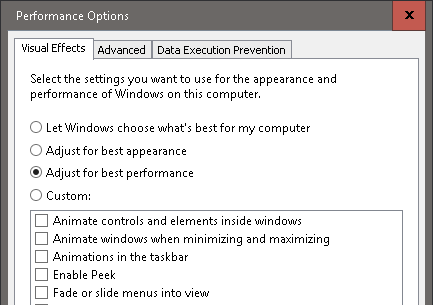
من بين أزرار الاختيار الثلاثة ، اختر الزر المسمى أفضل أداء> موافق. افتراضيًا ، يتم تعيين خيار التأثيرات المرئية في Windows على أفضل مظهر، لذا فإن نظام التشغيل الجديد لديه مظهر مشرق وجديد. لسوء الحظ ، يتم ذلك على حساب أداء جهاز الكمبيوتر الخاص بك
هذا هو التعديل الأول الذي أستخدمه عندما أتلقى كمبيوتر Windows جديد أو أقوم بإعداد صورة افتراضية ويندوز ما هي الآلة الافتراضية؟ كل ما تحتاج إلى معرفتهتتيح لك الأجهزة الافتراضية تشغيل أنظمة تشغيل أخرى على جهاز الكمبيوتر الحالي. إليك ما يجب أن تعرفه عنهم. اقرأ أكثر . إنها بسيطة ، لمرة واحدة فقط ، وهي طريقة مؤكدة لتقليل معالجة الخلفية على جهاز الكمبيوتر الخاص بك.
4. تغيير بدء التشغيل الخاص بك
يمكن أن تنزلق البرامج التي تم تنزيلها مؤخرًا طريقها إلى برامج بدء التشغيل ، مما يقلل بشكل كبير من وقت تنبيه جهاز الكمبيوتر الذي يعمل بنظام Windows. تحت بدء، يمكنك العثور على قائمة بالخدمات التي تبدأ عند تشغيل جهازك لأول مرة. بعض هذه البرامج هي وظائف كمبيوتر ضرورية ، في حين أن البعض الآخر عبارة عن خدمات غير ضرورية تعمل على إبطاء وقت تنبيه الكمبيوتر.
لفتح قائمة بدء التشغيل في نظام التشغيل Windows 10، انقر بزر الماوس الأيمن على شريط المهام، تحديد مدير المهام، وانتقل إلى بدء التبويب. في ويندوز إكس بي صحافة مفتاح Windows + R لبدء تشغيل القائمة ، اكتب مسكونفيغ، وانقر فوق حسنا. يفتح هذا الأمر لوحة أدوات تكوين النظام. اضغط على بدء علامة التبويب وستكون حرا في تهيئة بدء التشغيل الخاص بك كما تراه مناسبا.
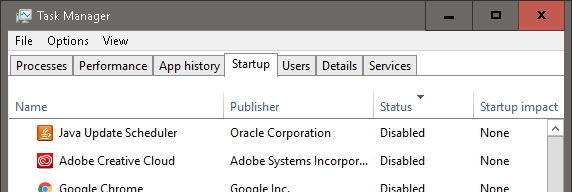
لتسهيل العملية ، انقر فوق الحالة الإدراج في قائمة البرامج حسب حالة تمكينها أو تعطيلها. تحقق مما إذا كان أي برنامج معين هو برنامج Windows ضروري أو بعض الانزعاج المزعج (أو الأسوأ من ذلك ، فيروس طروادة أو برامج التجسس) عن طريق الوصول إلى سجل بدء التشغيل عبر الإنترنت 10 برامج بدء تشغيل يمكنك تعطيلها بأمان لتسريع Windowsتمهيد الكمبيوتر ببطء؟ ربما لديك العديد من البرامج قيد التشغيل عند بدء التشغيل. إليك كيفية تعطيل برامج بدء التشغيل على Windows. اقرأ أكثر لقياس ضرورة البرنامج.
على الرغم من أن ضبط برامج بدء التشغيل يعد إجراءً دقيقًا ، فإن التحقق من قائمة بدء التشغيل مرة واحدة في الشهر يمكن أن يعني الفرق بين ثوان أو دقائق من انتظار تمهيد الكمبيوتر.
5. الدفاع عن Windows الخاص بك مع Windows Defender
بينما هناك عدد كبير من خيارات مكافحة الفيروسات أفضل برامج مكافحة الفيروسات لنظام التشغيل Windows 10تريد تشديد الأمن على جهاز الكمبيوتر الخاص بك؟ فيما يلي أفضل خيارات برامج مكافحة الفيروسات لنظام التشغيل Windows 10. اقرأ أكثر يمكنك الاختيار من بينها ، كان الخيار الأكثر موثوقية منذ فترة طويلة برنامج Windows Defender كيفية استخدام Windows Defender Malware Protection على Windows 10مثل أي نظام تشغيل Windows ، فإن Windows 10 مفتوح لإساءة الاستخدام وعرضة للتهديدات عبر الإنترنت. برنامج الأمان إلزامي. يعد Windows Defender مكانًا جيدًا للبدء ونرشدك خلال الإعداد. اقرأ أكثر . نظرًا لبساطته ، واستخدامه المنخفض للمعالجة ، وقائمة الفيروسات التي يتم تحديثها باستمرار ، فإن Windows Defender هو الخيار الأول للمستخدمين الذين يريدون برنامجًا فعالاً وليس ملئًا لمكافحة الفيروسات.
إذا كنت تستخدم Windows 8 و Windows RT و Windows 8.1 و Windows RT 8.1 و Windows 10 ، تم تثبيت Windows Defender بالفعل Windows Defender: 7 أشياء يجب أن تعرفها عن حلول مكافحة الفيروسات من Microsoftهل أمان Microsoft المدمج جيد بما يكفي؟ تعمل Microsoft باستمرار على تحسين أدوات الأمان الخاصة بها. سنوضح لك الجوانب السلبية والمضرة لـ Windows Defender في Windows 8 ، اقرأ أكثر على جهاز الكمبيوتر الخاص بك. بالنسبة لإصدارات Windows الأقدم ، يمكنك ذلك تنزيل أساسيات أمان Microsoft لماذا يجب عليك استبدال أساسيات أمان Microsoft بمضاد فيروسات مناسب اقرأ أكثر ، ولكننا نوصي الحماية من الفيروسات من جهة خارجية أفضل برامج الكمبيوتر لجهاز الكمبيوتر الذي يعمل بنظام Windowsهل تريد أفضل برنامج كمبيوتر للكمبيوتر الذي يعمل بنظام Windows؟ تجمع قائمتنا الضخمة أفضل البرامج وأكثرها أمانًا لجميع الاحتياجات. اقرأ أكثر البرمجيات.
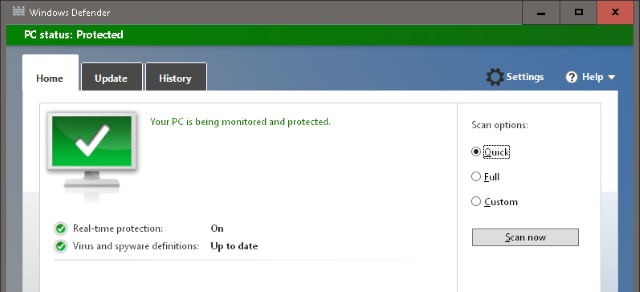
قم بتثبيته وتشغيله والاختيار بين بسرعة أو مسح كامل خيار لفحص جهاز الكمبيوتر الخاص بك. لحماية بدوام كامل ، انقر فوق الإعدادات علامة التبويب وتمكين خيار استمرار تشغيل Windows Defender في الخلفية. إن الفحص الكامل مرة واحدة في الشهر سيبقي جهاز الكمبيوتر الخاص بك الذي يعمل بنظام Windows خاليًا من الفيروسات والبرامج الضارة الأخرى الموجودة في الظل ، وهو أمر ضروري للحصول على أداء Windows الأمثل.
ملاحظة جانبية - من فضلك لا.
إذا كنت مثلي ، فقد حاولت مرة واحدة كل خدعة في الكتاب لتشغيل هذا التوسع الجديد في World of Warcraft على 1 غيغابايت من ذاكرة الوصول العشوائي. واسمحوا لي أن أضيف بعض الحكمة على المكان المحدد لتقييد بحثك اليائس.
- لا حذف أي ملفات موجودة في مجلد System أو System32 ، ما لم تكن متأكدًا مما تفعله.
- لا الاعتماد على برنامج تحسين النظام لزيادة أداء جهاز الكمبيوتر الخاص بك ، عندما يمكنك تحقيق نفس السرعة من خلال خيارات تعديل بسيطة.
- لا نتوقع تعديلات البرامج لتتناسب مع السرعة المكتسبة من قبل ترقية الأجهزة الخاصة بك هذه التحسينات ستحسن أداء جهاز الكمبيوتر الخاص بك أكثر!هل تحتاج إلى جهاز كمبيوتر أسرع ولكن لست متأكدًا مما يجب عليك ترقيته على جهاز الكمبيوتر الخاص بك؟ اتبع مدقق ترقية جهاز الكمبيوتر الخاص بنا لمعرفة ذلك. اقرأ أكثر .
- لا الاعتماد على تحسينات لمرة واحدة للحفاظ على جهاز الكمبيوتر الخاص بك في الظروف المثلى. يتطلب جهاز الكمبيوتر الخاص بك صيانة مستمرة للحصول على الأداء الأمثل.
- لا ابدأ بتعديل إعدادات BIOS أو زيادة سرعة أجهزة الكمبيوتر ، ما لم تكن على دراية جيدة بالإعداد الذي تقوم بتغييره. على الرغم من وجود الكثير من القوائم على الإنترنت التي تعد بسرعات غير حقيقية للكمبيوتر ، إلا أن أيا منها لا يكون فعالاً مثل الاعتماد على معرفتك بالكمبيوتر.
ما هي عادات Windows التي ترغب في مشاركتها للحفاظ على تشغيل جهاز Windows بأقصى أداء على مدار السنة؟ أخبرنا في التعليقات أدناه!
كريستيان هو إضافة حديثة إلى مجتمع MakeUseOf وقارئ متعطش لكل شيء من الأدب الكثيفة إلى مقاطع كالفن وهوبز المصورة. شغفه بالتكنولوجيا يقابله فقط رغبته واستعداده للمساعدة ؛ إذا كان لديك أي أسئلة تتعلق بأي شيء (في الغالب) ، فلا تتردد في مراسلتنا عبر البريد الإلكتروني!


