الإعلانات
لذا فقد اشتريت للتو جهاز iPhone أو iPad الأول ، وأنت لست متأكدًا من أين تبدأ. لحسن الحظ ، الهواتف الذكية ليست معقدة وقد تم تصميم Apple من الألف إلى الياء مع وضع سهولة الاستخدام في الاعتبار.
على الرغم من ذلك ، غالبًا ما يشعر مستخدمو iOS لأول مرة بالحيرة. لذلك قمنا بتجميع دليل صغير نعتقد أنه سيعطيك أرضية جيدة في معظم الميزات الأساسية. سنبدأ مباشرة في البداية ، من اللحظة التي تفتح فيها جهاز iPhone الخاص بك ، وتعلمك أساسيات تأمين جهازك ، ومراسلة الأصدقاء ، واستخدام Siri ، وأكثر من ذلك بكثير.
لذلك دعونا نبدأ!
ما هو نظام iOS؟
iOS هو اسم نظام التشغيل الذي يقوم بتشغيل iPhone و iPad ، مثل macOS على Mac و Windows على الكمبيوتر الشخصي. تقوم Apple بتحديث هذا البرنامج بانتظام ، مع إتاحة تحديث رئيسي مجاني واحد لجميع مستخدمي iOS في وقت ما في سبتمبر أو أكتوبر من كل عام.

بالإضافة إلى ذلك ، يتلقى iOS تحديثات دورية أصغر حجما تقوم بإسكات الأخطاء ، وتصحيح الثغرات الأمنية ، وأحيانا إضافة ميزات جديدة. على الرغم من وجود اختلافات بين iPhone و iPad ، إلا أن الغالبية العظمى من نظام التشغيل متطابقة في كليهما - حيث تشكل الميزات الخاصة بالأجهزة معظم الاختلافات.

على سبيل المثال ، تستخدم أحدث أجهزة iPhone شاشة حساسة للضغط لا يمتلكها iPad ، ويتوافق iPad Pro مع قلم Apple Pencil بينما لا تستخدمه الموديلات الأخرى. يشارك iOS الكثير من الكود الخاص به مع نظام تشغيل سطح المكتب من Apple ، macOS ، مثل watchOS ، الذي يستخدم لتشغيل Apple Watch ، و tvOS ، الذي يستخدم لتشغيل Apple TV.
إعداد جهاز iPhone أو iPad
أول شيء عليك القيام به هو إعداد جهازك الجديد ، مما يعني تشغيله وتنشيطه. على جهاز iPhone ، ستجد زر الطاقة على الجانب الأيمن من الجهاز ، وعلى جهاز iPad ، ستجد زر الطاقة على الحافة العلوية.

سيحتاج مستخدمو iPhone إلى إدخال بطاقة SIM ، يمكن الوصول إليها باستخدام أداة تحرير SIM المضمنة على الباب. إذا لم تقم بإدخال بطاقة SIM ، فلن تتمكن من تنشيط iPhone ومتابعة الإعداد.
1. تنشيط جهازك
عند تشغيل جهازك لأول مرة ، اختر اللغة التي تريد استخدامها متبوعة بمنطقتك أو بلدك.

سيتم سؤالك بعد ذلك عما إذا كنت تريد استخدام Quick Start لترحيل إعداداتك من جهاز iOS قديم. إذا كان لديك جهاز iOS أقدم ، فيمكنك اتباع الإرشادات التي تظهر على الشاشة ، وإلا اضغط قم بالإعداد يدويًا واختر شبكة Wi-Fi للاتصال بها.
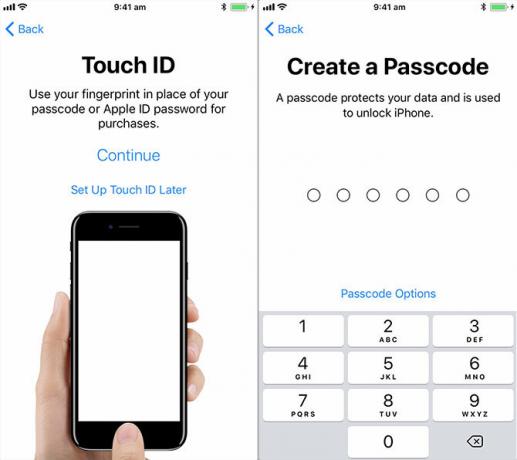
بمجرد اتصال جهازك بالإنترنت ، انتظر حتى تكتمل عملية التنشيط. بعد ذلك ستتمكن من تمكين:
- معرف الوجه: إذا كان لديك جهاز iPhone X ، فسيُطلب منك مسح وجهك حتى يتمكن iPhone من التعرف عليك.
- معرف اتصال: تقنية التعرف على بصمات الأصابع من Apple. هذا يلغي الحاجة إلى إدخال رمز المرور أو كلمة مرور معرف Apple في كل مرة.
- رمز عبور: حتى إذا كنت تستخدم Face ID أو Touch ID ، فستظل بحاجة إلى رمز مرور قديم جيد. ستة أرقام آمنة للغاية ، ولكن يمكنك تمكين رموز مرور أكثر تعقيدًا باستخدام خيارات رمز المرور زر.
2. استعادة أو إعداد كجديد
بعد ذلك ، ستتم دعوتك لإعداد جهازك كجهاز iPhone أو iPad جديد أو الاستعادة من النسخ الاحتياطية السابقة.
إذا كان لديك جهاز قديم تقوم باستبداله ، فقم بتوصيله بجهاز Mac أو الكمبيوتر الشخصي ، وقم بتشغيل iTunes و إنشاء نسخة احتياطية كيفية تحديث جهاز iPhone: iOS و Apps و Data Backupsهل تتساءل عن كيفية تحديث جهاز iPhone الخاص بك؟ نعرض لك كيفية تحديث iOS ، وما يجب القيام به مسبقًا ، وكيفية تحديث تطبيقات iPhone. اقرأ أكثر . يمكنك بعد ذلك اختيار الاستعادة من نسخة iTunes الاحتياطية على جهازك الجديد ، قم بتوصيله بالكمبيوتر ، واختر النسخ الاحتياطي ذي الصلة. سيتم ترحيل جميع تطبيقاتك وبياناتك الشخصية وجهات الاتصال والمزيد.
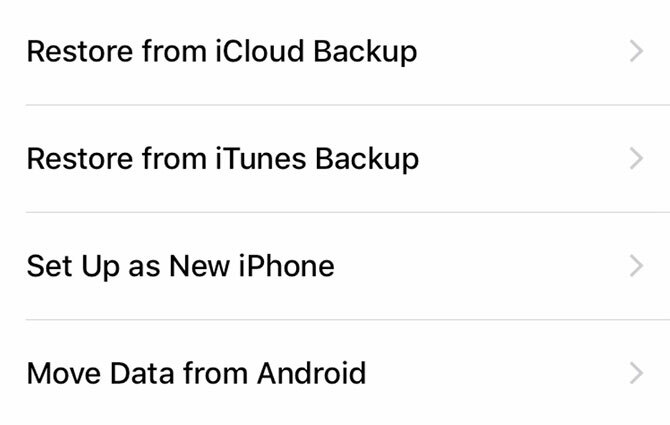
إذا كان لديك نسخة احتياطية على iCloud ، يمكنك اختيار الاستعادة من نسخة iCloud الاحتياطية، على الرغم من أن هذا يستخدم الإنترنت ، فسيستغرق وقتًا أطول بكثير. ربما يجب عليك تحديد هذا الخيار فقط إذا فقدت جهازك الأخير ولا يمكن إنشاء نسخة احتياطية محلية جديدة في iTunes.
إذا كان هذا هو أول جهاز يعمل بنظام iOS ، يمكنك إما الاختيار قم بإعداد iPhone / iPad جديد أو انقل البيانات من Android. الهجرة من Android إلى iPhone iPhone الجديد؟ كيفية نقل بياناتك من iOS أو Androidنقل البيانات إلى iPhone الجديد الخاص بك؟ الهجرة من Android؟ استرخ ، من السهل أن تأخذ بياناتك معك. اقرأ أكثر أمر سهل للغاية ، حيث توفر Apple الآن تطبيقًا يقوم بأتمتة العملية إلى حد كبير.
3. قم بإنشاء معرف Apple الخاص بك وتسجيل الدخول
بافتراض أنك اخترت الترحيل أو الإعداد كجديد ، فإن الخطوة الأخيرة هي تسجيل الدخول باستخدام معرف Apple. يمكنك إنشاء واحد إذا لم يكن لديك واحد بالفعل بالنقر فوق ليس لديك معرف Apple زر.
تستخدم Apple الآن المصادقة الثنائية (2FA) بشكل افتراضي. يستخدم 2FA قطعتين من المعلومات للتحقق من هويتك ما هي المصادقة ذات العاملين ، ولماذا يجب عليك استخدامهاالمصادقة الثنائية (2FA) هي طريقة أمان تتطلب طريقتين مختلفتين لإثبات هويتك. يستخدم عادة في الحياة اليومية. على سبيل المثال ، الدفع ببطاقة ائتمان لا يتطلب فقط البطاقة ، ... اقرأ أكثر : شيء تعرفه وشيء عليك. لذلك عند تسجيل الدخول في المستقبل ، ستحتاج أولاً إلى إدخال كلمة المرور الخاصة بك ، ثم إدخال رمز للتحقق من أنك بالفعل الذي تحاول تسجيل الدخول.
على الرغم من أنه قد يبدو أمرًا شاقًا بعض الشيء أن تضطر إلى إعداد 2FA ورموز الإدخال ، فإن الميزة موجودة لحماية حسابك تمامًا ولضمان وصولك فقط إلى معرف Apple الخاص بك.
4. اللمسات الأخيرة
أخيرًا ، ستحتاج إلى قبول أحكام وشروط Apple (لا ، ليس عليك قراءتها بالكامل) ، وستُمنح بعد ذلك الفرصة لتمكين الخدمات التالية:
- خدمات الموقع: يسمح للتطبيقات والخدمات الأخرى باكتشاف موقعك ، على الرغم من أنه ليس بدون إذنك الصريح على أساس كل تطبيق. يجب تمكين هذا.
- Apple Pay: إذا كان المصرف الذي تتعامل معه يدعم Apple Pay ، يمكنك إضافة بطاقة ائتمان أو خصم ودفع ثمن العناصر لاسلكيًا ببساطة عن طريق تحريك هاتفك فوق الجهاز. مفيد إذا نسيت محفظتك ، أو لإرسال الأموال إلى الأصدقاء.
- سيري: يعمل مساعد Apple الذكي بأكثر من مجرد التعامل مع الأوامر الصوتية. يجب عليك أيضا تمكين هذا.
- تحليلات iPhone: يرسل بيانات الاستخدام من هاتفك إلى Apple حتى يتمكنوا من معرفة كيفية استخدامك لجهاز iPhone بشكل أفضل - تصر Apple على أن هذه البيانات يتم جمعها باستخدام "تقنيات الحفاظ على الخصوصية" ، لذا فالأمر متروك لك تماما.
- تحليلات التطبيق: نفس الصفقة المذكورة أعلاه ولكن مع مطوري التطبيقات من جهات خارجية.
- شاشة True Tone: إذا كان جهازك يدعمها (iPhone 8 ، iPad Pro) ، فيمكنك تمكين تقنية True Tone التي توازن اللون الأبيض على الشاشة مع درجة حرارة البيض في البيئة. يساعد على تقليل إجهاد العين إذا كنت تحدق في الشاشة لفترة طويلة.
- انقر فوق زر الصفحة الرئيسية: تستخدم بعض أجهزة iPhone ردود فعل لمسية بدلاً من زر الصفحة الرئيسية الميكانيكي (وليس لهاتف iPhone X زر الصفحة الرئيسية) - يمكنك تخصيص مستوى التعليقات هنا ، على الرغم من أن الإعداد الافتراضي مناسب معظم.
- تكبير العرض: إذا اشتريت جهاز iPhone كبيرًا لأنك تواجه مشكلة في رؤية الشاشات الأصغر حجمًا ، فقد ترغب في تمكين وضع "Zoomed" - وإلا يوفر "Standard" تجربة أكثر إمتاعًا.
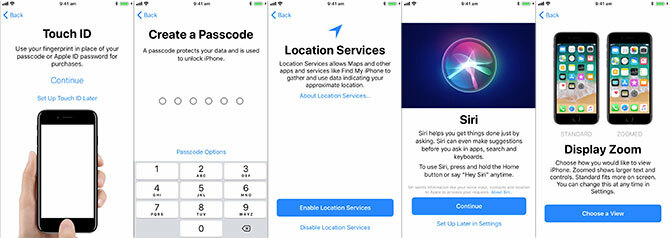
أخيرًا ، ستتمكن من الضرب البدء، وسترى الشاشة الرئيسية لجهاز iPhone الخاص بك للمرة الأولى.
أساسيات
iOS هو نظام تشغيل بديهي. اتبعت Apple نهج "الحديقة المسورة" لنظام التشغيل iOS ، مما يعني أنه لا يمكنك تثبيت التطبيقات من أي مكان فقط ، أو إجراء تغييرات خطيرة على نظام التشغيل. يعد هذا أمرًا رائعًا من الناحية الأمنية ، ولكنه يعني أيضًا أن جهاز iPhone أو iPad قد لا يكون قابلاً للتخصيص تمامًا كما تريد.

معظم أجهزة iPhone الجديدة قادرة على الصنابير العادية ، وكذلك 3D Touch. إلى 3D Touch ، اضغط ببساطة أكثر قليلاً حتى تشعر بنقرة. يتيح لك 3D Touch القيام بكل أنواع الأشياء ، مثل نظرة خاطفة على الصور والارتباطات التشعبية كل ما يمكنك القيام به مع 3D Touch على iPhone الخاص بك3D touch هو في الواقع مجرد اسم رائع لشاشة حساسة للضغط ، ولكنه يضيف مجموعة كاملة من خيارات الإدخال الإضافية إلى iOS. اقرأ أكثر أو الوصول إلى عناصر التحكم الحساسة للسياق مثل "وضع الصورة الذاتية" الفورية أعلاه.
الشاشة الرئيسية
يتم تنظيم الرموز على شبكة عبر مجموعة متنوعة من الشاشات الرئيسية. نظرًا لأنك تحتاج إلى مساحة أكبر ، سيضيف iOS المزيد من الشاشات الرئيسية. لإعادة ترتيب التطبيقات ، انقر مع الاستمرار حتى تبدأ الأيقونات بالاهتزاز. يمكنك بعد ذلك سحب التطبيق إلى أي مكان تريده ، مع مراعاة الأشياء التالية:
- اسحب أحد التطبيقات على رأس آخر لخلق مجلد.
- حذف مجلد بواسطة سحب جميع التطبيقات منه.
- اسحب التطبيق إلى ركن الشاشة مع الاستمرار للانتقال إلى شاشة رئيسية أخرى.

يمكنك الضغط على الصفحة الرئيسية زر أسفل الجهاز (أو اسحب لأعلى من أسفل الشاشة على iPhone X) للعودة إلى الشاشة الرئيسية في أي وقت.
تعدد المهام
سيؤدي النقر على أيقونة إلى تشغيل التطبيق المقابل. للتبديل بسرعة بين تطبيقين أو أكثر ، انقر نقرًا مزدوجًا زر الصفحة الرئيسية (أو اسحب لأعلى مع الاستمرار على iPhone X) واضغط على أحد التطبيقات للاستئناف. إذا أصبح التطبيق غير مستجيب (أي تعطل) ، يمكنك "قتل" بإدخال مفتاح تبديل التطبيق و "النقر" على التطبيق بعيدًا. على iPhone X ، ستحتاج إلى النقر مع الاستمرار على التطبيق أولاً.

ملحوظة: هناك لا حاجة لقتل التطبيقات بشكل روتيني 5 عادات سيئة ل iPhone يجب أن تكسرها اليومهل تعتقد أنك مستخدم مسؤول للهواتف الذكية؟ هل تعتقد أنك ستوفر البطارية بقتل كل تلك التطبيقات؟ فكر مرة اخرى. اقرأ أكثر ، لأن iOS يعلق العمليات تلقائيًا في الخلفية. ستنفق المزيد من الطاقة باستمرار في قتل التطبيقات وإطلاقها "من البرد" أكثر مما لو تركتها.
تطبيقات
لكل المقاصد والأغراض ، كل شيء على iPhone أو iPad هو تطبيق - من تطبيق الهاتف الذي تستخدمه لإجراء المكالمات ، إلى تطبيق الإعدادات ، إلى تطبيقات الطرف الثالث مثل Facebook. نظرًا لنهج Apple "الحديقة المسورة" ، يجب العثور على التطبيقات التي تثبتها على iPhone أو iPad في App Store.

يعد App Store مستودعًا منظمًا للبرامج ، حيث تشرف Apple على جميع التطبيقات. على الرغم من وجود بعض الأمثلة المعزولة ، فإن الغالبية العظمى من التطبيقات خالية من البرامج الضارة ولا تشكل تهديدًا يذكر لجهازك أو بياناتك. لتثبيت تطبيق ، تصفحه في متجر التطبيقات ، ثم اضغط عليه احصل على أو سعر التطبيق (مثل $0.99).

تتميز بعض التطبيقات بعمليات شراء داخل التطبيق للميزات الإضافية والعملة الافتراضية والاشتراكات. يمكن للتطبيقات طلب إذن للوصول إلى ميزات وبيانات متنوعة - مثل موقعك أو جهات اتصالك أو القدرة على إرسال إشعارات إليك.
تستطيع إدارة أذونات التطبيق في ال الإعدادات التطبيق - ببساطة قم بالتمرير لأسفل إلى التطبيق المعني وانقر فوقه لإلغاء أو تمكين امتيازات خاصة.

إلى حذف التطبيق، ما عليك سوى النقر مع الاستمرار حتى يبدأ في الاهتزاز ، ثم اضغط على "X" الذي يظهر. ستحتاج إلى تأكيد رغبتك في حذف تطبيق قبل إزالته من جهازك. سيؤدي حذف تطبيق إلى إزالة جميع بيانات التطبيق ، بما في ذلك أي مستندات مخزنة محليًا.
إذا قمت بحذف تطبيق قمت بدفع ثمنه ، يمكنك إعادة تنزيله مرة أخرى مجانًا. يمكنك أيضًا استعادة معظم عمليات الشراء داخل التطبيق.
الإعدادات
إذا كنت بحاجة إلى تغيير شيء يتعلق بكيفية عمل جهازك ، فستجده ضمن تطبيق الإعدادات. أسهل طريقة للعثور على الإعداد هي تشغيل التطبيق ، والسحب لأسفل للكشف عن شريط البحث ، و ابحث عنه.

كل الكلمات إعدادات الحساب الشخصية - كلمة المرور ومعلومات الدفع والأجهزة وحسابات iCloud و iTunes - يمكن الوصول إليها عن طريق النقر على اسمك في الجزء العلوي من القائمة.
ما لم تكن بحاجة إلى تغيير شيء ما ، هناك عادةً طريقة أسرع لضبط الإعدادات على جهازك.
مركز التحكم
للوصول بسرعة إلى بعض الإعدادات الشائعة ، اسحب لأعلى من أسفل الشاشة (أو اسحب من الزاوية العلوية اليمنى على iPhone X) للكشف عن مركز التحكم. على جهاز iPad ، انقر نقرًا مزدوجًا على زر الصفحة الرئيسية للوصول إلى هذه الميزة.

يوفر مركز التحكم تبديل سريع ل وضع الطيران, واي فاي, بيانات الجوال و تقنية البلوتوث. يمكنك أيضًا الوصول إلى عناصر التحكم في الوسائط أو تمكينها أو تعطيلها قفل الاتجاه (للحفاظ على اتجاه الشاشة) ، والمشاركة لا تقاطع وضع كتم صوت الإشعارات الواردة.

هناك منزلقات لحجم الجهاز (منفصلة عن صوت الرنين ، يتم التحكم فيه بواسطة الروك على جانب جهاز iPhone الخاص بك) وسطوع الشاشة. هناك أيضًا صف من الاختصارات القابلة للتخصيص لتمكين المصباح اليدوي أو تعيين مؤقت أو تشغيل تطبيق الكاميرا بسرعة.

يمكنك ذلك على iPhone 3D Touch هذه العناصر للكشف عن المزيد من الخيارات (كما هو موضح أعلاه) - مثل مؤقت سريع ، أو لتشغيل الكاميرا في وضع الصورة الذاتية. لتخصيص مركز التحكم الخاص بك ، توجه إلى الإعدادات> مركز التحكم> تخصيص الأزرار.
إشعارات
يمكن للتطبيقات والخدمات طلب الوصول إلى إشعاراتك ، والتي ستظهر كقائمة على شاشة القفل لسهولة القراءة. يتيح لك ذلك تحديد عدد النوافذ المنبثقة التي تراها على جهازك بشكل يومي. يمكن أن يكون له أيضًا تأثيرات على عمر البطارية (كلما زادت التنبيهات ، زادت الطاقة التي ستستخدمها).
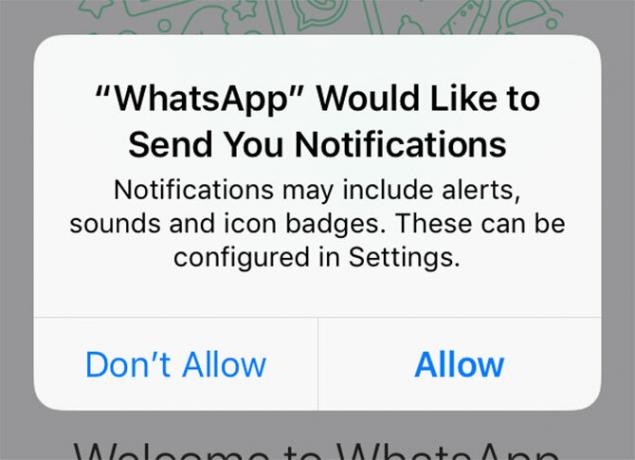
عندما يطلب أحد التطبيقات الوصول إلى إشعاراتك ، فكر مليًا في ما إذا كنت تريد أن يرسل لك هذا التطبيق تنبيهات. بالنسبة إلى تطبيقات المراسلة والأخبار ، تعد الإشعارات ميزة أساسية ؛ ولكن التطبيقات الأخرى مثل الألعاب المجانية للعب غالبًا ما تسيء استخدامها.
لإلغاء الوصول أو إدارة الإشعارات ، توجه إلى الإعدادات> الإخطارات.
المشاركة و AirPlay و AirDrop
تتم المشاركة في iOS عبر شارك زر - يشبه مربعًا مع سهم يشير لأعلى منه. تحتوي ورقة المشاركة - كما هو معروف - على صفين من الرموز. ستجد خدمات مثل Facebook و Twitter في الأعلى ، وإجراءات مثل طباعة و حفظ على طول الصف السفلي.
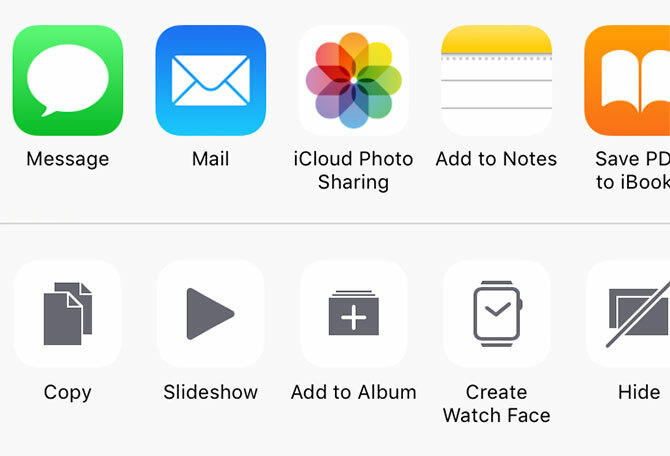
الصف العلوي محجوز لـ اير دروب - الملفات اللاسلكية وتقنية نقل البيانات من Apple. على الرغم من وجود سمعة لكونه قشاري بعض الشيء AirDrop لا يعمل؟ استكشاف مشكلات نقل الملفات وإصلاحهاهل تواجه مشاكل مع AirDrop؟ يمكننا إرشادك إلى جميع الخيارات المتاحة لك. اقرأ أكثر ، يعد AirDrop طريقة سريعة لمشاركة الأشياء (الصور ومواقع الويب والموسيقى) محليًا مع مستخدمي iOS و Mac الآخرين.
ما عليك سوى البحث عن اسم المستلم والنقر عليه وانتظار قبوله. يمكنك تشغيل AirDrop لجهازك ضمن Control Center (3D Touch إعدادات Wi-Fi / Bluetooth).

تقنية Apple اللاسلكية الأخرى هي البثمما يسمح لك بذلك إرسال الفيديو والصوت إلى الأجهزة الخارجية كيفية عرض الشاشة على جهاز iPhone أو iPad على التلفزيونهل تريد معرفة كيفية عمل انعكاس الشاشة على جهاز iPhone الخاص بك؟ إليك كيفية عكس جهاز iPhone الخاص بك على جهاز تلفزيون باستخدام عدة طرق بسيطة. اقرأ أكثر مثل Apple TV. ابحث عن رمز AirPlay - مربع به مثلث في أسفله (كما هو موضح أدناه) - اضغط عليه ، ثم اختر جهاز استقبال لدفق المحتوى محليًا.
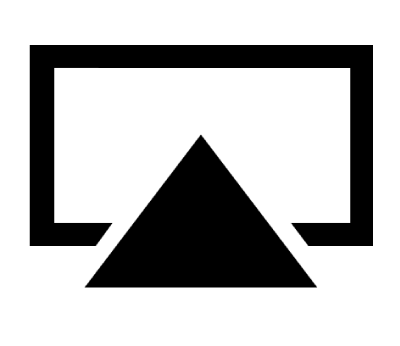
سيري
يمكنك استدعاء Siri في أي وقت عن طريق الضغط على الصفحة الرئيسية الزر (أو الزر الجانبي الطويل على iPhone X). Siri هو مساعد رقمي شخصي يمكنه مساعدتك على الإنجاز العديد من المهام الشائعة بصوتك القائمة الرئيسية لكل أمر وسؤال Siriيستطيع Siri تقديم الكثير من أجلك ، ولكن هل تعلم أنها تستطيع فعل هذا كثيرًا؟ فيما يلي قائمة شاملة بالأوامر التي سيأخذها Siri. اقرأ أكثر . ما عليك سوى تنشيط Siri ، ثم نطق الاستعلام الخاص بك. البداية الجيدة هي "ماذا يمكنني أن أسألك؟"

بينما يمكن لـ Siri القيام بأشياء مفيدة مثل إنشاء الرسائل ، وإخبارك بالوقت ، والمساعدة في التنقل في طريقك إلى المنزل ؛ يكون المساعد أكثر فائدة في وضع التحدث الحر. رئيس ل الإعدادات> Siri وتمكين يا سيري وظائف. يمكنك بعد ذلك أن تقول "مرحبًا Siri!" وسوف جهازك الرد على صوتك دون الحاجة إلى لمس زر هاتف iPhone بدون استخدام اليدين مع "Hey Siri": 4 أسباب لبدء استخدامهإليك كيف يمكن لأمر "Hey Siri" بدون استخدام اليدين من Apple أن يجعل حياتك أسهل. اقرأ أكثر .
أحد الاستخدامات المفضلة لدينا لهذا هو قائمة التسوق المشتركة حر اليدين استخدم Siri و Apple Reminders للحصول على أفضل قوائم التسوق على iPhoneهل تبحث عن أفضل حل لقائمة التسوق في iPhone؟ اكتشف كيف يسهّل Siri إنشاء قوائم البقالة على iOS. اقرأ أكثر .
ما هو iCloud؟
iCloud هو اسم أدوات التخزين وإدارة الأجهزة عبر الإنترنت من Apple. يمكن أن يبدو iCloud محيرًا لأنه يبدو أنه يستخدم كثيرًا ، ولكنه في الحقيقة مجرد مصطلح شامل للخدمات السحابية العديدة من Apple.
تستخدم أجهزتك iCloud للحفاظ على مزامنة البيانات ، مثل محفوظات الاستعراض والتذكيرات والملاحظات. يمكن لمطوري تطبيقات الجهات الخارجية اختيار استخدام الخدمة لتخزين المستندات والبيانات. يستخدم iCloud أيضًا لربط العديد من خدمات Apple معًا ، بما في ذلك إدارة الصور ومكتبات الموسيقى.
يحتوي iCloud أيضًا على بوابة ويب ، على iCloud.com. يمكنك هنا الوصول إلى خدمات مثل بريد iCloud الإلكتروني والتذكيرات من الويب وتتبعها iPhone والأجهزة الأخرى في حالة فقدها ، وتستخدم تطبيقات Apple المكتبية مثل الصفحات التي تستخدم التطبيق على شبكة الإنترنت.
مساحة تخزين iCloud
حساب iCloud الخاص بك هو في الأساس معرف Apple الخاص بك - نفس تركيبة البريد الإلكتروني وكلمة المرور التي تستخدمها Apple للتعرف على هويتك وإجراء عمليات الشراء. يحصل كل حساب على iCloud على مساحة خالية تبلغ 5 غيغابايت ، وهو ما يكفي لعدد قليل من المستندات والخدمات ولكنه لا يصلح عندما يتعلق الأمر بمكتبات الصور أو النسخ الاحتياطية للجهاز.
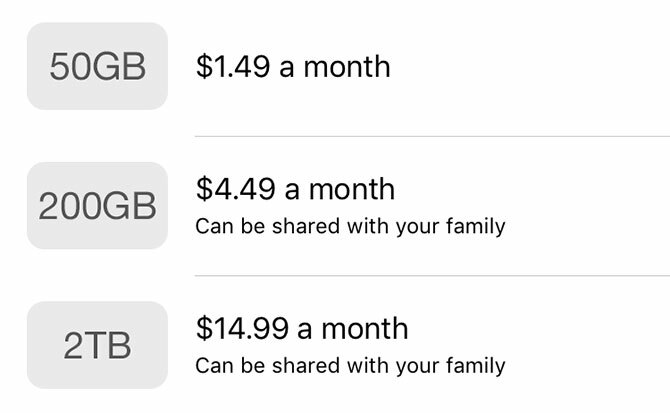
ملحوظة: تظهر الأسعار في الصورة أعلاه بالدولار الأسترالي. يمكنك معرفة مقدار تكاليف تخزين iCloud حول العالم دعم Apple.
يمكنك شراء المزيد من مساحة iCloud بزيادات 50 جيجابايت و 200 جيجابايت و 2 تيرابايت (2000 جيجابايت) عن طريق إطلاق الإعدادات، النقر على اسم، ثم iCloud> إدارة التخزين> تغيير خطة التخزين. اختر المستوى الذي يناسب احتياجاتك ، وستتم محاسبتك على المبلغ المقابل كل شهر حتى تقوم بالإلغاء.
ولكن لماذا الترقية؟
أشياء يمكن لـ iCloud القيام بها
السبب الرئيسي لشراء المزيد من مساحة iCloud هو تخزين نسخة احتياطية لجهازك (أو الأجهزة ، إذا كان لديك أكثر من واحد) في السحابة. يمكنك تمكين النسخ الاحتياطي على iCloud تحت الإعدادات، فقط اضغط على الخاص بك اسم ثم توجه إلى iCloud> النسخ الاحتياطي على iCloud. إذا رأيت رسالة حول تعذر إكمال النسخ الاحتياطي على iCloud ، فربما تحتاج إلى مساحة أكبر.

على الرغم من أن النسخ الاحتياطي على iCloud ليس هو الطريقة الوحيدة لأخذ نسخة احتياطية آمنة من جهازك ، إلا أنها أسهل طريقة. في كل مرة يتم فيها قفل جهازك واتصاله بشبكة Wi-Fi والشحن ، سيبدأ النسخ الاحتياطي على iCloud ويبدأ في تحميل بياناتك. يقوم iCloud بتحديث أحدث التغييرات فقط ، لذلك بمجرد الانتهاء من النسخ الاحتياطي الأولي ، سيكون النسخ الاحتياطي اللاحق أسرع كثيرًا في الاكتمال.
تشمل الاستخدامات الأخرى لمساحة iCloud الخاصة بك مكتبة صور iCloud، الذي يخزن صورك ومقاطع الفيديو الخاصة بك في السحابة ويبقيها متزامنة بين أجهزتك. يعد هذا خيارًا جيدًا إذا كان لديك مساحة صغيرة ، نظرًا لأن مكتبة صور iCloud لديها خيار لتخزين الملفات المضغوطة الأصغر حجمًا على جهازك مع ترك النسخ الأصلية في السحابة حتى تحتاجها.
يمكنك تمكين مكتبة صور iCloud تحت الإعدادات> الصور.
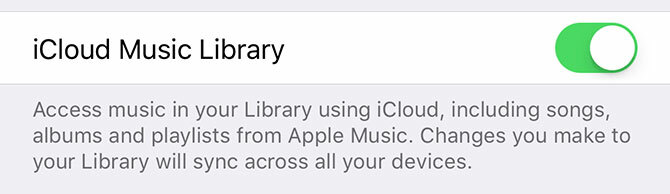
إذا كنت مشتركًا في Apple Music ، فيمكنك استخدامها مكتبة موسيقى iCloud للحفاظ على مزامنة الموسيقى الخاصة بك بين الأجهزة (الإعدادات> الموسيقى). ستظهر أي موسيقى تضيفها من Apple Music على جميع أجهزتك ، ويمكنك أيضًا تخزين ما يصل إلى 100000 أغنية في السحابة دون التأثير على حصة التخزين الخاصة بك. تعمل مكتبة موسيقى iCloud أيضًا مع iTunes Match.

يمكن لتطبيقات الجهات الخارجية أيضًا استخدام iCloud لتخزين البيانات ، وستحتسب هذه الملفات ضمن حصة التخزين الخاصة بك. يمكنك معرفة التطبيقات التي تم تخزينها باستخدام الملفات التطبيق في iOS 11 ، أو من اختصار iCloud Drive على جهاز Mac.
محرك iCloud
هذا هو ما يعادل Apple لـ Dropbox أو Google Drive - مساحة تخزين بسيطة عبر الإنترنت ، لتخزين أي أنواع من الملفات. يمكنك الوصول إلى iCloud Drive من خلال أي تطبيقات ذات صلة ، ولكن أيضًا باستخدام iOS 11 الملفات تطبيق. تظهر محتويات iCloud Drive أيضًا على جهاز Mac من خلال Finder وعلى الويب على iCloud.com.
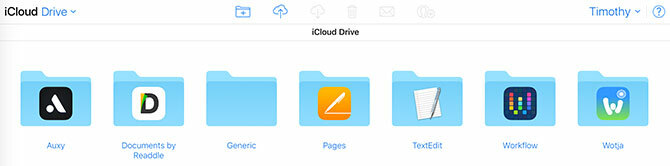
iCloud.com
يمكنك أيضًا الوصول إلى عدد قليل من الخدمات الممكّنة لـ iCloud من الويب على iCloud.com. السبب الرئيسي الذي قد يجعلك تجد نفسك هنا هو الاستخدام ابحث عن iPhone للعثور على أجهزة Apple الخاصة بك على الخريطة. في حالة فقدان شيء ما ، يمكنك تمكين Lost Mode للمساعدة في إعادة جهازك إليك. يمكنك أيضًا مسح جهازك عن بُعد باستخدام هذه الأداة.

يمكنك أيضًا استخدام ميزات أخرى ستجدها على iPhone أو iPad تتزامن مع iCloud ، بما في ذلك:
- تم ربط جهات الاتصال بحسابك على iCloud
- التقاويم
- الصور (مكتبة صور iCloud أو أي شيء تضعه عن قصد)
- محرك iCloud
- ملاحظات وتذكيرات ، مكافئات الويب للتطبيقات على جهازك
- البحث عن الأصدقاء ، تطبيق تتبع الموقع
- الإعدادات التي تؤثر على حساب iCloud الخاص بك ، بما في ذلك حصة التخزين واستعادة الملفات
أي تيونز ، النسخ الاحتياطي والصيانة
في حين أن أجهزة iDevices لا تتطلب جهاز Mac أو كمبيوتر شخصيًا للبدء ، فهناك أوقات قد تحتاج فيها إلى توصيل جهاز iPhone أو iPad بجهاز كمبيوتر لإجراء الصيانة. لا يزال هذا يعتمد على iTunes ، والذي سيحتاج مستخدمو Windows إليه تحميل (سيجدها مستخدمي Mac مثبتة مسبقًا).
إنشاء واستعادة النسخ الاحتياطية
على الرغم من أن النسخ الاحتياطي على iCloud آمن جدًا ، يمكن أيضًا استخدام iTunes لإنشاء نسخ احتياطية محلية. إذا اشتريت جهاز iPhone جديدًا وترغب في نقل بياناتك إليه ، فإن iTunes هو خيار أفضل لأنه لن يستغرق أي وقت تقريبًا لإجراء عملية الاستعادة محليًا.
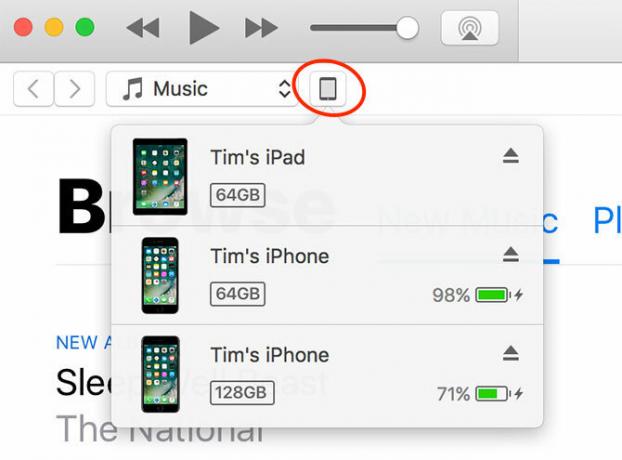
لنسخ جهازك احتياطيًا ، قم بتوصيله بالكمبيوتر وابحث عن رمز الجهاز لتظهر أسفل شريط الحالة (في الصورة أعلاه). في صفحة الملخص ، اضغط على اعمل نسخة احتياطية الان وسيعمل iTunes على حفظ نسخة من جهازك إلى محرك الأقراص الثابتة. إذا لم يكن لديك المساحة الحرة ، أفضل إدارة النسخ الاحتياطي اي تيونز انقل النسخ الاحتياطية والتطبيقات والصور من MacBook الخاص بك لإنشاء مساحة خاليةإذا كنت يائسًا ، ولا ترغب في الدفع مقابل احتمالات ترقية محرك الأقراص ذي الحالة الصلبة ، فإليك بعض الأفكار لزيادة التخزين المتاح على MacBook إلى أقصى حد. اقرأ أكثر استطيع المساعدة.
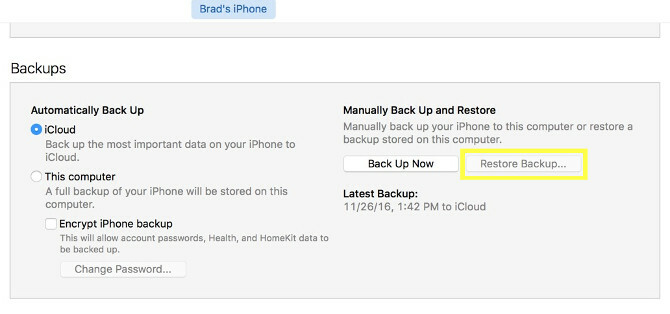
يمكنك بعد ذلك استعادة النسخة الاحتياطية عن طريق الاختيار استرجاع النسخة الاحتياطية، أو اختيار الاستعادة من نسخة iTunes الاحتياطية الخيار عند إعداد جهازك الجديد.
مزامنة iTunes مع جهازك
إذا كانت لديك ملفات أو موسيقى أو صور أو بيانات أخرى على جهاز الكمبيوتر ترغب في إرسالها إلى جهازك ، فإن iTunes هي الطريقة التي تقوم بها بمزامنتها. انقر على رمز الجهاز واختر جهازك ، ثم تصفح الشريط الجانبي على اليسار لاختيار ما تريد مزامنته.
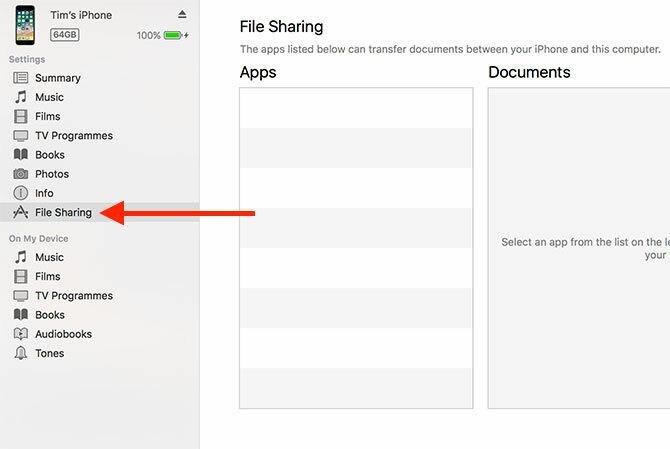
يمكن للعديد من تطبيقات الجهات الخارجية ، مثل أجهزة القراءة الإلكترونية ، استخدام مشاركة ملفات iTunes لنقل الملفات من جهازك وإليه. اضغط على مشاركة الملفات في الشريط الجانبي ثم اختر التطبيق. يمكنك استخدام ال أضف و حفظ في خيارات لنقل البيانات من وإلى جهازك.
استعادة البرنامج
إذا حدث خطأ ما في جهاز iPhone الخاص بك ، وكنت بحاجة إلى البدء من جديد ، فإن iTunes يسمح لك باستعادة نظام التشغيل الأصلي. انقر فوق رمز الجهاز ، واختر جهازك ، ثم اضغط على استعادة زر على ملخص علامة التبويب لإعادة تثبيت iOS. ستفقد جميع البيانات الموجودة على جهازك ، ولكن إذا قمت بإنشاء نسخة احتياطية أولاً ، فيمكنك استعادتها بمجرد الانتهاء.

التحديثات واستكشاف الأخطاء وإصلاحها
في بعض الأحيان ، ستسير الأمور بشكل خاطئ مع جهاز iPhone الخاص بك ، وفي معظم الأحيان يكون هناك حل يتجاوز نقله إلى مركز خدمة أو شراء مركز جديد. لا تحتاج إلى تشغيل أي أدوات صيانة على جهاز iPhone أو البحث عن الفيروسات أو البرامج الضارة أيضًا.
تحديث iOS
يجب عليك تحديث برامج جهازك عن طريق تشغيل برنامج التحديث الإعدادات> عام> تحديث البرنامج. قبل تحديث جهازك ، من الجيد دائمًا أن يكون لديك نسخة احتياطية كاملة كاملة (انظر أعلاه) نظرًا لأن الأمور تسوء بشكل خاطئ أحيانًا أثناء الترقية ويتطلب الاستعادة الكاملة.

يتلقى iOS تحديثًا رئيسيًا واحدًا سنويًا ، مع العديد من التحديثات الأصغر على مدار العام لتصحيح الأخطاء ومشكلات الأمان وإضافة الميزة الجديدة العرضية. سيخبرك جهازك عندما يكون التحديث جاهزًا ، وسيستمر في تذكيرك حتى تقوم بتطبيق التحديث.
الدعم الفني والخدمة
يمكنك نقل جهاز iOS الخاص بك إلى مركز خدمة إذا كنت تعتقد أنه يعاني من نوع من الخطأ. يمكن أن يكون هذا إما موقعًا لمتجر Apple Store (Genius Bar) أو مركز خدمة معتمدًا من Apple أو مركز خدمة تابعًا لجهة خارجية. إذا كان جهازك في فترة الضمان ، أو لا يزال مغطى بـ AppleCare ، فمن المحتمل أن تكون رحلتك إلى Apple Store مجانية.
ومع ذلك ، ستكلفك عمليات الإصلاح التي تتم خارج فترة تغطية الضمان. في هذه الحالة ، تبدأ خيارات الجهات الخارجية في الظهور بمظهر أكثر جاذبية ، نظرًا لأنها أرخص وانتهت صلاحية الضمان الخاص بك بالفعل. تستخدم مراكز خدمة Apple قطع غيار الطرف الأول وتتقاضى علاوة على العمالة. ستستخدم العديد من خيارات الجهات الخارجية أجزاء ما بعد البيع ، والتي يمكن أن تكون ذات جودة رديئة.
تتضمن بعض الأسباب التي قد تؤدي إلى نقل جهازك إلى مركز خدمة ما يلي:
- عمر بطارية ضعيف جدًا (لم يعد الجهاز يشحن ، قراءة غير منتظمة للبطارية)
- شاشة مكسورة أو منفذ شحن
- مشاكل في أجهزة الاستشعار أو الميكروفون أو مكبرات الصوت
- قضايا الأداء وتراكم الحرارة
AppleCare
يمكن للضمان الممتد من Apple تمديد نطاق التغطية المقدمة لجهازك لمدة أقصاها سنتان. في بعض الولايات القضائية ، مثل الاتحاد الأوروبي وأستراليا ، يجب أن توفر Apple ضمان الشركة المصنعة لمدة عامين ، لذلك يبدو أن هذا أقل من الشراء القهري.
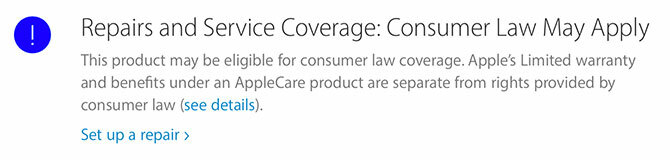
ومع ذلك ، تغطي AppleCare أيضًا التلف العرضي ، مع دفع مبالغ زائدة للإصلاحات أو استبدال مباشر لجهازك في حالة حدوث شيء ما له. يمكنك إدخال رقمك التسلسلي على Apple تحقق من التغطية الخاصة بك موقع الويب لمعرفة ما إذا كان جهازك مؤهلاً ومستوى التغطية الحالي.
يمكنك شراء AppleCare لمدة تصل إلى 60 يومًا بعد شراء جهازك.
حل المشكلات الشائعة
قد تتمكن من حل العديد من المشكلات بنفسك ، وفي بعض الحالات ، يمكنك إجراء إصلاحات DIY أيضًا. فيما يلي بعض مواردنا الخاصة لمعالجة المشكلات والشكاوى الشائعة:
- تشخيص سبب عمر البطارية السيئ و تحسينه مع بعض الحيل دليل بطارية iPhone الكبيريقلق الجميع بشأن بطاريات هواتفهم الذكية ، لذا دعنا نتبدد بعض الأساطير ونحسم بعض النتائج. اقرأ أكثر .
- يكتشف لماذا يسخن جهازك هل أصبح iPhone أو iPad ساخنًا؟ إليك سبب وكيفية إصلاحههل يزداد سخونة جهاز iPhone أو iPad؟ إليك كيفية معرفة وقت ارتفاع درجة حرارة جهازك وكيفية تبريده بشكل صحيح. اقرأ أكثر وما يمكنك القيام به حيال ذلك.
- تعلم كيف قم بإصلاح iPhone بنفسك كيفية إصلاح iPhone بنفسكعلى مدار بضعة أسابيع ، أصبحت الزاوية التي احتاجها لتوصيل كابل البرق بجهاز iPhone 5S أكثر تحديدًا ، حتى لم يتم شحنها يومًا ما. لقد مات. اقرأ أكثر و ماذا تدريب موظفي Apple أنفسهم ما التدريب الذي يحتاجه فنيو Apple لإصلاح أجهزة iOS و Mac؟ماذا لو كان بإمكانك إصلاح iPhone الخاص بك بنفسك؟ ما المطلوب لتصبح مصلح معتمد من Apple؟ وهل يستحق العمل كمهنة؟ اقرأ أكثر .
- إصلاح مشاكل الربط عند مشاركة اتصال بيانات iPhone الخاص بك نقطة اتصال iPhone لا تعمل؟ كيفية إصلاح الربط iPhoneهل نقطة اتصال iPhone الخاصة بك لا تعمل؟ فيما يلي كيفية استكشاف أخطاء ميزة الربط في iOS وإصلاحها والتواصل مرة أخرى. اقرأ أكثر .
- تكشف عن سبب أعطال التطبيق المتكررة وكيفية حلها تطبيقات iPhone و iOS تستمر في التحطم؟ جرب هذه الإصلاحاتهناك العديد من الأشياء التي يمكن أن تسير بشكل خاطئ وتتسبب في تعطل جهاز iPhone الخاص بك ، ولكن لحسن الحظ هناك بعض الأشياء التي يمكنك القيام بها عندما تسوء الأمور. اقرأ أكثر .
- حماية خصوصيتك من قبل تقييد طريقة استخدام جهازك لبياناتك عزز خصوصيتك في iOS باستخدام هذه الإعدادات والتغييراتنعلم جميعًا أن الحكومات والشركات تجمع المعلومات من هاتفك. ولكن هل تطوع بتقديم بيانات أكثر بكثير مما تدركه؟ دعونا نلقي نظرة على كيفية إصلاح ذلك. اقرأ أكثر .
- منع سيري من التخلي عن كل أسرارك أوقف مركز الإشعارات وسيري التخلي عن أسرار iPhoneلا بأس إذا تركت iPhone على الطاولة أثناء ذهابك إلى الشريط إذا كان مغلقًا ، أليس كذلك؟ بعد كل شيء ، لا يمكن لأصدقائك الوصول إلى المعلومات أو نشر رسائل افتراء على Facebook... حق؟ اقرأ أكثر .
- افتح قفل جهازك بشكل أسرع باستخدام الماسح الضوئي لبصمات الأصابع مشاكل معرفات اللمس: استكشاف أخطاء جهاز iPhone 5S Fingerprint Scanner وإصلاحهاليس هناك شك في أن جهاز iPhone 5S من Apple يقدم أحد أفضل تطبيقات مسح بصمات الأصابع ، ولكن لم يكن الإبحار سهلاً للجميع. اقرأ أكثر .
- ارتشف الخاص بك عادات iPhone السيئة في مهدها 5 عادات سيئة ل iPhone يجب أن تكسرها اليومهل تعتقد أنك مستخدم مسؤول للهواتف الذكية؟ هل تعتقد أنك ستوفر البطارية بقتل كل تلك التطبيقات؟ فكر مرة اخرى. اقرأ أكثر مبكرا.
أخيرا، مجتمعات دعم Apple منتدى عام لحل المشكلات المتعلقة بأجهزة وبرامج Apple. لا تراقبها الشركة ولا تقدم الدعم ، ولكن من المرجح أن تجد مستخدمين آخرين لديهم مشكلات مشابهة وربما حلولًا. من الجدير دائمًا إلقاء نظرة هنا قبل حجز موعد في Genius bar أو الاتصال بالدعم ، في حالة الحاجة.
ماذا فاتنا؟
هل لديك سؤال ملح آخر حول كيفية استخدام جهاز iPhone أو iPad؟ هل هناك شيء تود رؤيتنا ندرجه في هذا الدليل؟ اترك لنا تعليقًا أدناه وسنعود إليك.
بدلاً من ذلك ، إذا كانت لديك أي نصائح أخرى يجب معرفتها عن مبتدئين iOS ، فلماذا لا تشاركها أدناه؟
تيم كاتب مستقل يعيش في ملبورن بأستراليا. يمكنك متابعته على تويتر.