الإعلانات
إذا كنت أحيانًا تشارك جهاز الكمبيوتر الذي يعمل بنظام Linux مع الآخرين ، فربما تريد إخفاء الملفات الشخصية من العائلة والأصدقاء الفضوليين. يمكنك بسهولة إخفاء الملفات والمجلدات في Linux من خلال وضع نقطة (.) أمام اسم الملف أو المجلد.
ولكن إذا كان أي من أفراد عائلتك وأصدقائك على دراية بالتكنولوجيا على الإطلاق ، فسيعرفون كيفية عرض الملفات والمجلدات المخفية. لذلك ، تحتاج إلى طريقة أقل وضوحًا لإخفاء الملفات والمجلدات. يمكنك استخدام نموذج لتشفير البيانات يسمى إخفاء المعلومات ، والذي يخفي المعلومات داخل ملف صورة عادي.
سنغطي طريقتين لإخفاء الملفات في الصور ، إحداهما باستخدام سطر الأوامر ، والأخرى باستخدام أداة رسومية تسمى Steg. سأوضح لك أيضًا كيفية حذف ملفاتك الأصلية بأمان ، بحيث لا يمكن استردادها.
إخفاء الملفات في صورة باستخدام الطرفية
للبدء ، اضغط على Ctrl + Alt + T. لفتح نافذة المحطة الطرفية و انشاء مجلد جديد كيفية إدارة الملفات في لينكس الطرفية وسطح المكتببمجرد إجراء التغيير على Linux ، ستجد سطح مكتب معقولًا وسهل الاستخدام ، من تثبيت تطبيقات جديدة وتشغيلها إلى تنظيم بياناتك. اقرأ أكثر . انسخ أو انقل ملف الصورة (PNG أو JPG) الذي تريد استخدامه في هذا المجلد الجديد.
بناءً على حجم الملفات وعدد الملفات التي ترغب في إخفائها ، قد ترغب في استخدام صورة كبيرة بحيث تكون هناك مساحة كافية داخل الصورة لتخزين الملفات.
قبل إخفاء ملف في صورة باستخدام cmd ، ستحتاج إلى ضغطه.
ضغط الملفات التي تريد إخفاءها في ملف مضغوط
إذا كان لديك عدة ملفات لإخفائها ، فأنت بحاجة إلى ضغطها في ملف ZIP أولاً. من الأسهل القيام بذلك عندما يتم تضمين جميع الملفات في مجلد واحد. قم بإنشاء مجلد فرعي في المجلد الرئيسي الذي أنشأته وانقل الملفات لتكون مخفية في هذا المجلد الفرعي. على سبيل المثال ، لدينا مجلد يسمى صور يحتوي على ملف صورة مسمى MakeUseOf-Site.png ومجلد فرعي يسمى FilesToHide يحتوي على الملفات المراد إخفاؤها.
لضغط ملفاتك في ملف مضغوط ، استخدم مؤتمر نزع السلاح الأمر للانتقال إلى المجلد الذي يحتوي على ملف الصورة والمجلد الذي يحتوي على الملفات التي سيتم إخفاؤها. قم بتشغيل الأمر التالي:
الرمز البريدي -r secret.zip FilesToHide /ال -ر يتضمن الخيار الموجود في الأمر أعلاه بشكل متكرر كافة المجلدات الفرعية الموجودة في المجلد المحدد في الملف المضغوط. يحل محل سر بأي اسم تريد استخدامه لملف ZIP الخاص بك. واستبدل ملفات إخفاء / باسم المجلد الذي يحتوي على الملفات التي تريد إخفاءها.
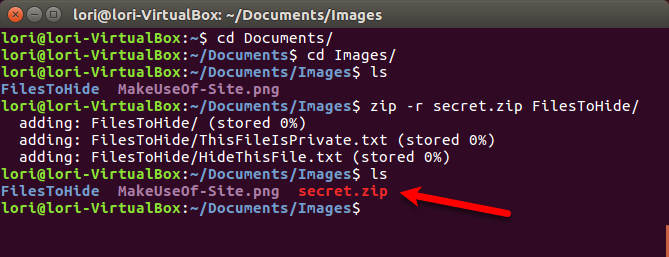
تسلسل ZIP وملفات الصور في ملف صورة
سنقوم الآن بدمج ، أو ربط ، ملف ZIP وملف الصورة باستخدام قط أمر. في مثالنا ، نقوم بتشغيل الأمر التالي.
cat MakeUseOf-Site.png secret.zip> secret.pngMakeUseOf.png هو ملف الصورة الأصلية و سر هو ملف مضغوط يحتوي على الملفات التي نريد إخفاءها. نوجه هذين الملفين إلى ملف صورة جديد يسمى secret.png. استبدل أسماء الملفات الثلاثة بالأسماء التي استخدمتها. يجب إدراج ملف الصورة الأصلي أولاً. ثم ، الملف الذي تخفيه.
استخدم ال LS أمر لسرد الملفات في المجلد الحالي. سترى ملف الصورة الجديد الذي قمت بإنشائه. يمكنك فتح ملف الصورة الناتج في أي عارض أو محرر صور ورؤية الصورة الأصلية.
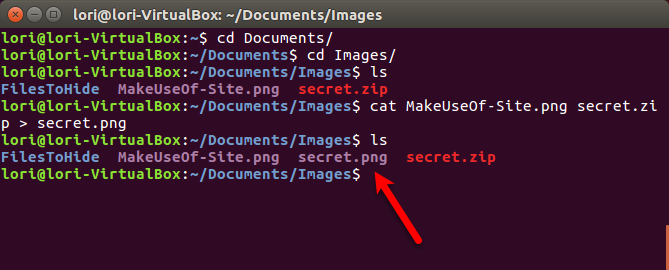
للوصول إلى الملفات المخفية في ملف صورة ، اضغط على Ctrl + Alt + T. لفتح نافذة طرفية ، إذا لم تكن النافذة مفتوحة بالفعل. استخدم ال مؤتمر نزع السلاح أمر للانتقال إلى المجلد الذي يحتوي على الصورة مع الملفات المخفية.
استخرج ملف ZIP من الصورة باستخدام الأمر التالي.
unzip secret.pngيحل محل secret.png بالاسم الذي استخدمته لصورتك والذي يحتوي على الملفات المخفية. عندما تكتب LS عند المطالبة ، سترى المجلد الأصلي الذي يحتوي على الملفات التي قمت بضغطها. استعمال مؤتمر نزع السلاح لفتح هذا المجلد وسترى ملفاتك الأصلية.
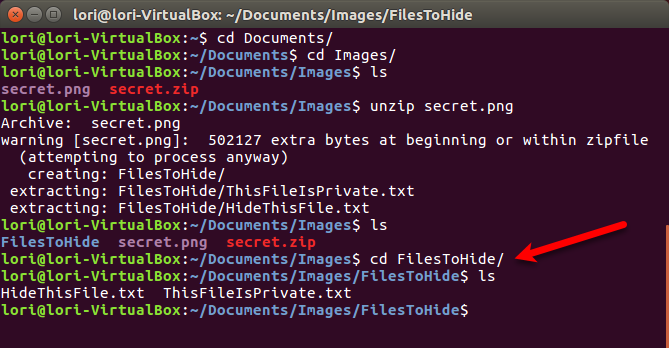
حذف ملفاتك الأصلية بأمان
بمجرد إخفاء ملفاتك داخل ملف صورة ، يجب حذف الملفات الأصلية بأمان. هذا أمر بسيط في لينكس باستخدام أجاد أمر.
صحافة Ctrl + Alt + T. لفتح نافذة طرفية ، إذا لم تكن النافذة مفتوحة بالفعل. استخدم ال مؤتمر نزع السلاح الأمر للانتقال إلى المجلد الذي يحتوي على الملفات التي تريد حذفها بأمان.
في مثالنا ، نكتب الأمر التالي.
shred -z - إزالة HideThisFile.txt ThisFileIsPrivate.txtبشكل افتراضي ، يتم الكتابة فوق الملفات ثلاث مرات. هذا يكفي بشكل عام ، ولكن يمكنك تغيير ذلك عن طريق الإضافة –القراءات = N إلى الأمر (قبل أسماء الملفات). استبدل "N" بعدد المرات التي تريد استبدال الملفات فيها.
ال -z الخيار بالكتابة فوق الملفات مرة أخيرة مع الأصفار لإخفاء التمزيق. ال -إزالة الخيار يحذف الملف. أليس هذا ما يفعله أجاد؟ نعم ولكن بدون -إزالة الخيار ، سيظل الملف يظهر كما لو لم يتم حذفه.
لمزيد من المعلومات حول الأمر shred ، اكتب أجاد الرجل عند الطلب.
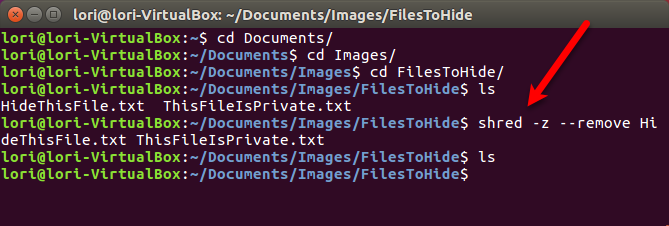
إخفاء الملفات في صورة باستخدام Steg
إذا كنت تفضل استخدام أداة رسومية لإخفاء الملفات في الصور ، فنحن نوصي Steg. يتمتع بواجهة سهلة الاستخدام ولا يحتاج إلى تثبيت.
قم بتنزيل الإصدار الصحيح من Steg
انتقل إلى صفحة التحميل ل Steg واختر إما الإصدار 32 بت أو 64 بت. إذا كنت لا تعرف ما إذا كنت تشغل إصدار 32 بت أو 64 بت من Ubuntu ، فيمكنك التحقق من نظامك.
اذهب إلى قائمة النظام> حول هذا الكمبيوتر.
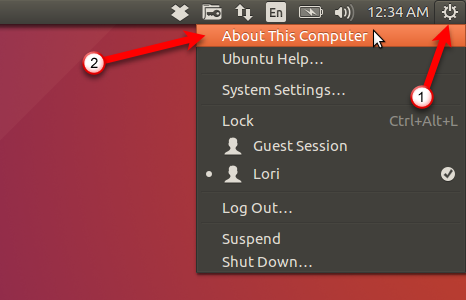
ال تفاصيل يعرض مربع الحوار. على ال نظرة عامة الشاشة ، سترى أيضًا 32 بت أو 64 بت.
قم بتنزيل إصدار Steg الذي يطابق نظامك واحفظه في مجلده الخاص.
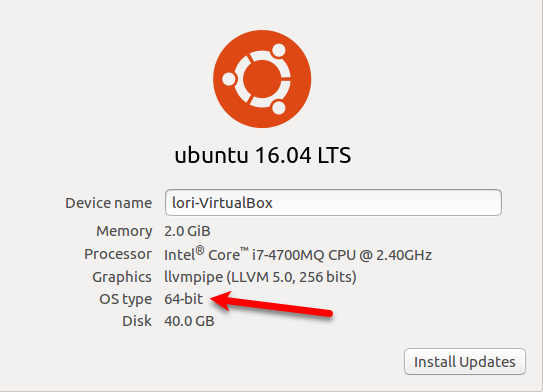
ضغط الملفات التي تريد إخفاءها باستخدام مدير الملفات
إذا كان لديك عدة ملفات لإخفائها ، فأنت بحاجة إلى ضغطها في ملف ZIP أولاً. افتح مدير الملفات وانتقل إلى المجلد الذي يحتوي على الملفات التي تريد إخفاءها.
لا تفتح المجلد. بدلاً من ذلك ، انقر بزر الماوس الأيمن على المجلد وحدد ضغط.
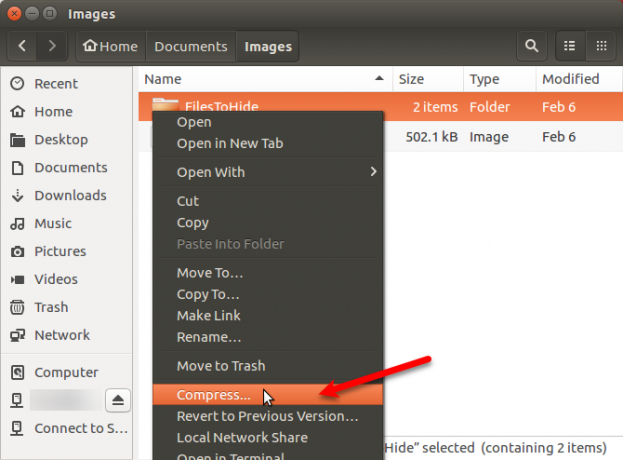
أدخل اسمًا لملف ZIP في اسم الملف مربع وحدد .zip من القائمة المنسدلة إلى اليمين. ثم اضغط خلق.
انقر قريب في مربع الحوار الذي يخبرك أنه تم إنشاء ملف ZIP بنجاح.
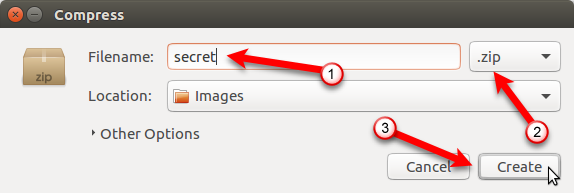
استخراج وتشغيل Steg
تنزيل Steg كملف مضغوط في .tgz شكل. انتقل إلى المجلد حيث قمت بحفظ الملف. انقر بزر الماوس الأيمن على الملف وحدد استخرج هنا.
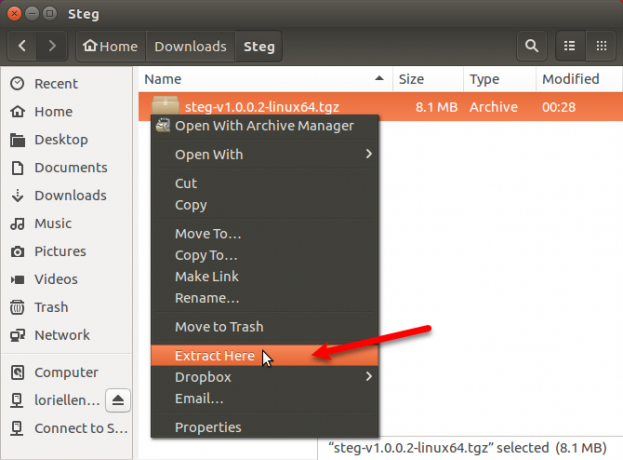
افتح المجلد الناتج وانقر نقرًا مزدوجًا فوق ملف برنامج steg.
قم بالتمرير حتى نهاية نهاية اتفاقية ترخيص المستخدم (EULA) ثم انقر فوق "نعم".
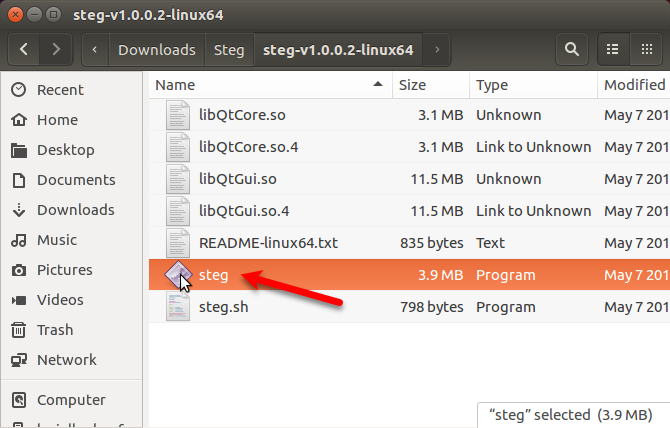
في المرة الأولى التي تقوم فيها بتشغيل Steg ، يظهر مربع حوار يخبرك بمكان تخزين الإعدادات. انقر حسنا.
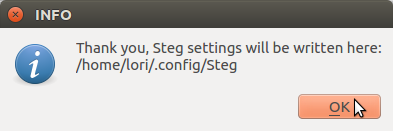
إخفاء ملف مضغوط في صورة
لإخفاء ملف ZIP في صورة ، انقر فوق افتح الصورة العامة لفتح الصورة التي تريد استخدامها.
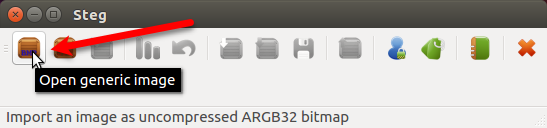
على ال استيراد صورة غير مضغوطة في مربع الحوار ، انتقل إلى المجلد الذي يحتوي على صورتك وحدد ملف الصورة. انقر افتح.
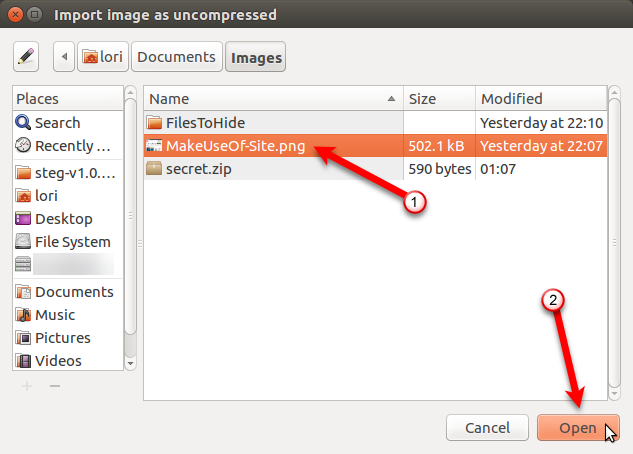
يظهر Steg الصورة مرتين ، تحت الوسائط الأصلية و تحت الوسائط المعدلة.
قبل إخفاء ملف ZIP في الصورة ، تحتاج إلى اختيار نوع التشفير وتحديد عبارة مرور. للقيام بذلك ، انقر فوق ترتيب على شريط الأدوات. يمكنك أيضًا الذهاب إلى تحرير> التكوين على شريط القوائم.
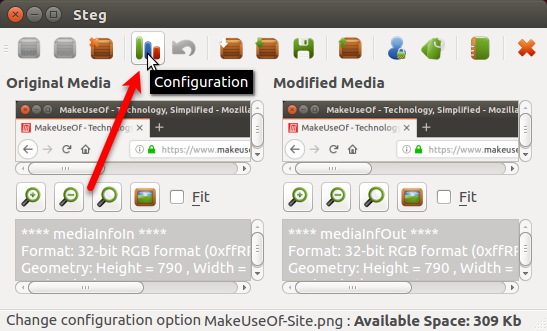
إذا كنت تخفي فقط ملفات في الصورة لغرضك الخاص ، ولا ترسل الصورة إلى شخص آخر ، فيمكنك استخدام وضع التشفير المتماثل. هناك أيضًا ثلاث طرق تشفير أخرى متاحة. يمكنك قراءة المزيد حول أوضاع تشفير Steg في نظام المساعدة الخاص بهم.
على سبيل المثال ، سنستخدم الوضع المتماثل. على ال خيارات Steg مربع الحوار ، حدد عبارة المرور المتناظرة (إخفاء أو استخراج) من خيارات التشفير قائمة منسدلة.
ثم أدخل عبارة المرور. يجب أن تستوفي عبارة المرور الخاصة بك جميع المتطلبات التي يتم عرضها عند تحريك مؤشر الماوس فوق عبارة المرور صندوق. ال عبارة المرور يظل المربع باللون الأحمر حتى تلبي عبارة المرور المتطلبات. عند هذه النقطة ، يتحول المربع إلى اللون الأخضر.
يمكنك أيضًا تضمين رسالة نصية في الصورة. للقيام بذلك ، تحقق من تضمين رسالة نصية مربع وأدخل رسالتك في المربع أسفل خانة الاختيار.
انقر حسنا.
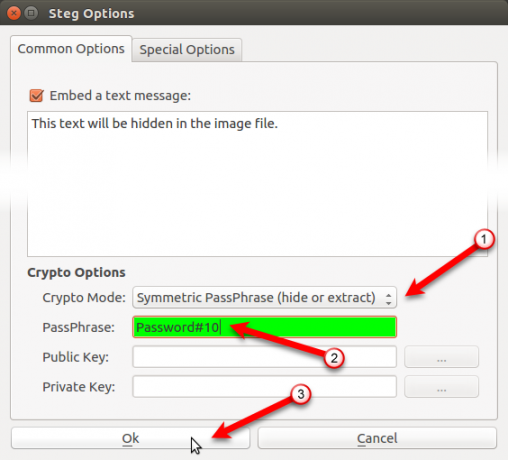
سنقوم الآن بإضافة ملف ZIP إلى الصورة. انقر إخفاء البيانات.
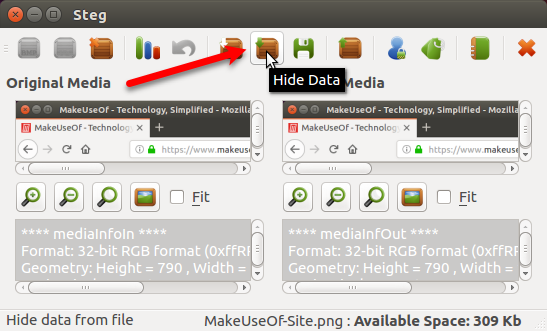
انتقل إلى المكان الذي قمت بحفظ ملف ZIP فيه ، وحدده ، وانقر فوق افتح.
تظهر رسالة بمجرد إخفاء بياناتك بنجاح. انقر حسنا.
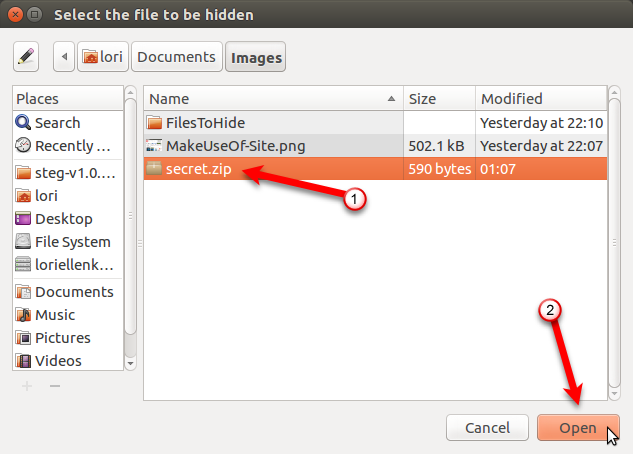
لحفظ الصورة المعدلة التي تحتوي على ملفك المخفي ، انقر فوق حفظ.
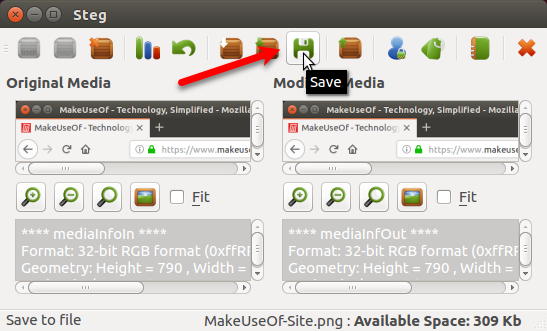
أدخل اسم لملف الصورة المعدلة وحدد نوع الملف الذي تريد استخدامه (.tif أو .بي إن جي). انتقل إلى المكان الذي تريد حفظ الصورة فيه وانقر حفظ.
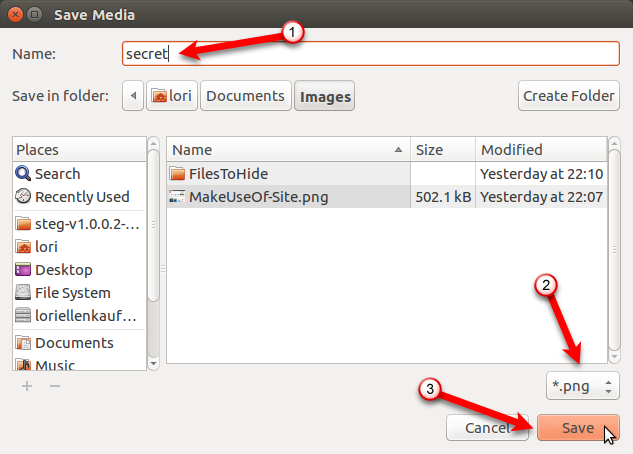
استخرج ملف مخفي في صورة
للوصول إلى الملفات المخفية في صورة ، افتح Steg وانقر افتح الصورة العامة على شريط الأدوات.
انتقل إلى المكان الذي حفظت فيه الصورة المعدلة ، وحدد ملف الصورة ، وانقر افتح.
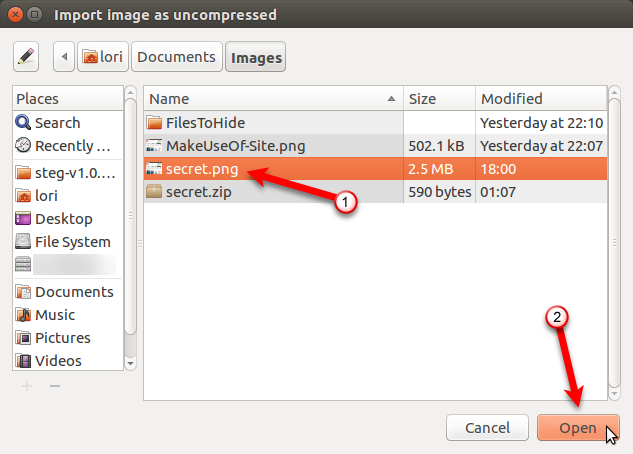
انقر ترتيب على شريط الأدوات أو انتقل إلى تحرير> التكوين.
حدد نفسه وضع التشفير استخدمته عند إخفاء الملف في الصورة وأدخل نفسه عبارة المرور. ال عبارة المرور يظل المربع باللون الأحمر حتى تلبي عبارة المرور المتطلبات. عند هذه النقطة ، يتحول المربع إلى اللون الأخضر.
انقر حسنا.
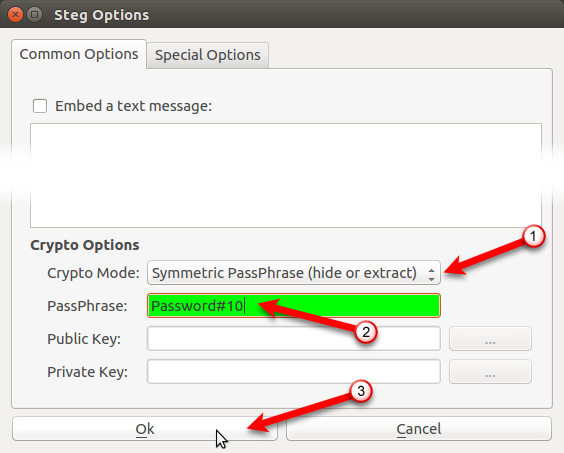
انقر استخراج البيانات على شريط الأدوات.
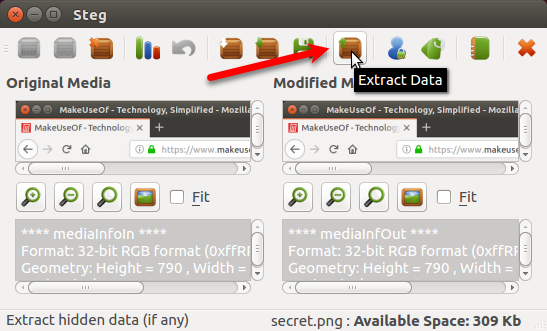
انتقل إلى المجلد حيث تريد حفظ الملف المستخرج وانقر أختر.
تظهر رسالة بمجرد استخراج بياناتك بنجاح. انقر حسنا.
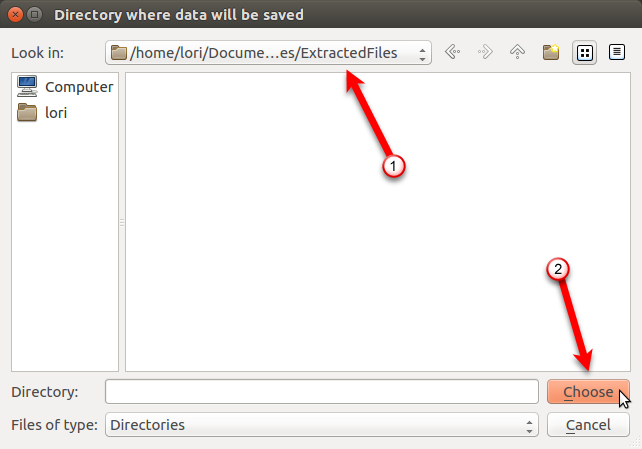
سترى الملفات التالية في المجلد حيث قمت باستخراج الصورة المعدلة.
- README.txt: يحتوي هذا الملف على معلومات حول Steg وعنوان URL لموقعهم على الويب.
-
: هذا هو الملف الذي أخفيته في الصورة. في مثالنا ، هو ملف secret.zip. -
.sha1: يحتوي هذا الملف على تجزئة sha1 للملف المخفي في الصورة. -
.رسالة قصيرة: يحتوي هذا الملف على النص الاختياري الذي قمت بتضمينه في الصورة على خيارات Steg صندوق المحادثة. إذا لم تقم بتضمين أي نص في الصورة ، فسيظل هذا الملف موجودًا ، ولكنه سيكون فارغًا.
اسم ملف .sha1 و .رسالة قصيرة تتضمن الملفات امتداد الملف الذي أخفيته في الصورة. لذا ، من الطبيعي أن ترى اسم ملف مثل secret.zip.txt.
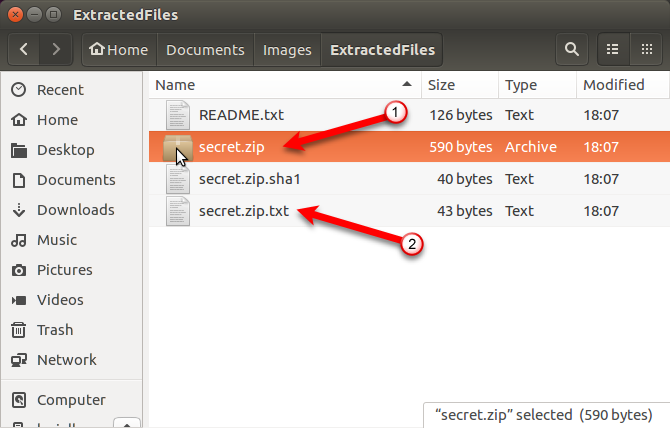
إخفاء المعلومات: أكثر فائدة من الآمنة
لا يعد إخفاء المعلومات الطريقة الأكثر أمانًا لحماية ملفاتك ، ولكنه يعمل إذا كنت تريد فقط أن تكون ملفاتك أقل وضوحًا لصديق فضولي أو فرد من العائلة يحب أن يتطفل على حياتك.
يمكنك جعل إخفاء المعلومات أكثر أمانًا من خلال تشفير ملفات ZIP الخاصة بك كيفية تشفير الملفات والمجلدات في أوبونتوهل تعلم أنه يمكنك حماية ملفاتك الشخصية على Linux من خلال تشفير الملفات والمجلدات الخاصة بك؟ إليك كيفية القيام بذلك باستخدام Ubuntu و GnuPG. اقرأ أكثر قبل إخفائها في صورة. يمكنك أيضا إخفاء الملفات والمجلدات ومحركات الأقراص كيفية إخفاء الملفات والمجلدات ومحركات الأقراص في Windows 10هل تحتاج إلى إخفاء الملفات والمجلدات على جهاز الكمبيوتر الخاص بك؟ نغطي هنا خمس طرق لإخفاء الملفات والمجلدات وحتى محركات الأقراص على Windows. اقرأ أكثر في Windows.
لوري كوفمان كاتبة فنية مستقلة تعيش في منطقة ساكرامنتو ، كاليفورنيا. إنها أداة ومتخصصة في مجال التكنولوجيا تحب كتابة مقالات إرشادية حول مجموعة واسعة من المواضيع. كما تحب لوري قراءة الألغاز ، والتطريز ، والمسرح الموسيقي ، و Doctor Who. تواصل مع لوري على LinkedIn.