الإعلانات
بالنسبة إلى حل الطرف الأول من Apple ، من المفاجئ مدى جودة Apple Notes على مدار العامين الماضيين. المزامنة صلبة ، التطبيق قيد التطوير النشط ، ونحصل على ميزات جديدة ومثيرة للاهتمام كل عام. إذا لم تكن بحاجة إلى عرض الملاحظات على Windows أو Android ، فيجب أن يكون Apple Notes هو نظام تدوين الملاحظات الافتراضي.
تمتاز Apple Notes بالعديد من الميزات الرائعة ، ولكن نظرًا لأن تصميم Apple يفضل البساطة ، فإن معظمها محشو خلف القوائم ويتم حجبه خلف الأزرار العامة. هنا عدة أشياء يجب أن تعرفها.
1. أضف ملاحظات باستخدام Siri
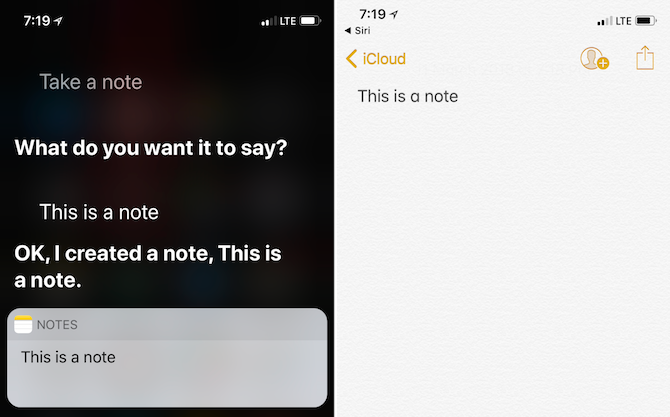
في حين أن Siri ليس رائعًا عندما يتعلق الأمر بالإجابات القائمة على المعرفة ، إنه أمر مدهش عندما يتعلق الأمر بالتعامل مع التطبيقات الأصلية.
في المرة القادمة لديك فكرة رائعة عندما تقود أو تمشي كلبك ، فقط قل يا سيري ، تدوين ملاحظة. ثم أملي ملاحظتك. في المرة التالية التي تفتح فيها تطبيق Notes ، ستجد الإملاء في شكل نصي.
2. اختصار الملاحظات في مركز التحكم
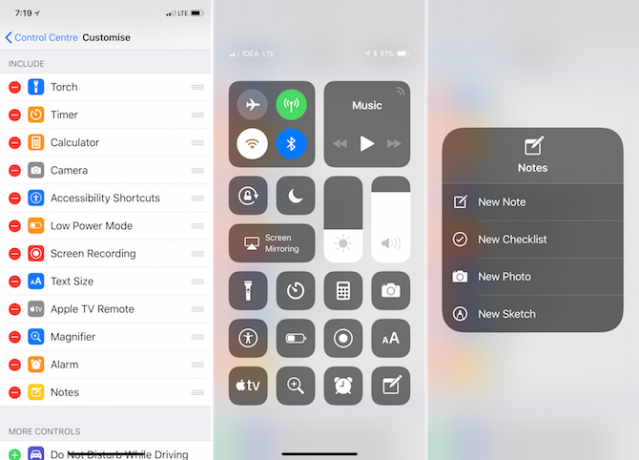
إذا تقوم بتشغيل iOS 11 على جهاز iPhone أو iPad ، يمكنك إضافة اختصار بسيط إلى تطبيق Apple Notes مباشرة في مركز التحكم.
اذهب إلى الإعدادات
> مركز التحكم > تخصيص الضوابط لتمكين ملاحظات مراقبة. الآن ، عند النقر على عنصر تحكم الملاحظات ، سيتم نقلك إلى تطبيق الملاحظات بملاحظة فارغة جاهزة للانطلاق. يمكنك الضغط مع الاستمرار على زر تبديل الملاحظات لبدء قائمة تحقق جديدة أو البدء بصورة.3. مشاركة ملاحظة
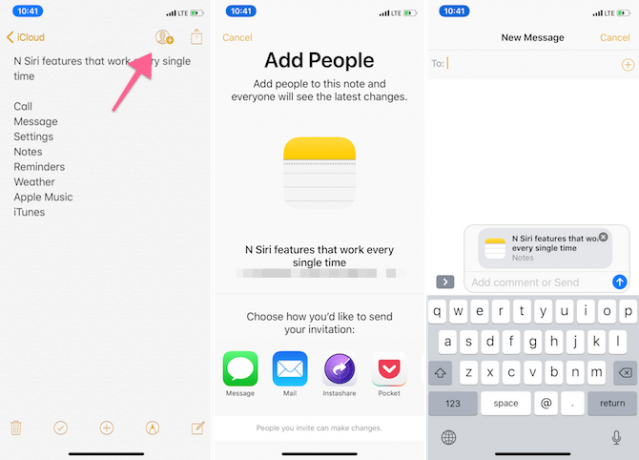
متجر التطبيقات مليء بالتطبيقات التي تتيح لك مشاركة ملاحظة أو قائمة مع عدة أشخاص. لكنك لا تحتاج إلى أي من هؤلاء. ما عليك سوى بدء ملاحظة ، ورمي قائمة تحقق ، ثم النقر فوق مشاركة الملاحظة زر من شريط الأدوات. أرسل دعوة باستخدام الرسائل أو تطبيقات البريد. بمجرد انضمام شخص ما ، سيتمكن من تعديل الملاحظات.
يمكن أن تكون هذه طريقة رائعة لمشاركة قائمة البقالة مع زوجك.
4. اصنع طاولة
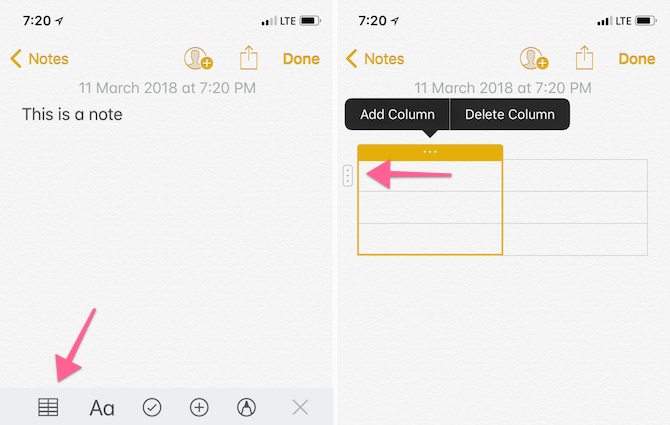
على الرغم من أن هذا لن يضيف جدول بيانات بنمط Excel في ملاحظتك ، فإن وظيفة الجدول تكون مفيدة حقًا في أي وقت تريد فيه تنظيم المعلومات بشكل مرئي. على سبيل المثال ، قبل رحلتي الأخيرة ، انتهى بي الأمر بالاتصال بعشرة فنادق أو نحو ذلك في المنطقة (كانت أسرع طريقة لإنجازها).
كنت بحاجة إلى مكان لتسجيل اسم الفندق والتوافر ورقم الهاتف والتكلفة. بدلاً من الانتقال إلى جداول بيانات Google ، قمت بسرعة بإنشاء جدول في Notes ، وقمت بتوسيعه لأربعة أعمدة ، وبدأت. بالحديث عن ذلك ، يعد تطبيق Notes طريقة رائعة لتنظيم جميع معلومات السفر الخاصة بك قبل الإقلاع. قم بإنشاء مجلد وابدأ في إضافة ملفات PDF والصور وأرقام التأكيد للوصول إليها بسهولة.
على نظام التشغيل Mac ، ستجد رمز الجدول في شريط الأدوات العلوي. على iPhone و iPad ، يكون رمز الجدول هو الأول في شريط الأدوات أعلى عرض لوحة المفاتيح.
بمجرد إدراج جدول ، انقر على زر القائمة المنقطة بجوار المربعات لإضافة أو حذف الصفوف والأعمدة.
5. قفل الملاحظات

لنفترض أن لديك بعض الإدخالات الخاصة في تطبيق Notes والتي لا تفضل مشاركتها مع العالم. يمكنك حمايته باستخدام رمز مرور أو Touch ID أو Face ID.
بعد فتح الملاحظة ، اضغط على شارك زر وحدد ملاحظة القفل. أدخل رمز مرور ، أو قم بتمكين Touch ID أو Face ID ، وستكون ملاحظتك محمية.
6. مشاركة الروابط والنص إلى تطبيق Notes
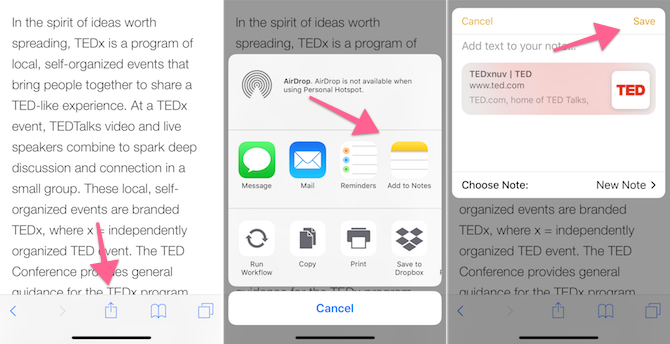
يحتوي تطبيق Notes على ملحق مشاركة قوي على كل من iOS و macOS. إنها في الواقع أفضل طريقة لإضافة نص وروابط لملاحظة عندما تبحث على الويب كيفية استخدام Apple Notes كأداة بحثيمكن أن يكون تطبيق Notes المجاني من Apple مساعدة بحثية لا غنى عنها على كل من الكمبيوتر والجهاز المحمول. اقرأ أكثر . عندما تصادف شيئًا مثيرًا للاهتمام في تطبيق مثل Safari ، انقر على شارك زر وحدد أضف إلى الملاحظات.
من النافذة المنبثقة ، يمكنك اختيار عمل ملاحظة جديدة أو إضافتها ملاحظة موجودة. إذا كان هناك رابط معني ، سترى معاينة صغيرة هناك ويمكنك حتى إضافة القليل من النص قبل إرساله إلى تطبيق Notes من خلال النقر على حفظ زر.
إذا كان لديك جهاز iPad يعمل بنظام iOS 11 ، فإن هذه العملية تصبح أبسط. إرساء تطبيق Notes بجوار Safari في وضع تقسيم الشاشة وسحب وإسقاط ببساطة أفضل تطبيقات السحب والإفلات لأجهزة iPad التي تعمل بنظام iOS 11وصلت تطبيقات السحب والإفلات على iPad ، وهذه الميزة التي تبدو بسيطة تزيل بعض أكبر الإحباطات وتقربها من كونها جهاز كمبيوتر "حقيقي". اقرأ أكثر روابط أو صور أو نص من Safari إلى تطبيق Notes.
7. تنظيم الملاحظات في المجلدات
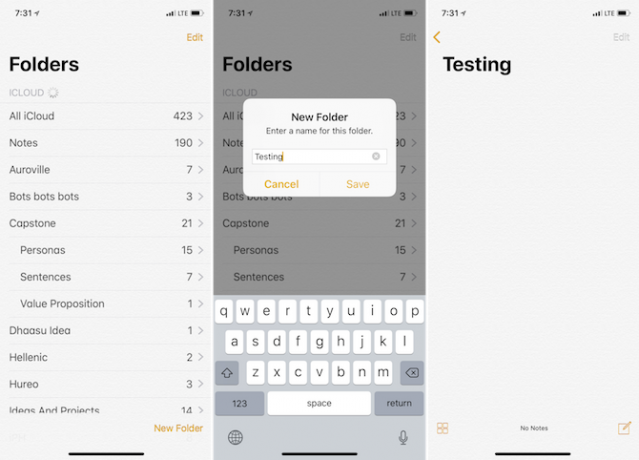
بمجرد أن تبدأ في استخدام Notes كتطبيق تدوين الملاحظات الرئيسي الخاص بك ، فسوف ينتهي بك الأمر في النهاية مع الكثير من الملاحظات. لدي أكثر من 400 ملاحظة في مجلد iCloud الخاص بي. لا ، لست على استعداد لترك أي منها.
في مثل هذه الأوقات ، يساعد القليل من التنظيم الواعي. بعد فتح تطبيق Notes ، انقر فوق عودة زر في عرض الملاحظات للوصول إلى المجلدات رأي. انقر على ملف جديد من أسفل الشاشة ، قم بإعطائها عنوانًا ، وانقر فوق حفظ، وسيظهر في قائمة المجلدات.
إليك نصيحة احترافية: إذا كنت تستخدم جهاز Mac ، فيمكنك إنشاء مجلدات فرعية أيضًا (وهو أمر غير مسموح به في نظام iOS ولكن بمجرد إنشائه على جهاز Mac ، فسيتم مزامنته مع جميع أجهزتك). على Mac ، استخدم ملف جديد خيار إنشاء مجلد جديد.
سوف نسمي هذا المجلد الفرعي. من القائمة ، حدد موقع المجلد الذي تريد تضمين المجلد الفرعي فيه. سوف نسمي هذا المجلد الأصل. الآن ، اسحب المجلد الفرعي أعلى المجلد الأصل. سيكون لدى المجلد الأصل الآن خيار توسيع. بهذه الطريقة ، يمكن أن يكون لديك مجلدات فرعية فرعية متعددة لمجلد أصل واحد.
إذا كنت لا تريد أرشفة الملاحظات القديمة أو حذفها ولكنك لا تزال تريد الوصول إليها بطريقة منظمة ، فقد يكون هذا حلاً جيدًا.
8. تثبيت الملاحظة
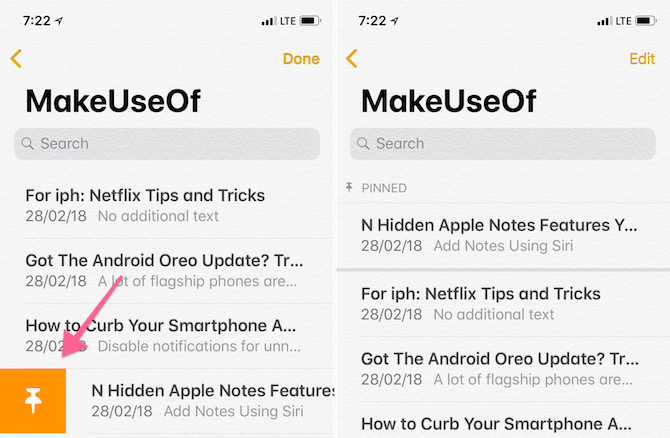
حتى إذا كان لديك مئات الملاحظات ، فربما ينتهي بك الأمر إلى قضاء معظم وقتك في حفنة منها. حاول تثبيتها حتى في المرة التالية التي تفتح فيها قائمة الملاحظات أو مجلد معين ، ستكون ملاحظتك المفضلة في الأعلى مباشرة.
فقط انتقد الحق على أي ملاحظة من القائمة واضغط على دبوس رمز لتثبيت عليه (عملية إلغاء تثبيت الملاحظة هي نفسها).
9. خيارات التنسيق والاختصارات
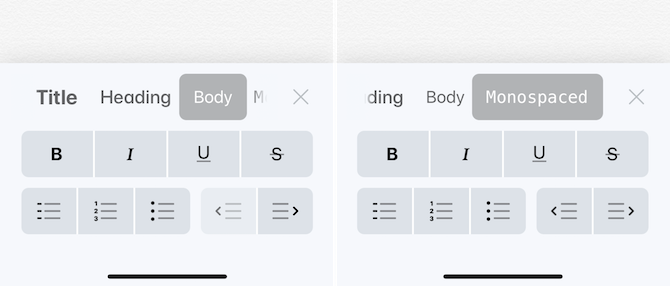
في حين أن منطقة نص تطبيق Notes قليلة جدًا ، هناك مجموعة مختارة من أدوات التنسيق المخفية خلف أأ أيقونة. من هنا ، يمكنك التبديل إلى عنوان الخط أو أ أحادي الفضاء الخط.
يمكنك بسرعة وضع مسافة بادئة أو نص قديم أو بدء قائمة ذات تعداد نقطي. إذا كنت تستخدم Mac أو iPad مع Smart Keyboard ، يمكنك استخدام اختصارات لوحة المفاتيح لتنسيق النص بسرعة.
- بالخط العريض: Cmd + B
- مائل: Cmd + I
- تسطير: Cmd + U
- عنوان: Cmd + Shift + T.
- عنوان: Cmd + Shift + H
- قائمة تدقيق: Cmd + Shift + L
- الطاولة: Cmd + Option + T.
- مسافة بادئة لليمين: Cmd +] (قوس أيمن)
- تجد في ملاحظة: Cmd + F
- ملاحظة جديدة: Cmd + N
10. حيل تطبيقات Mac
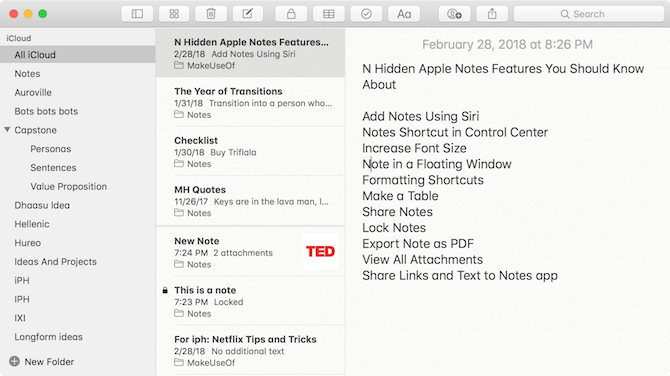
يعد Notes نظامًا قويًا من عدة نواحٍ ، ولكنه لا يفي ببعض الطرق المحددة. على سبيل المثال ، لا يمكنك تغيير حجم الخط على iPhone أو iPad في تطبيق Notes. ومع ذلك، إذا قمت بزيادة حجم الخط من تطبيق الإعداداتسوف تلاحظ الشرف ذلك.
في نظام التشغيل Mac ، يمكنك تكبير حجم الخط قليلاً ولكنه يعمل على أساس كل ملاحظة. افتح ملاحظة ومن شريط القائمة ، انتقل إلى رأي وانقر على تكبير.

هناك أيضًا خيار نافذة عائمة مخفية لملاحظة. افتح ملاحظة ومن شريط القائمة ، انتقل إلى نافذة او شباك > تعويم الملاحظة المختارة ومرة أخرى انتقل إلى قسم النافذة وحدد تعويم في الأعلى. يمكنك الآن تصفح أو مشاهدة مقطع فيديو. ستكون نافذة الملاحظات في الأعلى دائمًا وجاهزة لتدوين الملاحظات.
بحث وفرز في الملاحظات
يسهّل تطبيق Notes البحث داخل جميع ملاحظاتك. حتى إذا كنت قد كتبت ملاحظات بخط اليد باستخدام Apple Pencil ، فيمكن البحث عنها باستخدام Spotlight. في الواقع ، إذا أعطيت أسماء فريدة لملاحظاتك ، يمكن أن يكون بحث Spotlight طريقة رائعة للانتقال بسرعة إلى ملاحظة مباشرة من الشاشة الرئيسية.
عندما تكون داخل ملاحظة ، فقط استخدم Cmd + F الخيار لبدء البحث داخل ملاحظة (على iPhone ، استخدم تجد في ملاحظة الخيار من شارك قائمة طعام).
أضاف iOS 11 أيضًا عددًا كبيرًا من الميزات القوية الخاصة بـ iPad كيفية استخدام ميزات الملاحظات الجديدة القوية من Apple في iOS 11تلقت Notes نصيبها العادل من الميزات الجديدة المفيدة في iOS 11 ، لذا إليك كيفية استخدامها. اقرأ أكثر إلى تطبيق Notes. يمكنك فتح ملاحظة مباشرة بلمس قلم Apple Pencil على شاشة قفل iPad Pro. يمكنك تغيير خلفية الملاحظة إلى شيء أكثر ملاءمة لتدوين الملاحظات بخط اليد ، وأكثر من ذلك بكثير.
خاموش باتاك كاتب تكنولوجيا مستقل ومصمم تجربة مستخدم. عندما لا يساعد الأشخاص في الاستفادة من أفضل تقنياتهم الحالية ، فهو يساعد العملاء على تصميم تطبيقات ومواقع ويب أفضل. في وقت فراغه ، ستجده يشاهد العروض الكوميدية الخاصة على Netflix ويحاول مرة أخرى قراءة كتاب طويل. هوpixeldetective على تويتر.

