الإعلانات
إذا كنت استكشاف مشكلة في Windows وإصلاحها تحطم ويندوز 8؟ كيفية استكشاف أخطاء الشاشة الزرقاء ومشكلات أخرى بسهولةWindows 8 ليس مثاليًا. ومع ذلك ، فإن معظم الشاشات الزرقاء وتعطل التطبيقات ليست خطأ Windows. ستساعدك نصائحنا في تحديد ما هو الخطأ بالضبط في جهاز الكمبيوتر الخاص بك وإصلاحه. اقرأ أكثر وقد جربت كل شيء آخر ، قد يكون الملاذ الأخير هو إصلاحه عن طريق إنشاء حساب مستخدم جديد. هناك طريقة صحيحة وخاطئة للقيام بذلك.
يمكن أن تتضمن هذه المشاكل تشغيل تطبيقات Windows 8 التي لم تعد تعمل وتعمل بشكل صحيح ، وهو ما واجهته أو ملف حساب مستخدم تالف. من الأفضل حل مجموعة من المشكلات المختلفة عن طريق إنشاء حساب مستخدم جديد.
لأن هذا هو القليل من المتاعب ، وأنا أوصي بشدة كنت متأكدا من أنها الطريقة الوحيدة من أجل حل المشكلة. بمجرد تحديد ذلك ، تأكد من اتباع الخطوات الواردة في هذه المقالة للتأكد من القيام بذلك بالطريقة الصحيحة بأقل قدر ممكن من الصداع.
قم دائمًا بعمل نسخة احتياطية من بياناتك
هذه الخطوة الأساسية هي الأكثر أهمية. البشر عرضة لارتكاب الأخطاء ، ونحن نعلم بالتأكيد أن أجهزة الكمبيوتر ليست مثالية أيضًا. إذا حدث خطأ ما ، فلا يجب أن تكون بياناتك على المحك.
نسخة احتياطية من ملفاتك تتوفر 4 حيل مزامنة ملفات ونسخ احتياطي مجانًا في Windowsلقد سمعت ذلك مليون مرة: من المهم إجراء نسخ احتياطي لملفاتك. باستخدام خدمات التخزين السحابي مثل Dropbox أو OneDrive ، يمكنك إنشاء نسخة احتياطية مجانًا ، دون الحاجة إلى شراء أجهزة جديدة. اقرأ أكثر و إنشاء نقطة استعادة النظام ما تحتاج لمعرفته حول استعادة نظام ويندوزتخيل المشكلة التي قد تجد نفسك فيها ، إذا فشل نظامك! يمكن لميزة استعادة نظام Windows حفظ مؤخرتك. توضح هذه المقالة كيفية إنشاء نقاط استعادة Windows واستخدامها. اقرأ أكثر . هذان الشيئان يقطعان شوطًا كبيرًا في توفير الوقت والإحباط والدموع. تحقق من دليلنا على 6 طرق أكثر أمانًا لنسخ الملفات احتياطيًا واستعادتها في Windows 7 و 8 6 طرق أكثر أمانًا للنسخ الاحتياطي واستعادة الملفات الخاصة بك في Windows 7 و 8الآن ، نحن على يقين من أنك قرأت النصيحة مرارًا وتكرارًا: يحتاج الجميع إلى نسخ ملفاتهم احتياطيًا. لكن تحديد النسخ الاحتياطي لملفاتك ليس سوى جزء من العملية. هناك الكثير... اقرأ أكثر .إنشاء حساب مستخدم جديد
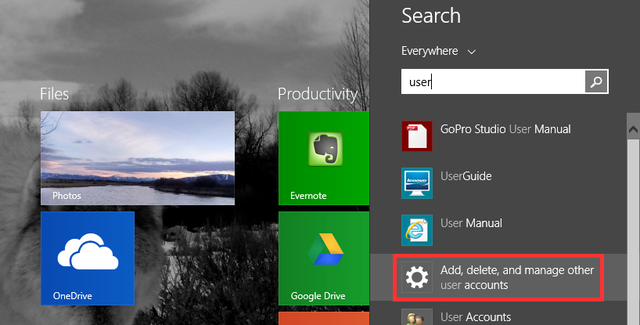
لإنشاء حساب جديد ، افتح البحث (أو اضغط على مفتاح Windows) و نوع المستعمل. سوف ترى إضافة حسابات مستخدمين آخرين وحذفها وإدارتها. هذا يجب أن يأخذك إلى حسابات أخرى (ظاهر أدناه). انقر الآن إضافة حساب.
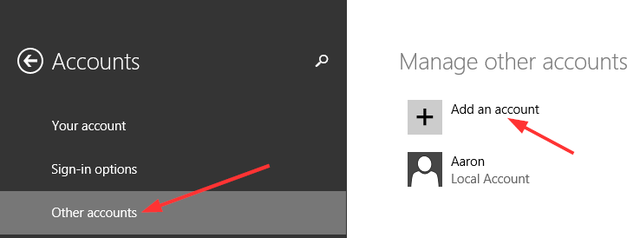
من المهم اتباع الخطوات التالية هنا - لا تفجرها باتباع تعليمات Microsoft "الخطوات الموصى بها“.

بدلاً من إدخال عنوان بريد إلكتروني ، انظر نحو الجزء السفلي من الشاشة وانقر على الرمادي قم بتسجيل الدخول بدون حساب Microsoft، والمعروف باسم حساب محلي.
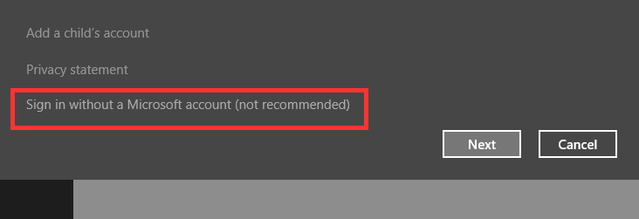
مرة أخرى، إن Microsoft ثابتة بعض الشيء في إقناعك بإنشاء حساب عبر الإنترنت كيف قامت Microsoft بإصلاح حسابات المستخدمين في Windows 8ما الأمر مع حسابات المستخدمين في Windows 8؟ الأمر ليس معقدًا - تريد Microsoft أن يستخدم الجميع حسابًا عبر الإنترنت لتسجيل الدخول إلى نظام تشغيل سطح المكتب الخاص بهم. بالتأكيد ، يقدمون مكافئًا بلا اتصال بالإنترنت ، لكنهم ... اقرأ أكثر ، لكنك سترى في أسفل الشاشة ثلاثة أزرار. انقر فوق الأوسط بعنوان الحساب المحلي. ثم في الشاشة التالية انقر إنهاء.

اختياري
سيكون لحسابك الجديد أذونات المستخدم القياسي فقط. إذا كنت تريد أن يكون مسؤولاً ، فاتبع هذه الخطوات الإضافية. مرة أخرى في حسابات أخرى الصفحة ، انقر فوق حساب المستخدم الجديد ثم تعديل.
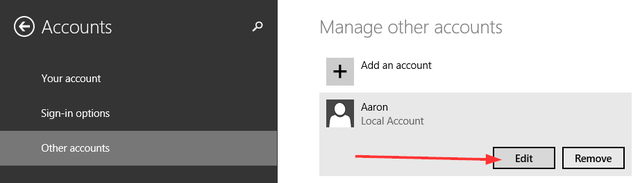
من هنا سيكون لديك قائمة منسدلة مع خيار تغيير الحساب من مستخدم قياسي إلى مسؤول.
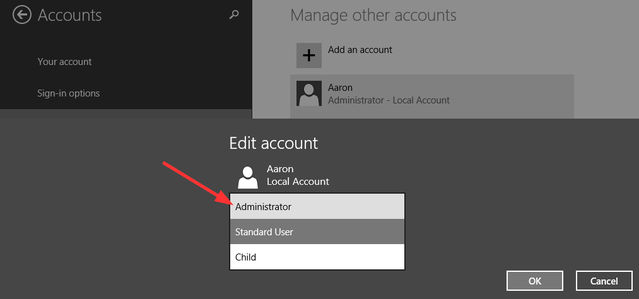
نقل ملفات حساب المستخدم من القديم إلى الجديد
لقد أنشأت حسابك الجديد وتم حل المشكلة التي كنت تواجهها. حسنًا ، ولكن الآن عليك أن تجعله مثل حسابك السابق. خلفية سطح المكتب والموضوع هي الأجزاء السهلة التي يمكن تعديلها بسرعة ، ولكن ماذا عن إعدادات البرنامج وجميع ملفاتك الشخصية؟ عند القيام بذلك من جهازي كمبيوتر مختلفين ، يمكنك استخدام أداة النقل السريع في Windows ، ولكن يمكن نقل هذه الملفات على نفس الجهاز عن طريق النسخ واللصق اليدوي.
أولاً ، تأكد من عرض الملفات والمجلدات المخفية الخاصة بك حيث توجد إعدادات البرنامج في مجلد AppData ، غالبًا ما تكون مخفية عن العرض.

بمجرد الدخول إلى مجلد حساب المستخدم القديم ، انقر فوق رأي ومعرفة ما إذا كان هناك العناصر المخفية مربع اختيار (المسمى بـ 1 في الصورة العلوية). إذا لم تشاهده لسبب ما ، أو لا يعرض جميع المجلدات المخفية ، فاتبع الرقم 2 في الصورة العلوية بالضغط خيارات و تغيير خيارات المجلد والبحث. انقر على رأي علامة التبويب ، ابحث الملفات والمجلدات المخفية وتحقق إظهار الملفات والمجلدات ومحركات الأقراص المخفية.
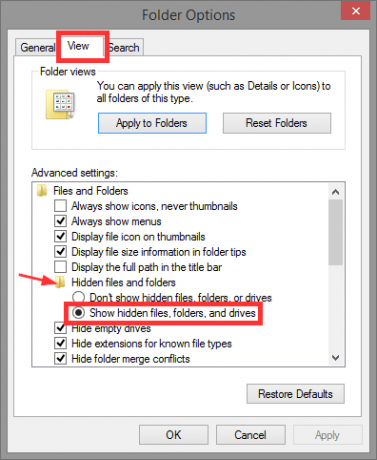
مع إبقاء مجلد حساب المستخدم القديم مفتوحًا ، افتح نافذة جديدة في Windows Explorer وانتقل إلى مجلد حساب المستخدم الجديد. يمكنك العثور عليه بسهولة عن طريق كتابة ج: \ المستخدمون.

اختر الكل (Ctrl + A) محتويات هذا المجلد وحذفه (اضغط على مفتاح Delete).
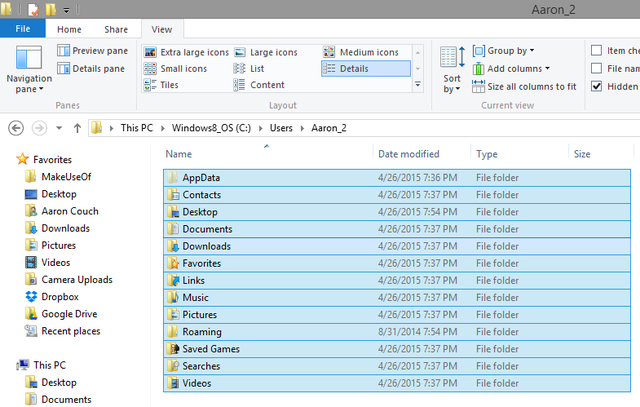
ارجع إلى مجلد حساب المستخدم القديم ، وانسخ جميع الملفات والمجلدات (Ctrl + A ، Ctrl + C) ، ثم الصقها في مجلد حساب المستخدم الجديد (Ctrl + V).
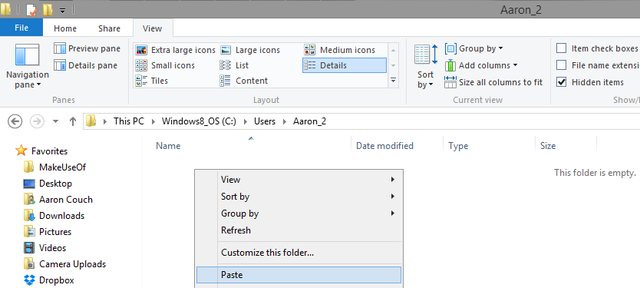
سيستغرق هذا بعض الوقت - قم بإعادة ملء قهوتك ، أو عمل شطيرة ، أو الاستمرار في بعض الأعمال الأخرى التي لن تعطل جهاز الكمبيوتر الخاص بك كثيرًا.
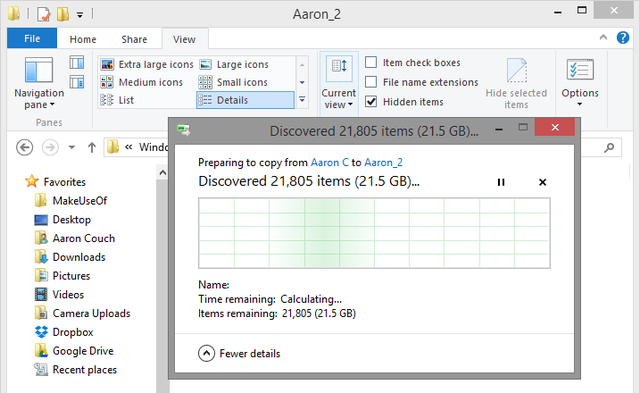
تغيير اسم المستخدم الخاص بك
إذا كنت ترغب في الحصول على اسم الحساب نفسه مع حسابك الجديد كما فعلت مع حسابك القديم ، فربما لم تتمكن من القيام بذلك نظرًا لأن الحساب القديم يحمل الاسم بالفعل. بمجرد الانتهاء من تسوية حسابك الجديد ، مع إزالة حسابك القديم ، يمكنك تغيير اسم الحساب بسهولة تامة.
تم العثور على الإعداد في حسابات المستخدمين تحت لوحة التحكم ويمكن الوصول إليها عن طريق الدخول كلمات مرور المستخدم control.exe في مربع التشغيل (مفتاح Windows + R) أو عن طريق الكتابة لوحة التحكم \ كافة عناصر لوحة التحكم \ حسابات المستخدمين في حقل العنوان لنافذة مستكشف Windows. انقر قم بتغيير اسم حسابك وأدخل الجديد الذي تريده ، كما هو موضح في الصورة أدناه.
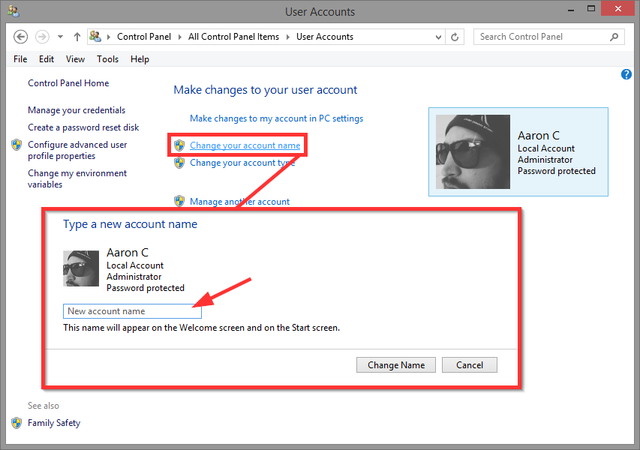
بداية جديدة بدون كل العمل
نأمل أن يكون الحساب الجديد قد حل المشكلة ولن تضطر إلى القيام بذلك إعادة تعيين أو استعادة أو تحديث أو إعادة تثبيت Windows هل يجب عليك تحديث Windows أو إعادة تعيينه أو استعادته أو إعادة تثبيته؟هل تريد إعادة تعيين Windows 7 دون فقدان البيانات الشخصية؟ بين إعادة ضبط المصنع وإعادة التثبيت ، كان الأمر صعبًا. منذ Windows 8 ، لدينا خياران جديدان: تحديث وإعادة تعيين. ايهم الاصح... اقرأ أكثر .
هل هناك مشكلات أخرى في Windows لديك أو تعرفها عن مكان يحل فيه إنشاء حساب مستخدم جديد المشكلة بأعجوبة؟ نريد أن نعرف عنها! شارك في التعليقات.
آرون خريج مساعد بيطري ، له اهتماماته الأساسية في الحياة البرية والتكنولوجيا. يستمتع باستكشاف الأماكن الخارجية والتصوير الفوتوغرافي. عندما لا يكتب أو ينغمس في النتائج التكنولوجية في جميع أنحاء الشبكات الداخلية ، يمكن العثور عليه وهو يقصف على سفح الجبل على دراجته. اقرأ المزيد عن آرون على موقعه الشخصي.

