الإعلانات
iPhone X ليس للجميع بديل iPhone X؟ 9 هواتف ذكية ذات قيمة أفضلهل تبحث عن بديل لـ iPhone X؟ كل ما يمكنك الحصول عليه في iPhone X أو iPhone 8 - يعمل Android بشكل أفضل أو أرخص. إذن ما هو أفضل بديل؟ اقرأ أكثر . إنها نظرة خاطفة على مستقبل iPhone ، والهواتف الذكية بشكل عام. يعيد جهاز iPhone X كتابة 10 سنوات من تاريخ iPhone ، ومعه 10 سنوات من ذاكرة العضلات. لا يوجد زر الصفحة الرئيسية هنا ، ولا يوجد Touch ID ، ولا زر مخصص للنوم / التنشيط لإيقاف تشغيل iPhone.
إذا كنت سعيدًا تمامًا بجهاز iPhone الخاص بك ، فلا داعي للترقية إلى iPhone X حتى الآن. من الناحية الفنية ، يعد Face ID أعجوبة. نعم ، ستحتاج إلى التعود على طريقة جديدة تمامًا للتفاعل مع هاتفك. نعم ، سوف يستغرق الأمر أسبوعًا للتكيف معه. وبعض الإيماءات الجديدة (مثل مركز التحكم) قد لا تناسبك أبدًا.
أول شيء يجب أن تعرفه هو كيفية تتبع وتحديد موقع iPhone الخاص بك كيفية تعقب وتحديد موقع iPhone الخاص بك باستخدام خدمات الموقعيمكنك تتبع جهاز iPhone الخاص بك ومشاركة موقعه أو العثور عليه باستخدام ميزة خدمات موقع iPhone. نعرض لك كيف. اقرأ أكثر . بمجرد أن تعرف ذلك ، يمكنك متابعة القراءة لمعرفة كل ما تحتاج إلى معرفته حول جهاز iPhone X الخاص بك وما الذي تغير.
إعداد Face ID
بمجرد أن تعتاد على Face ID ، ويبدأ في العمل كما هو معلن ، سيختفي Face ID. لها جودة سحرية. ولكن أولاً ، يجب عليك إعداده. في عملية الإعداد ، سيُطلب منك مسح وجهك مرتين. اصنع دائرة بأنفك. بمجرد الانتهاء من تمرين شد الرقبة هذا ، ستكون جاهزًا للذهاب.
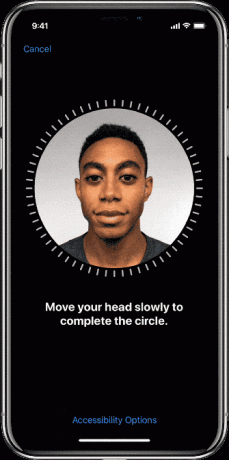
إذا كنت تريد إعداده مرة أخرى ، فانتقل إلى الإعدادات> Face ID & Passcode واضغط على أعد ضبط Face ID.
انقر للتنبيه

يمكنك الضغط على الزر الجانبي لتنشيط جهاز iPhone ويمكنك ببساطة رفع جهاز iPhone لتنشيط الشاشة. الآن هناك طريقة جديدة. ما عليك سوى النقر مرة واحدة على شاشة iPhone لتنشيط الجهاز. فقط تذكر أن هذه الميزة موجودة. لأنه يسرع بشكل كبير من عملية إلغاء القفل ، خاصة عندما تحمل iPhone الخاص بك في يد واحدة.
انظر وافتح
باستخدام Face ID ، ما عليك سوى إلقاء نظرة على هاتفك لفتحه.
معظم الوقت ، إنها ببساطة سحرية وتعمل فقط. عند إظهار iPhone X ، تنظر إلى الشاشة ويفتح القفل أثناء التمرير لأعلى للانتقال إلى الشاشة الرئيسية. ولكن في بعض الأحيان لا يحدث ذلك.
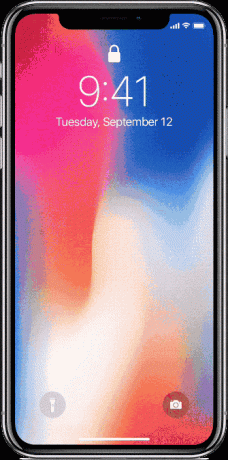
عند حدوث ذلك ، حاول استكشاف الأخطاء وإصلاحها مع النصائح التالية:
لا تنتظر القفل: لقد لاحظت أن مجرد انتظار القفل لتحريكه لا طائل من ورائه. إنها لعبة دجاج. أنت تنتظر القفل لتحريك. القفل في انتظارك للتمرير لأعلى. ما عليك سوى البدء في التمرير سريعًا لأعلى من الأسفل بمجرد أن تضيء الشاشة. في معظم الأوقات ، سيصادق Face ID عند وصولك إلى المنزل.
التواصل البصري: يعمل جهاز Face ID بشكل أفضل عندما تنظر إليه مباشرة.
قريب ولكن بعيد: أمسك جهاز iPhone X بين 10-20 بوصة من وجهك. إذا كانت قريبة جدًا ، فلن تعمل. إذا كنت تقرأ في السرير ليلاً ، عندما يكون هاتف iPhone قريبًا من وجهك ، فقد لا يعمل.
نظارة شمسيه: إذا كنت ترتدي نظارات شمسية كثيرًا ، فإن النوع الذي لا يسمح بمرور الأشعة تحت الحمراء ، سيواجه جهاز Face ID مشكلة. في هذه الحالة ، قم بتعطيل كشف الاهتمام الميزة في الإعدادات> عام> إمكانية الوصول> معرف الوجه والانتباه.
قم بتعطيل Face ID بسرعة: امسك جهاز iPhone X من الأعلى واضغط مع الاستمرار على الأزرار الثلاثة دفعة واحدة. ستشعر بتعليقات Taptic وستظهر شاشة إيقاف التشغيل. انقر فوق إلغاء هنا وسيتم تعطيل Face ID حتى المرة التالية التي تحاول فيها إلغاء قفل Face ID.
انتقل إلى الصفحة الرئيسية
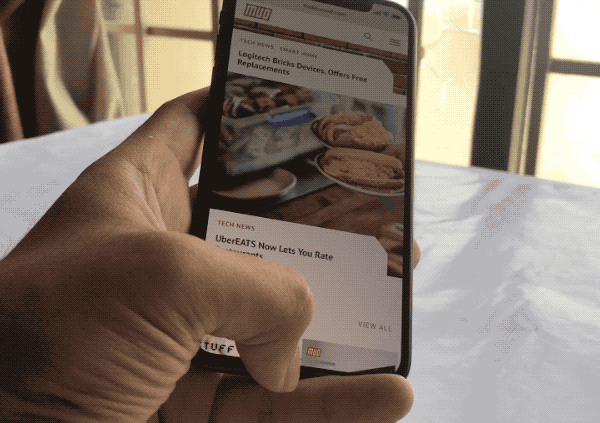
زر الصفحة الرئيسية يفسح المجال لمؤشر الصفحة الرئيسية. بغض النظر عما إذا كنت ترى المؤشر الأبيض الصغير في الجزء السفلي من الشاشة أم لا ، فتأكد من أن التمرير سريعًا لأعلى من الأسفل يأخذك إلى المنزل. إنها نفس الموثوقية التي اعتدت عليها. فتحة الهروب الخاصة بك لا تزال هناك. بدلاً من الضغط على زر ، فأنت تمرر للأعلى.
وحتى تسميتها "التمرير السريع" أمر فخم للغاية من المصطلح. إنها مجرد إيماءة نفض الغبار. نفض الغبار نفض الغبار. سريع وسهل.
التبديل بين التطبيقات
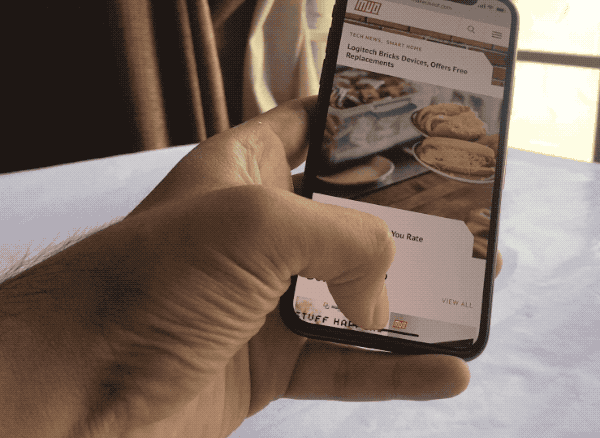
يعد App Switcher على iPhone X إيماءة صعبة للتصوير في المرات الأولى. بدلاً من التمرير لأعلى من المؤشر الرئيسي ، عليك التمرير لأعلى مع الاستمرار قليلاً. ستحصل على تعليقات من محرك Taptic وسيتحرك مبدل التطبيق.
اسحب لأعلى ، اضغط مع الاستمرار ، انتظر ملاحظات Taptic ، حرر إصبعك. مرر الآن بين التطبيقات ، واضغط على أحد التطبيقات للتبديل إليه.
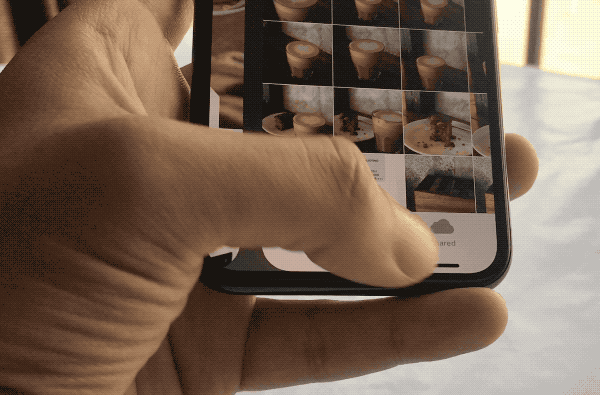
إذا لم تكن معتادًا على هذه الإيماءة ، فهناك طريقة أخرى للتبديل سريعًا بين التطبيقات أحدث 3-4 تطبيقات. ما عليك سوى التمرير أفقيًا على مؤشر الصفحة الرئيسية.
فرض إنهاء التطبيقات
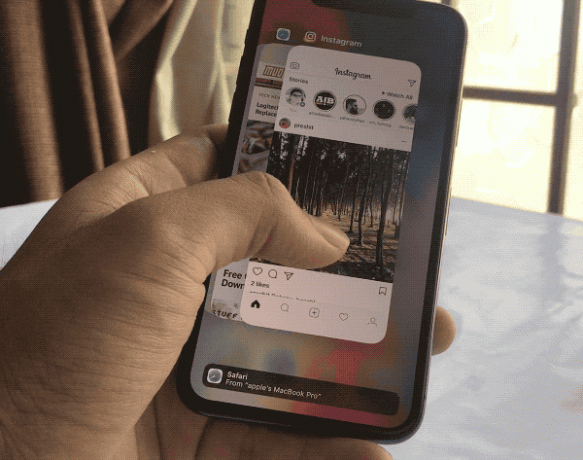
من وقت لآخر ، ستعمل التطبيقات بشكل غير صحيح. تطبيقات خاصة مثل Facebook. عندما يحدث ذلك ، فإن الإقلاع عن التدخين هو الخيار الوحيد. في iPhone X ، تكون هذه العملية مملة قليلاً.
- مرر سريعًا لأعلى من مؤشر الصفحة الرئيسية وتوقف قليلاً لدخول App Switcher.
- انقر مع الاستمرار فوق أحد التطبيقات حتى ترى الرمز الأحمر الصغير في أعلى اليمين. أنت الآن في وضع الإقلاع القسري.
- مرر سريعًا لأعلى على التطبيق الذي تريد إنهاءه (النقر على الرمز الأحمر يفعل الشيء نفسه). يمكنك إنهاء تطبيقات متعددة عندما تكون في هذا الوضع.
- اضغط على المساحة الفارغة أسفل التطبيقات للخروج من هذا الوضع.
- الآن اسحب لأعلى من أسفل الشاشة للعودة إلى الصفحة الرئيسية.
Apple Pay
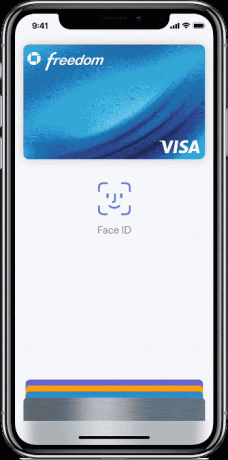
إذا كنت معتادًا على الدفع باستخدام Touch ID ، فإن التعود على نظام Face ID الجديد سيستغرق بعض الوقت. فقط تذكر أن تبدأ بالنقر المزدوج على الزر الجانبي.
- انقر مرّتين على الزر الجانبي وستظهر واجهة Apple Pay. سيتم تحديد بطاقتك الافتراضية.
- انظر إلى جهاز iPhone X للمصادقة باستخدام Face ID.
- أمسك الجزء العلوي من iPhone X بالقرب من القارئ.
- انتظر لمدة ثانية أو اثنتين وسترى تأكيدًا على الشاشة بأنه تمت مصادقة المعاملة.
تركيبات الزر
ليست الإيماءات جديدة فقط. الأزرار الثلاثة المتبقية في الجزء العلوي من iPhone لديها مسؤوليات جديدة الآن.
اطفئه
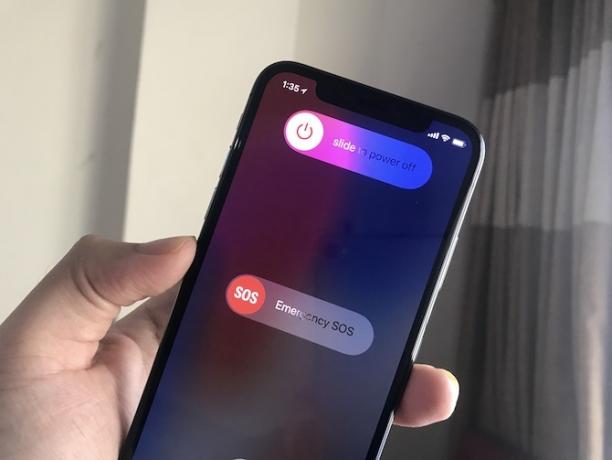
تحتاج إلى الضغط مع الاستمرار على كل من الزر الجانبي وأحد زري مستوى الصوت للوصول إلى الشريحة لإيقاف تشغيل الشاشة.
التقط لقطة شاشة
اضغط على الزر الجانبي و رفع الصوت في نفس الوقت والافراج عنه. ستسمع صوت الرنين المألوف. سترى معاينة لقطة الشاشة في الأسفل.
تحدث إلى Siri
انقر مع الاستمرار فوق الزر الجانبي لإحضار سيري. يمكنك أيضا إعداد وظيفة يا سيري القائمة الرئيسية لكل أمر وسؤال Siriيستطيع Siri تقديم الكثير من أجلك ، ولكن هل تعلم أنها تستطيع فعل هذا كثيرًا؟ فيما يلي قائمة شاملة بالأوامر التي سيأخذها Siri. اقرأ أكثر .
إعادة تشغيل لينة
انقر على رفع الصوت ثم الزر اخفض الصوت ثم امسك ال الزر الجانبي حتى ترى شعار آبل. لقد نجحت في إعادة تشغيل البرامج بسهولة. يجب أن تعتني بمشاكل واجهة المستخدم الغريبة أو الأخطاء الصغيرة التي قد تواجهها.
مركز التحكم
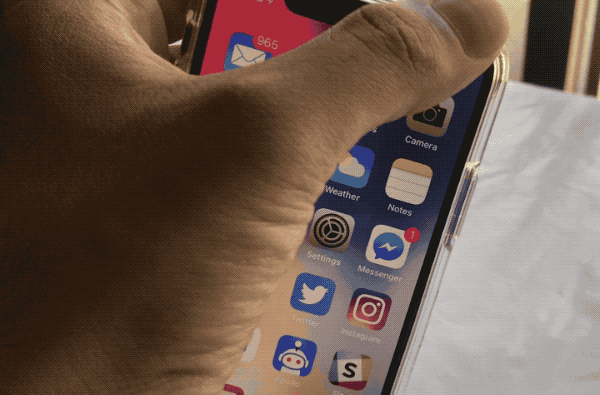
يعيش مركز التحكم الآن في مكان غير مريح. تحتاج إلى التمرير من الحافة العلوية اليمنى للشاشة. إنها منطقة الأذن اليمنى ، بجانب الشق ، وهو مخصص لمركز التحكم كيفية استخدام مركز التحكم القابل للتخصيص لنظام iOS 11 على أجهزة iPhone و iPadهل تتساءل عن كيفية تعطيل AirDrop أو تمكين Night Shift أو تغيير إخراج AirPlay للأغنية التي تستمع إليها؟ سنوضح لك كيف. اقرأ أكثر . أيضًا ، يعد مركز التحكم الآن الطريقة الوحيدة لرؤية رموز الحالة مثل نسبة البطارية وعدم الإزعاج والبلوتوث والمزيد.
إستمتع مع Animoji
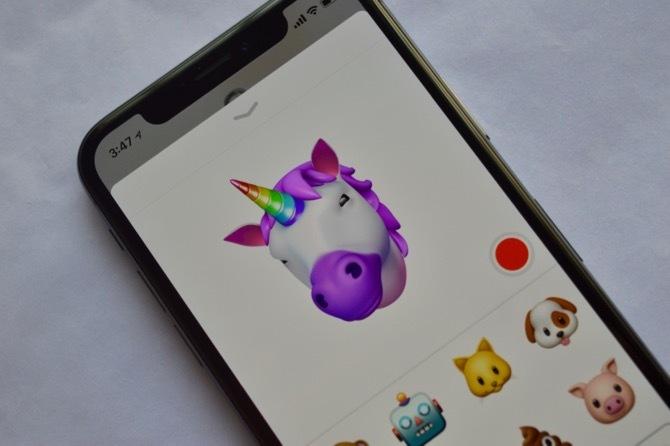
Animojis هي مجرد متعة مباشرة. اكتشف شخصية Animoji وابدأ في إرسال مقاطع الفيديو إلى أصدقائك. ربما أنت وحيد القرن ، ربما أنت قرد (أخبرنا بذلك في التعليقات).
- من الرسائل التطبيق وفتح محادثة iMessage.
- من شريط تطبيق iMessage الجديد 12 أشياء رائعة يمكنك القيام بها مع تطبيقات iMessage لنظام iOSيمكنك القيام بأكثر من مجرد إرسال رسائل نصية وصوتية وصور وفيديو باستخدام iMessage. اقرأ أكثر من الأسفل ، اضغط على Animoji (إذا لم تتمكن من رؤية المؤشر ، فانقر على رمز متجر التطبيقات).
- على الفور ، سترى Animoji يحاكي تعابير وجهك. اضغط على سجل زر لتسجيل مقطع مدته 10 ثوانٍ.
- إذا كنت تريد إرسال تعبير كملصق ، فانقر مع الاستمرار على Animoji واسحبه إلى المحادثة.
إذا كنت تريد التسجيل لمدة أطول من 10 ثوانٍ ، استخدام ميزة تسجيل الشاشة لنظام iOS 11 كيفية تسجيل شاشة اي فون الخاص بكفيما يلي كيفية تسجيل التسجيل على iPhone باستخدام أداة تسجيل الشاشة المدمجة ، بالإضافة إلى بعض تطبيقات الطرف الثالث الرائعة. اقرأ أكثر . يمكنك تصدير مقطع Animoji كفيديو ولكن بعد إرساله فقط. انقر مع الاستمرار فوق مقطع Animoji وحدد حفظ. الآن بعد أن أصبحت في ألبوم الكاميرا ، يمكنك إرسالها إلى أي شخص تريده.
التقط صورة سيلفي رائعة للصور الشخصية

بفضل تقنية كاميرا TrueDepth ، يمكن أن يكون لصور السيلفي نفس تأثير الوضع الرأسي. ونعم ، يبدو تأثير العمق للصور الذاتية رائعًا حقًا.
- افتح ال الة تصوير التطبيق ، قم بالتبديل إلى الكاميرا الأمامية.
- اضغط على صورة زر.
- الآن اتبع التعليمات التي تظهر على الشاشة (لتقريب الهاتف أو ابعد عن وجهك.
- اضغط على منطقة وجهك للتركيز عليها.
- سترى التأثير مباشر. عندما تعجبك ما تراه ، اضغط على زر المصراع. برنامج تعتيم الخلفية من Apple ليس رائعًا مع النظارات والشعر حتى الآن. لذا ستحتاج إلى تغيير موضعك قليلاً للحصول على صور سيلفي جيدة للغاية.
استخدم تأثيرات إضاءة بورتريه
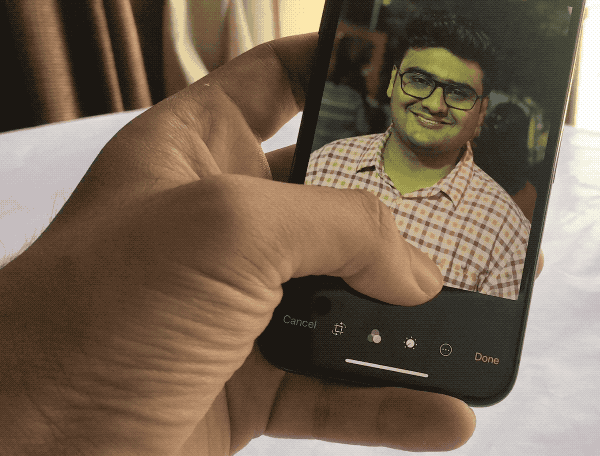
إضاءة بورتريه هي ميزة جديدة في iPhone X Apple تعلن عن iPhone X و iPhone 8: كل ما تحتاج إلى معرفتهما هو المميز في iPhone X؟ هل يمكنك بالفعل تبرير سعر 999 دولارًا ، أم أن جهاز iPhone 8 المكرر هو شراء أفضل؟ اقرأ أكثر التي تجلب تأثيرات الإضاءة بمستوى احترافي إلى كاميرا iPhone. ولا ، هذه ليست نفس مرشح Photoshop دليل سريع لفلاتر Photoshop وماذا يفعلونيأتي Photoshop مع بضع عشرات من الفلاتر الخاصة به وهي أكثر من كافية للهواة والهواة. إليك دليل سريع لما يقومون به. اقرأ أكثر .
بادئ ذي بدء ، يمكنك رؤيتها مباشرة ، أثناء التقاط الصورة. ثانيًا ، تم تخصيصها للتصوير الفوتوغرافي للصور ويتم تدريب البرنامج باستخدام بعض أفضل المصورين الفوتوغرافيين هناك.
- تعمل الإضاءة الرأسية لكل من الكاميرات الأمامية والخلفية.
- بعد التبديل إلى الوضع الرأسي ، سترى شريط تمرير جديد فوق تحديد الوضع.
- اسحب أفقيًا للتبديل بين أوضاع الإضاءة الخمسة.
- هذه لا تزال في مرحلة تجريبية ولكن يجب أن تجرب تأثير الاستوديو وتأثير المرحلة. إنهم جيدون حقًا.
قم بإعداد إمكانية الوصول

قابلية الوصول لا تزال موجودة على iPhone X. لا يتم تشغيله افتراضيًا. وبالنسبة لميزة تسمى قابلية الوصول ، فإن لفتتها لا يمكن الوصول إليها.
- اذهب إلى الإعدادات> عام> إمكانية الوصول وتشغيله قابلية الوصول.
- الآن ، مرر لأسفل على شريط مؤشر الصفحة الرئيسية. لا يحتوي هذا المؤشر على مساحة رأسية كبيرة ، لذا يجب عليك توخي الحذر عند التمرير السريع (وإلا ستستدعي بحث Spotlight).
- ضع إصبعك على الجزء العلوي من مؤشر الصفحة الرئيسية واسحب لأسفل.
- بمجرد استدعاء قابلية الوصول. يمكنك التمرير من الجزء الفارغ للوصول إلى مركز الإشعارات ومركز التحكم (يسار الثلثين والثلث الأيمن على التوالي).
الخروج: استخدم AssistiveTouch
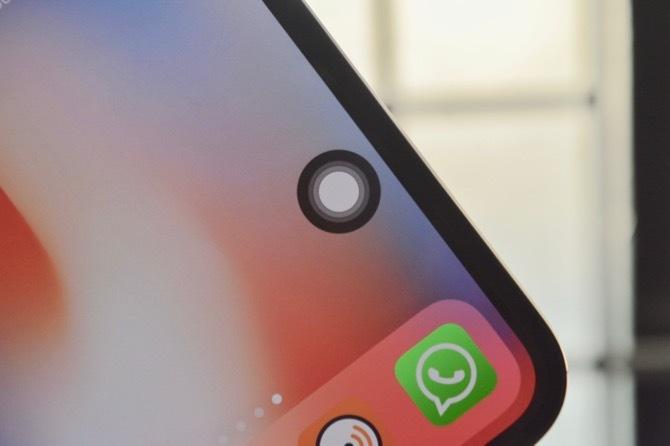
تم إعادة تصميم أيقونة AssistiveTouch العائمة لجهاز iPhone X. إنها الآن دائرة مثالية. وهذا تلميح كافي لأن Apple قامت بتصميم هذه الميزة لاستخدامها كبديل افتراضي لزر الشاشة الرئيسية.
إذا وجدت أن الإيماءات الجديدة محبطة للغاية ، يمكنك إعداد AssistiveTouch حتى يستغرق النقر على الرمز العائم إلى الصفحة الرئيسية ، سيؤدي النقر المزدوج إلى إظهار تعدد المهام ، و 3D Touching مكالمات Siri والضغط المطول يؤدي إلى خفض عنصر التحكم مركز.
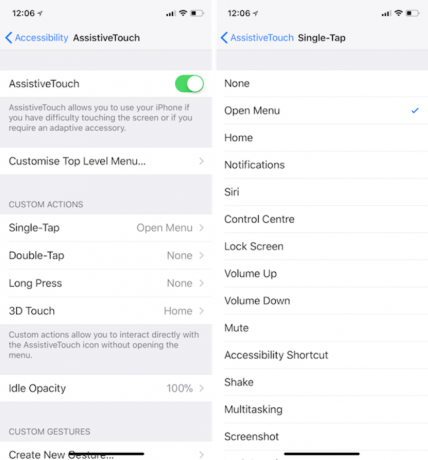
اذهب إلى الإعدادات> عام> إمكانية الوصول> AssistiveTouch وقم بتشغيل الميزة. ثم انتقل إلى أقسام النقر المفرد والنقر المزدوج واللمس ثلاثي الأبعاد والطباعة الطويلة وقم بإعداد الاختصارات التي تريدها. قلل من التعتيم الخامل إلى 10-20 في المائة ولن يزعجك رمز AssistiveTouch على الشاشة كثيرًا.
ما هي تجربة iPhone الخاصة بك؟
iPhone X هو أول تغيير رئيسي في تصميم iPhone وتفاعله منذ أن رأينا iPhone الأول. ومثل أي منتج من الجيل الأول ، فإن جهاز iPhone X مليء بالتناقضات والأخطاء. بشكل عام ، لا يزال هاتف iPhone X رائعًا.
إذا كنت تقوم بالتبديل ، ألق نظرة كيفية نقل جهات الاتصال من iPhone إلى iPhone كيفية نقل جهات الاتصال من iPhone إلى iPhoneنوضح لك كيفية نقل جهات الاتصال من iPhone إلى iPhone حتى تتمكن من إعداد جهاز جديد مع جهات الاتصال من هاتفك القديم. اقرأ أكثر .
حقوق الصورة: MKBHD /موقع يوتيوب
خاموش باتاك كاتب تكنولوجيا مستقل ومصمم تجربة مستخدم. عندما لا يساعد الأشخاص في الاستفادة من تقنياتهم الحالية على أفضل وجه ، فهو يساعد العملاء على تصميم تطبيقات ومواقع ويب أفضل. في وقت فراغه ، ستجده يشاهد العروض الكوميدية الخاصة على Netflix ويحاول مرة أخرى قراءة كتاب طويل. هوpixeldetective على تويتر.