الإعلانات
 ويندوز 7 ليس بأي حال من الأحوال نظام تشغيل جديد. إذا كان الأمر كذلك ، فإن Windows 8 موجود بالفعل هناك ومتاح جرب Windows 8 في VirtualBox الآن مجانًاهل أنت فضولي بشأن Windows 8 ، نظام التشغيل القادم من Microsoft؟ جربه في جهاز افتراضي الآن ، مجانًا. كل ما عليك فعله هو تنزيل ملف ISO المجاني و ... اقرأ أكثر بالنسبة لأولئك الذين يرغبون في تجربته. لهذا السبب فوجئت بشكل مضاعف عندما أدركت أنه لا تزال هناك بعض الأدوات المخفية في Windows 7 التي لم أكن أعرف عنها.
ويندوز 7 ليس بأي حال من الأحوال نظام تشغيل جديد. إذا كان الأمر كذلك ، فإن Windows 8 موجود بالفعل هناك ومتاح جرب Windows 8 في VirtualBox الآن مجانًاهل أنت فضولي بشأن Windows 8 ، نظام التشغيل القادم من Microsoft؟ جربه في جهاز افتراضي الآن ، مجانًا. كل ما عليك فعله هو تنزيل ملف ISO المجاني و ... اقرأ أكثر بالنسبة لأولئك الذين يرغبون في تجربته. لهذا السبب فوجئت بشكل مضاعف عندما أدركت أنه لا تزال هناك بعض الأدوات المخفية في Windows 7 التي لم أكن أعرف عنها.
إذا كنت من محبي Windows الجادين ، فربما تعرف عن هذه الجواهر الخفية بالفعل ، ولكن إذا كنت مجرد شخص عادي كنت تستخدم Windows 7 ، قد تفاجأ ببعض الأشياء المضمنة في Windows 7 ولا تتطلب المزيد تحميل.
أداة القص
هناك طن من أدوات لقطة بسيطة 3 طرق خفيفة وبسيطة لأخذ لقطات الشاشة في Snapأخذ لقطات الشاشة هو شيء يجب على الجميع القيام به من حين لآخر. هناك العديد من أدوات التقاط الشاشة هناك - بعضها قوي للغاية ومكلف ، وبعضه أخف وأرخص. ولكن دعونا نواجه الأمر ، ... اقرأ أكثر هناك ، ولكن هل تعلم أن هناك نظامًا جيدًا مدمجًا في Windows؟ ابدأ ببساطة في كتابة كلمة "snipping" في بحث Windows للعثور على
أداة القص كيف تأخذ لقطات رائعة في ويندوز 7من حيث المبدأ ، يعد التقاط لقطة شاشة أمرًا بسيطًا للغاية. مع التقنية الصحيحة ، يمكنك توفير الكثير من الوقت والجهد وتحسين مظهر لقطات الشاشة بشكل كبير. في هذه المقالة ... اقرأ أكثر . باستخدامه ، يمكنك التقاط 4 أنواع من لقطات الشاشة - ملء الشاشة أو النافذة أو المستطيل أو الشكل الحر.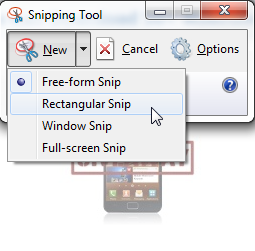
تأتي أداة القص كاملة مع محرر صور بسيط حيث يمكنك إبراز الأشياء ، ووضع علامة على الأشياء باستخدام أقلام ألوان مختلفة وإرسال لقطة الشاشة بالبريد الإلكتروني إلى الأصدقاء.
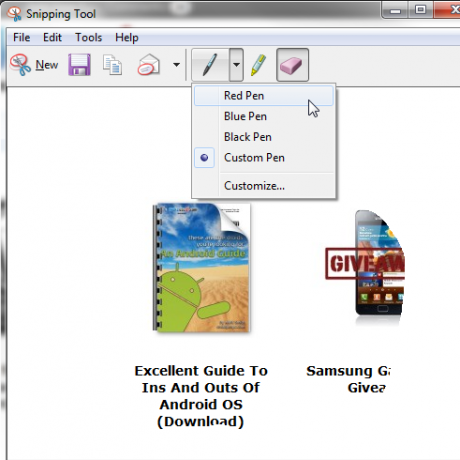
يمكنك حفظ الإنشاء الخاص بك بتنسيق HTML أو JPG أو PNG أو GIF.
ورق ملاحظات
مفاجأة أخرى مخفية لـ Windows - ملاحظات لاصقة مدمجة. للوصول إلى هذه الميزة الأساسية (ابدأ) ، ابدأ بكتابة "ملاحظات لاصقة" في بحث Windows.
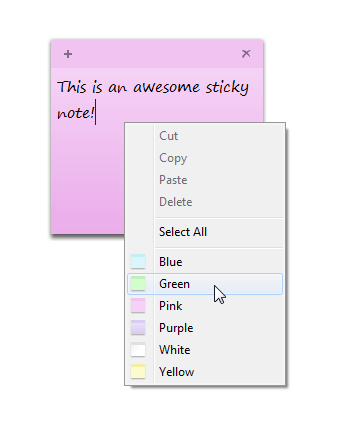
قد لا يكون حلًا متكاملًا ومتطورًا مثل Stickies (وهو تطبيق الملاحظات اللاصقة الذي أختاره) ، ولكنه بالتأكيد يوفر الأساسيات الضرورية. يمكنك إنشاء ملاحظات لاصقة متعددة بألوان مختلفة واستخدام أي اختصار لوحة مفاتيح تقريبًا تستخدمه في Word ، بما في ذلك CTRL + ALT + L للقوائم ، CTRL + 1،2،5 لتباعد الأسطر ، والمزيد.
المكبر
هذه أداة مفيدة جدًا لأولئك الذين يجدون أحجام الخطوط الشائعة صغيرة جدًا بحيث لا يمكن قراءتها بشكل مريح. أحد الحلول هو زيادة الدقة ، مما يجعل كل شيء يبدو سيئًا ، والآخر هو استخدام المكبر. ابدأ كتابة "المكبر" في بحث Windows للعثور على هذه الأداة. باستخدامه ، ستتمكن من الاختيار بين تكبير الشاشة بأكملها ، باستخدام عدسة لمناطق معينة أو باستخدام النسخة الراسية التي يصبح فيها الجزء العلوي من الشاشة الجزء المكبّر من الأسفل جزء.
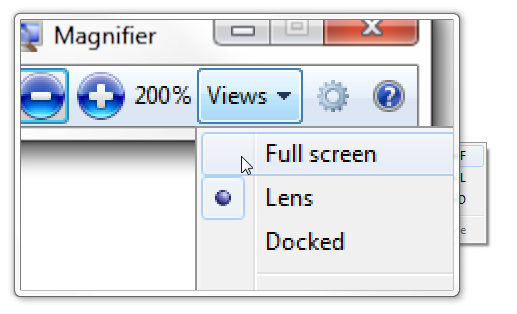
يمكنك اختيار مقدار التكبير الذي تحصل عليه وكيف يتغير عند النقر فوق + أو -. يمكنك أيضًا استخدام "المكبر" لعكس كل ألوان شاشتك للحصول على تجربة مريحة على الأبيض والأسود.
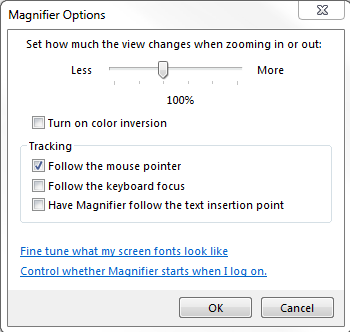
مسجل الصوت
هناك العديد من الأدوات الموجودة لدينا والتي يمكنها تسجيل وتحرير وتحويل الصوت إلى صيغ متعددة. مسجل الصوت ليس واحدًا منهم. ابدأ بكتابة "تسجيل" في بحث Windows للعثور على هذه الأداة ، التي يمكنك استخدامها لتسجيل ملفات WMA البسيطة ، وهذا كل ما في الأمر.
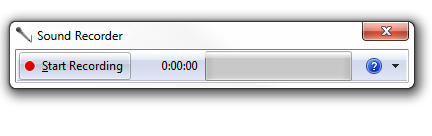
إذا لم يكن لديك شيء مثبت وتحتاج فقط إلى تسجيل بسيط ، يمكنك تشغيل هذه الأداة الصغيرة والقيام بها في غضون ثوان. انقر "ابدأ التسجيلوتسجيل الصوت الخاص بك. عند النقر فوق "إيقاف التسجيل"، سيتم فتح مربع حوار حفظ تلقائيًا ويسمح لك بحفظ إبداعك باسم WMA. إذا كنت ترغب في ذلك ، يمكنك تحويل هذا الملف لاحقًا إلى تنسيقات أخرى باستخدام برنامج مختلف.
المساعدة عن بعد
هل تحتاج غالبًا لمساعدة شخص آخر يستخدم برنامج التحكم عن بعد؟ أو هل تحتاج أحيانًا إلى بعض المساعدة بنفسك؟ هناك بعض البرامج الشائعة جدًا التي تقوم بذلك ، وتقوم بذلك بشكل جيد ، ولكن هناك أيضًا حل مساعدة عن بعد مضمّن في Windows 7. ابدأ بكتابة "عن بعد" في بحث Windows وقم بتشغيل "المساعدة عن بعد لـ Windows". ستتم مطالبتك باختيار ما إذا كنت تقدم المساعدة أو تتلقىها.
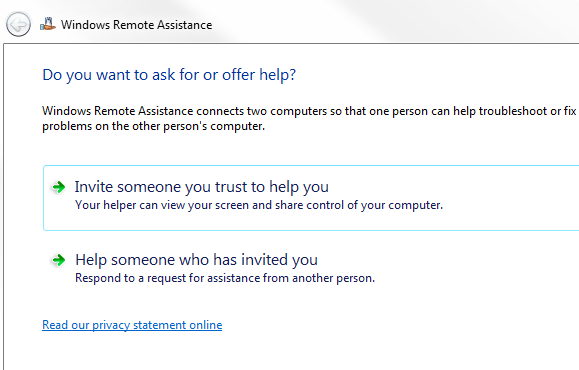
إذا كنت بحاجة إلى المساعدة ، فستتمكن من الاختيار بين إنشاء ملف دعوة يمكنك إرساله إلى حسابك المساعد مع كلمة مرور ، أو باستخدام Easy Connect ، وهو مجرد تبادل كلمات المرور ولكنه لا يعمل دائمًا.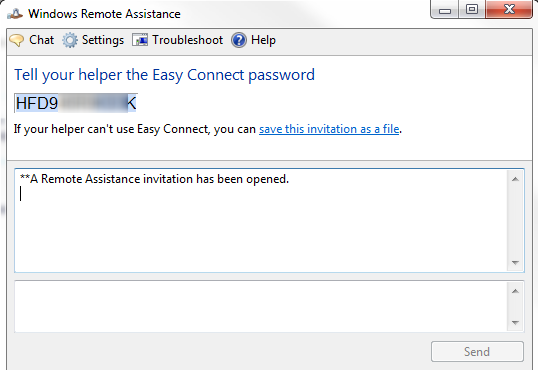
يمكنك أيضًا الدردشة مع المساعد / المساعد الخاص بك ، وتكوين مقدار النطاق الترددي الذي سيستخدمه البرنامج ، من بين أشياء أخرى.
مسجل خطوات المشكلة
إذا لم تكن المساعدة عن بعد كافية ، يمكنك استخدام مسجل خطوات مشكلة Windows. تسجل هذه الأداة كل ما تفعله ، وتنشئ ملف MHT كاملاً بلقطات شاشة (حتى من الشاشات المتعددة) ووصفًا لكل خطوة قمت بها. يمكنك أيضًا إضافة تعليقات إلى كل خطوة. لتشغيله ، اكتب "psr" في بحث Windows.
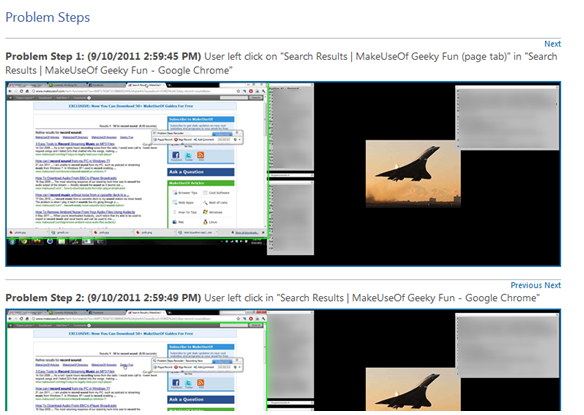
عند الانتهاء من تسجيل الخطوات ، سيحفظ البرنامج المخرجات تلقائيًا كملف ZIP يحتوي على ملف MHT.
أداة إزالة البرامج الضارة
هذا واحد معروف إلى حد ما ، وهو أداة جيدة للاستخدام بالإضافة إلى برامج مكافحة الفيروسات الأخرى. إذا لم يكتشف البرنامج العادي شيئًا ما ، أو إذا لم يكن لديك أي شيء آخر مثبتًا ، فإن Windows يوفر أداة إزالة البرامج الضارة الخاصة به. اكتب “mrt” في بحث Windows للعثور عليه.
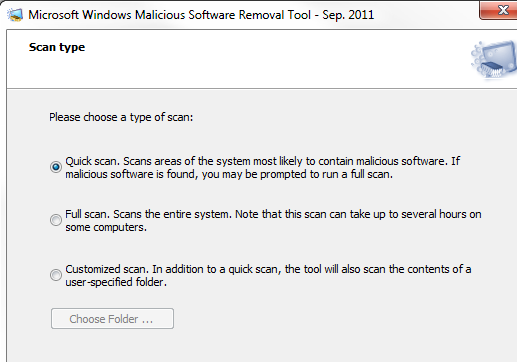
يمكنك الاختيار بين مسح سريع ومسح كامل ومسح مخصص ، وسيقوم MRT بفحص جهاز الكمبيوتر الخاص بك ويقدم لك تقريرًا عن نتائجه.
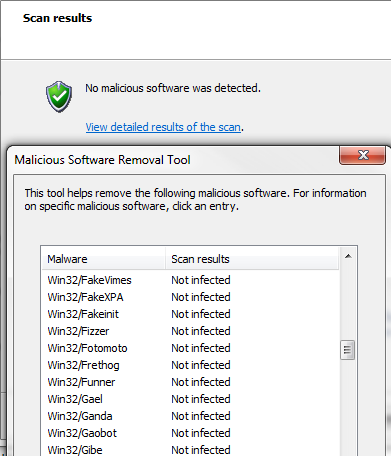
تقوم الأداة بالبحث فقط عن قائمة محدودة إلى حد ما من البرامج الضارة ، لذلك لا يمكنها استبدال برنامج مكافحة الفيروسات ، ولكن يمكنك استخدامه لمزيد من الأمان ، كما يوفر روابط لمزيد من القراءة حول كل برنامج ضار على قائمة.
قرص صورة القرص
هذه مكافأة أكثر من كونها أداة مخفية ، لكنها لا تزال مفيدة جدًا. إذا كان لديك ملفات ISO تحتاج إلى نسخها ، ولم يكن لديك أي برنامج نسخ آخر مثبت ، فسيؤدي النقر المزدوج عليه إلى فتح Windows Disc Image Burner.
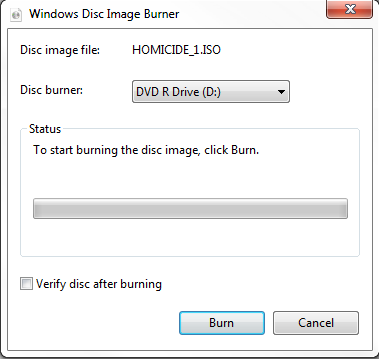
يمكنك استخدام هذه الأداة البسيطة لنسخ صورة القرص ، وهذا هو إلى حد كبير. إذا قمت بربط ملفات ISO ببرنامج آخر ، يمكنك الوصول إلى نسخ القرص عن طريق النقر بزر الماوس الأيمن على الملف واختيار "مفتوحة مع…"والنقر فوق Windows Disc Image Burner.
استنتاج
إذا كنت تعرف بالفعل كل هذه الأدوات ، فلا تتأخر ، حتى أن تذكيرًا بشيء تعرفه بالفعل يمكن أن يكون مفيدًا في بعض الأحيان. يمكن أن تكون بعض هذه الأدوات مفيدة للغاية ، خاصة على جهاز جديد حيث لا يزال لديك أي شيء مثبت ، ولكن ليس فقط في ذلك الوقت. إذا كان بعض هذه الأشياء جديدًا عليك - مرحبًا بك في نادي أدوات Windows 7 السري!
هل تعرف بعض الأدوات المخفية الأكثر إثارة للاهتمام في Windows 7؟ مشاركتها في التعليقات!
حقوق الصورة: صراع الأسهم
يارا (ylancet) كاتب مستقل ومدون للتكنولوجيا وعشيق الشوكولاتة ، وهو أيضًا عالم أحياء ومهتم بدوام كامل.


