عندما تحتاج إلى التعاون مع زملاء العمل ، فقد لا تكون جميعًا في نفس الموقع. ربما تكون جزءًا من فريق بعيد عن بُعد ، أو ربما تعمل مؤقتًا من مناطق مختلفة. وبينما يمكنك بسهولة استخدام تطبيق تواصل جماعي ، إلا أنها ليست دائمًا الطريقة الأكثر فاعلية للتعاون.
سواء كان مشروعًا أو خطة أو ورقة ، لديك تطبيقات مدمجة مباشرة في جهاز Mac الخاص بك والتي تقدم خيارات مشاركة رائعة للتعاون.
التعاون من خلال مشاركة الملاحظات على Mac
يعد تطبيق Notes أداة ممتازة لتدوين الملاحظات وإنشاء القوائم. ولأنه متوفر عبر أجهزة Apple ، يمكنك مزامنته والوصول إليه متى احتجت إليه. إذا كنت أنت وزملائك في العمل بحاجة إلى تجميع رؤوسكم معًا في مشروع والحفاظ على أفكارك منظمة ، يمكنك مشاركة كل من المجلدات والملاحظات على Mac.
لمشاركة مجلد في Notes ، تأكد من أن الشريط الجانبي للمجلد مفتوح. يمكنك النقر فوق إظهار المجلدات زر في شريط الأدوات أو رأي > إظهار المجلدات من شريط القائمة إذا لم يكن بالفعل.
حدد المجلد ثم استخدم إحدى هذه الطرق لمشاركته:
- انقر بزر الماوس الأيمن واختر أضف أشخاصا.
- انقر أكثر (ثلاث نقاط) بجوار الاسم واختيار أضف أشخاصا.
- أختر ملف من شريط القائمة ، اختر إضافة أشخاص إلىثم اختر المجلد [اسم المجلد].
- انقر على أضف أشخاصا زر في شريط الأدوات واختيار المجلد [اسم المجلد].
لمشاركة ملاحظة فقط داخل مجلد ، حدد الملاحظة ثم استخدم إحدى هذه الطرق لمشاركتها:
- أختر ملف من شريط القائمة ، اختر إضافة أشخاص إلىثم اختر ملاحظة [اسم الملاحظة].
- انقر على أضف أشخاصا زر من شريط الأدوات واختيار ملاحظة [اسم الملاحظة].
ستظهر نافذة منبثقة صغيرة مع طرق المشاركة المتاحة والأذونات التي تريد السماح بها. لأولئك أذونات، يمكنك السماح لمن تدعوهم بإجراء تغييرات أو ببساطة عرض العنصر (العناصر).
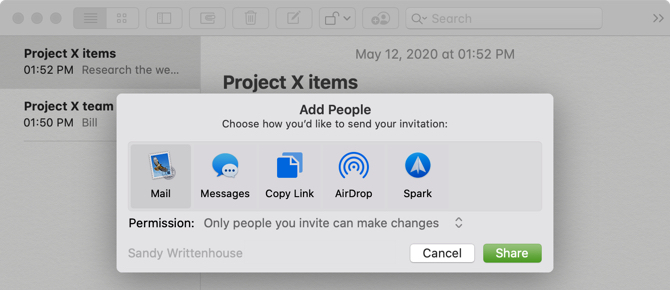
اختر طريقة المشاركة ، وأضف عناوين البريد الإلكتروني أو أرقام الهواتف إن أمكن ، وانقر شارك. ثم اتبع التعليمات لمشاركة دعوة إلى مجلدك أو ملاحظتك. بمجرد قبول المستلم للدعوة وبدء إجراء التغييرات ، سترى تلك التعديلات في الوقت الفعلي.
لعرض كل شخص تشارك معه ، انقر فوق أضف أشخاصا زر في شريط الأدوات أو ملف > عرض المشاركين من شريط القائمة. هنا ، يمكنك أيضًا تغيير أذوناتهم ، أو إيقاف المشاركة مع شخص واحد أو الجميع ، أو إضافة المزيد من الأشخاص.
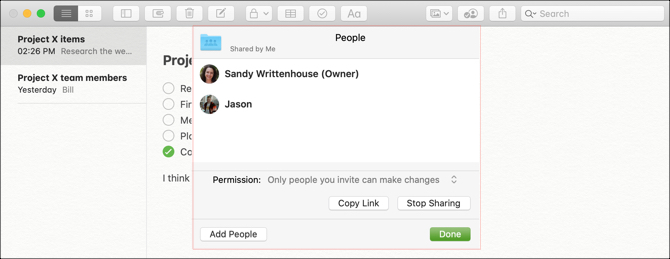
من خلال مشاركة الملاحظات والمجلدات ، يمكنك أنت وفريقك العمل على العناصر معًا بسهولة. الدفع نصائحنا لتنظيم ملاحظاتك 7 طرق لتنظيم ملاحظات Apple للحصول على إنتاجية أذكىهل تحب Apple Notes ولكن تكافح للحفاظ على كل شيء منظمًا؟ إليك بعض النصائح حول طرق إبقاء Apple Notes مستقيمًا. اقرأ أكثر إذا أصبحوا فوضويين قليلاً.
التعاون من خلال مشاركة التذكيرات على Mac
تطبيق التذكيرات على نظام Mac رائع لإنشاء قوائم المهام ، وتحديد الأولويات وتواريخ الاستحقاق ، وبالطبع ، تلقي التذكيرات. ومثل Notes ، يمكنك مزامنة التذكيرات مع iPhone و iPad.
لمشاركة قائمة في التذكيرات ، تأكد من أن الشريط الجانبي مفتوح. انقر رأي > إظهار الشريط الجانبي من شريط القائمة للكشف عنها.
ثم حدد القائمة التي تريد مشاركتها وانقر فوق شارك بجانب الاسم ، أو انقر بزر الماوس الأيمن على القائمة واختر أضف أشخاصا.
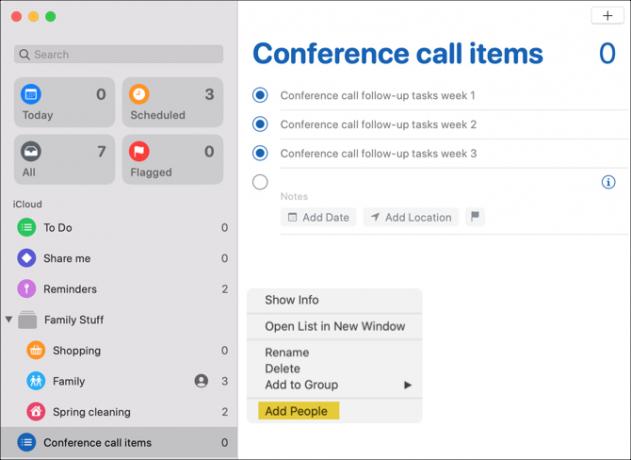
ستختار بعد ذلك طريقة المشاركة التي تريد استخدامها. على عكس Notes ، يمكن لأي شخص تشارك القائمة معه إجراء تغييرات. وبالتالي ، لا توجد إعدادات إذن. اختر طريقتك ، أضف أي تفاصيل مطلوبة لهذه الطريقة ، انقر فوق شاركواتبع التعليمات.
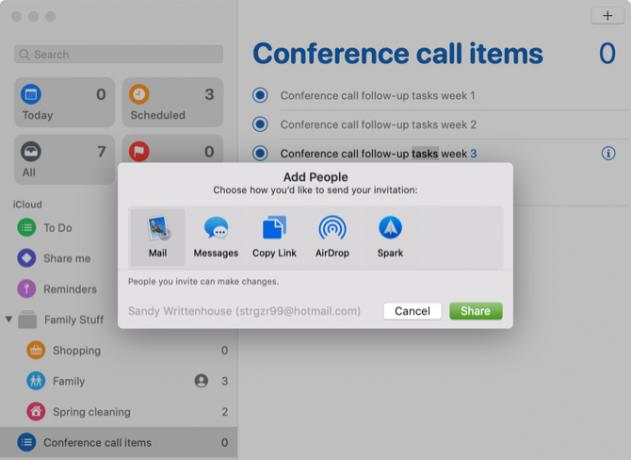
لعرض الأشخاص الذين تشارك قائمة معهم أو إيقاف المشاركة أو إضافة المزيد من الأشخاص ، انقر فوق شارك زر بجانب اسم القائمة.

عندما تكون أنت وفريقك مسؤولين عن عناصر القائمة أو الواجبات في العمل أو في المشروع ، يمكنك كل منهما تحديد ما أكملته في التذكيرات.
تعاون من خلال مشاركة التقويم على Mac
يتيح لك تطبيق التقويم على macOS استخدام تقاويم مختلفة لكل الحسابات التي قمت بإعدادها. لذا يمكنك استخدامه لأنواع حسابات iCloud و Gmail و Exchange وأنواع الحسابات الأخرى. ومن خلال مشاركة التقويم ، يمكنك أنت وفريقك مواكبة الأحداث والاجتماعات والمؤتمرات وما شابه ذلك.
لمشاركة تقويم ، تأكد من أن الشريط الجانبي للتقاويم مفتوح. يمكنك النقر فوق التقاويم زر في شريط الأدوات أو رأي > إظهار قائمة التقويم من شريط القائمة لإحضاره.
حدد التقويم ثم استخدم إحدى هذه الطرق لمشاركته:
- انقر بزر الماوس الأيمن واختر مشاركة التقويم.
- أختر تعديل من شريط القائمة واختيار مشاركة التقويم.
- انقر على شارك زر إلى يمين اسم التقويم.
انقر داخل شارك مع منطقة النافذة الصغيرة وأدخل تلك التي تريد مشاركة التقويم معها. في معظم الحالات ، سترى اقتراحات من جهات اتصالك يمكنك الاختيار من بينها.
بعد إضافة الأشخاص الذين تريد مشاركة التقويم معهم ، يمكنك النقر على المربع المنسدل لاسم كل شخص. ثم اختر الإذن الذي تريد السماح به: للاطلاع فقط أو معاينة ما تم تحريره. انقر منجز عندما تنتهي.
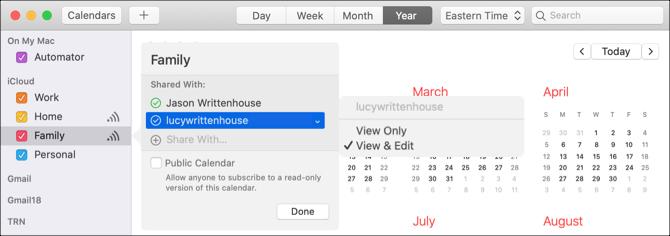
بمجرد وصول دعوات التقويم الخاصة بك إلى المستلمين وقبولهم ، ستظهر علامات الاختيار بجوار أسمائهم التي تشاركها معهم.
الآن مع هذا التقويم المشترك ، يمكن للجميع في فريقك مواكبة الأحداث التي يحتاجونها - سواء للشركة بشكل عام أو لمشروع محدد. وتأكد من المشاركة هذه الحيل لإتقان تطبيق تقويم ماك 7 حيل يجب معرفتها لإتقان تطبيق التقويم الخاص بجهاز Macهل تريد التعمق أكثر في تطبيق التقويم على جهاز Mac الخاص بك؟ إليك بعض النصائح والحيل المتقدمة لإتقان تقويم Apple. اقرأ أكثر مع زملائك في العمل.
التعاون من خلال مشاركة الصور أو الصور
تطبيق الصور على Mac مفيد لأكثر من صور حيواناتك الأليفة وعائلتك. إذا كنت تعمل في نشاط تجاري حيث تعمل بشكل منتظم مع الصور والصور الأخرى ، فاستفد من ميزة الألبوم المشترك في تطبيق الصور.
لإنشاء ألبوم مشترك في الصور ، اتبع الخطوات التالية:
- انقر على علامة زائد بجوار ألبومات مشتركة في الشريط الجانبي.
- أعط ألبومك اسم واختياريا أ تعليق، مثل الوصف.
- يمكنك دعوة الآخرين إلى الألبوم على الفور بالنقر فوق علامة زائد واختيارهم من جهات الاتصال الخاصة بك.
- انقر خلق وأنت جاهز.
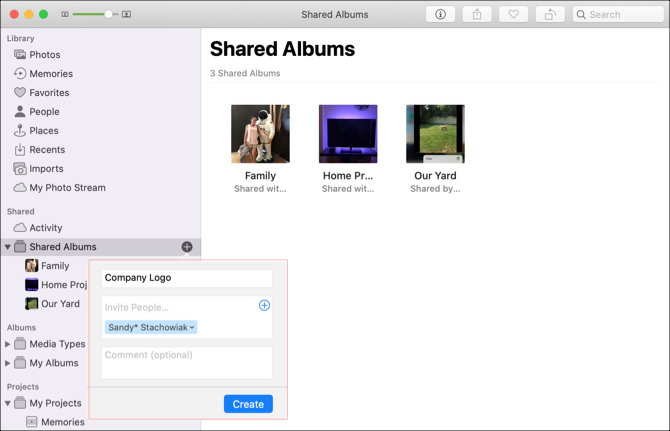
إذا كنت تريد إنشاء الألبوم المشترك أولاً ومشاركته لاحقًا ، فمن السهل القيام بذلك. حدد ألبوم مشترك في الشريط الجانبي ثم انقر فوق اشخاص زر في شريط الأدوات. انقر على علامة زائد واختر جهة اتصال لدعوتها.
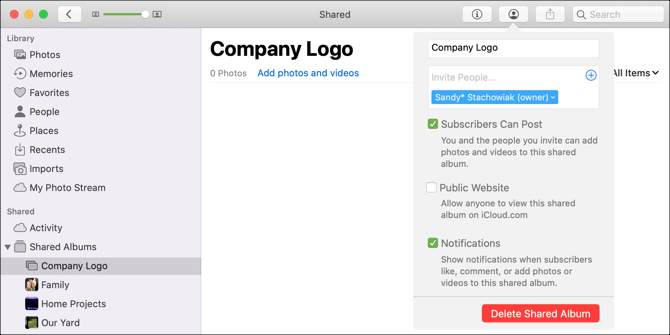
يمكنك نقل الصور الموجودة إلى الألبوم المشترك بسحبها هناك. من الممكن أيضًا استيراد الصور إلى الألبوم من Mac أو iCloud Drive. انقر ملف > استيراد من شريط القوائم واتبع التعليمات لتحديد موقع الصور وتحديدها واستيرادها.
شارك العناصر الأخرى مع فريقك من جهاز Mac
يمكنك مشاركة معظم أي شيء تجده بسرعة باستخدام Safari أو التسجيل في المذكرات الصوتية أو استخدامه في جهات الاتصال باستخدام الخطوات التالية:
- شارك صفحة في Safari: انقر على شارك زر في شريط الأدوات أو ملف > شارك من شريط القائمة.
- مشاركة التسجيل في المذكرات الصوتية: انقر على شارك في شريط الأدوات أو انقر بزر الماوس الأيمن واختر شارك.
- مشاركة بطاقة في جهات الاتصال: حدد بطاقة الاتصال وانقر فوق شارك زر في أسفل يمين النافذة ، أو انقر بزر الماوس الأيمن واختر شارك.
وتذكر أنه يمكنك إعادة توجيه رسائل البريد الإلكتروني من البريد والرسائل النصية من الرسائل لشركتك بالإضافة إلى مشاركة شاشة Mac عبر الرسائل كيفية مشاركة شاشة Mac باستخدام الرسائل (لا تحتاج إلى FaceTime!)إليك كيفية مشاركة شاشة جهاز Mac الخاص بك باستخدام الرسائل: لا توجد حسابات عبر الإنترنت ، أو تنزيلات برامج ، أو إعلانات غير ضرورية. اقرأ أكثر مع زملاء العمل.
تعاون من خلال المشاركة على جهاز Mac
بدلاً من استخدام طرق النسخ واللصق للتعاون في الملاحظات أو التذكيرات أو الأحداث أو الصور ، حقق أقصى استفادة من هذه التطبيقات الافتراضية وميزات المشاركة الخاصة بها على Mac.
أذا أردت التعاون في Pages أو Numbers أو Keynote على Mac كيفية التعاون في الوقت الفعلي مع الصفحات والأرقام والملاحظات الرئيسية على جهاز Macتقدم Pages و Numbers و Keynote على macOS ميزات تعاون رائعة عندما تعمل من المنزل أو داخل المكتب. اقرأ أكثر ، لدينا برنامج تعليمي مفيد لمشاركة هذه المستندات أيضًا.
عملت ساندي مع بكالوريوس العلوم في تكنولوجيا المعلومات لسنوات عديدة في صناعة تكنولوجيا المعلومات كمدير للمشروع ، ومدير قسم ، ورئيس مكتب إدارة المشاريع. ثم قررت متابعة حلمها وتكتب الآن عن التكنولوجيا بدوام كامل.

