يعد النسخ واللصق من الوظائف الأساسية لكل نظام تشغيل ، لذا من المهم أن تعرف كيفية استخدامه. حتى إذا كنت معتادًا على إحدى طرق النسخ واللصق ، فقد لا تعرف كيفية القيام بذلك على نظام أساسي آخر.
دعونا نلقي نظرة على كيفية النسخ واللصق في كل مكان — سنلقي نظرة على كيفية القيام بذلك على أنظمة التشغيل Windows و macOS و Linux و Android و iPhone / iPad.
انتقل إلى قسم:
- أساسيات النسخ واللصق
- كيفية النسخ واللصق في Windows
- كيفية النسخ واللصق على جهاز Mac
- كيفية النسخ واللصق في Linux
- كيفية النسخ واللصق في Android
- كيفية النسخ واللصق على iPhone و iPad
أساسيات النسخ واللصق
قبل أن نتعمق في كيفية النسخ واللصق على كل نظام أساسي ، يجب أن نناقش بعض النقاط حول الوظيفة التي تنطبق في كل مكان.
أولاً ، يستخدم النسخ واللصق جزءًا غير مرئي من نظام التشغيل يعرف باسم الحافظة. هذه مساحة تخزين صغيرة يمكنها استيعاب عنصر واحد في كل مرة — إنها تعمل مع النص بالإضافة إلى الصور وحتى الملفات.
عندما انت نسخ عنصرًا ، تأخذ النص أو أي محتوى آخر وتنسخه في الحافظة. يظل العنصر الأصلي الذي نسخته بدون تغيير في موضعه الحالي. في وقت لاحق ، معجون تأخذ العملية كل ما هو موجود في الحافظة وتدرجه في موقعك الحالي.
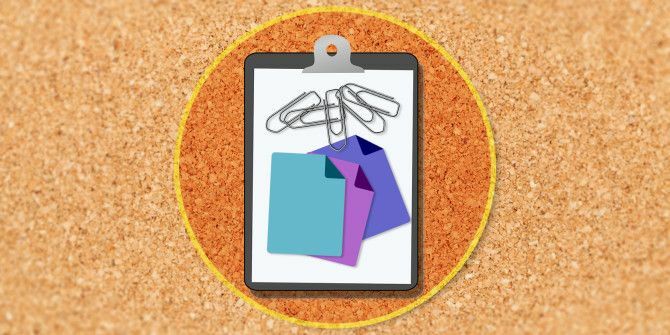
هناك عملية أخرى ذات صلة: يقطع. يعمل القص مثل النسخ ، باستثناء أنه يزيل النص الحالي أو الملف أو أي محتوى آخر من موضعه لوضعه في الحافظة. يعمل هذا فقط في كتل النص حيث يمكنك تحرير النص ؛ لا يمكنك قص نص من مقال عبر الإنترنت ، على سبيل المثال.
لا يؤدي اللصق إلى حذف محتويات الحافظة. إذا لم تقم بالكتابة فوق محتوياته ، فيمكنك لصق العنصر نفسه عدة مرات. فقط ضع في اعتبارك أن الحافظة يمكنها الاحتفاظ بعنصر واحد فقط في كل مرة. بمجرد نسخ شيء آخر أو قصه ، يتم فقد محتويات الحافظة الأصلية.
الآن ، دعنا نلقي نظرة على كيفية النسخ واللصق على جهاز الكمبيوتر والهاتف.
كيفية النسخ واللصق في Windows
مثل معظم أنظمة تشغيل سطح المكتب ، لدى Windows عدة طرق للنسخ واللصق. بعضها أسرع من البعض الآخر ، لكننا سنغطي كل منها حتى تتمكن من تجربتها جميعًا.
ستحتاج إلى تحديد العنصر الذي تريد نسخه قبل القيام بذلك. لتحديد النص ، استخدم الماوس للنقر والسحب فوق أي شيء لتمييزه. إذا كنت تريد تحديد كل شيء (مثل صفحة ويب كاملة أو مستند) ، فاستخدم السيطرة + أ لتسليط الضوء على كل شيء بسهولة.
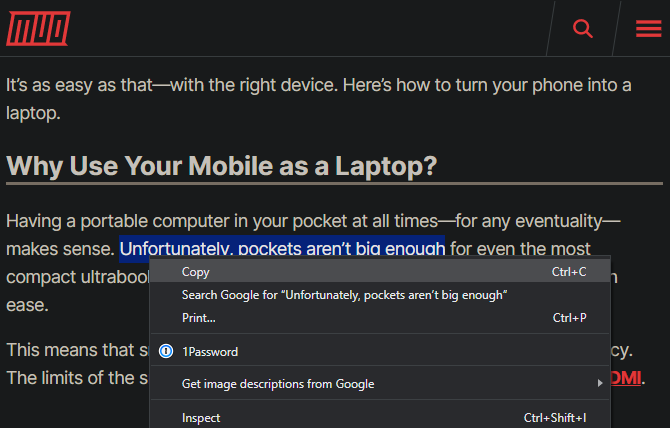
لتحديد عناصر متعددة في File Explorer أو ما شابه ، انقر واسحب الماوس حول عناصر متعددة أو اضغط باستمرار السيطرة أثناء النقر عليها لتحديد أكثر من واحد.
نسخ ولصق في Windows باستخدام لوحة المفاتيح
أسرع طريقة للنسخ واللصق هي استخدام اختصارات لوحة المفاتيح. استعمال Ctrl + C لنسخ شيء ما ، إذن السيطرة + V. لصق. إذا كنت تريد القص بدلاً من النسخ ، فاستخدم السيطرة + X.
للصق النص المنسوخ ، استخدم مفاتيح الأسهم أو الماوس لوضع المؤشر في المكان الذي تريد إدراج العنصر المنسوخ فيه واضغط السيطرة + V..
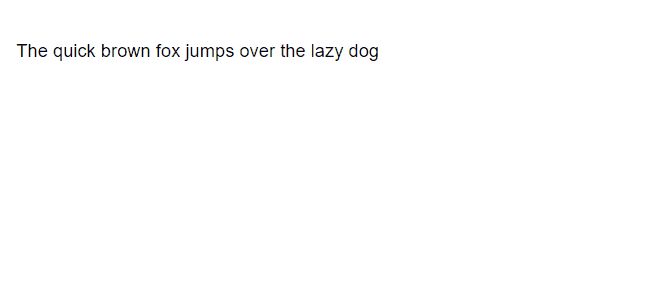
يعمل هذا على نسخ النص المميز (كما هو موضح أعلاه) بالإضافة إلى الملفات الموجودة في File Explorer ، ووحدات الوسائط في تطبيقات مثل برامج تحرير الصور والفيديو ، ومعظم التطبيقات الأخرى.
الاستثناء الرئيسي هو أنه لا يمكنك نسخ الصور في معظم المتصفحات باستخدام هذا الاختصار ، إلا إذا كانت الصورة مفتوحة في عنوان URL المباشر الخاص بها.
نسخ ولصق باستخدام القوائم
إذا كنت لا تحب استخدام لوحة المفاتيح ، فيمكنك عادةً النسخ واللصق من خلال قائمة النقر بزر الماوس الأيمن. انقر بزر الماوس الأيمن على النص المميز ، أو الصورة ، أو الملف ، أو ما شابه ، وسترى ملف نسخ الخيار في القائمة (وكذلك يقطع، إذا كان قابلا للتطبيق). إذا كنت لا ترى هذه الخيارات على أحد مواقع الويب ، فضع في اعتبارك أن بعض المواقع تقوم بتعطيلها.
للصق هذا المحتوى ، ضع المؤشر في المكان الذي تريد إدراجه فيه ، وانقر بزر الماوس الأيمن واضغط معجون. تحتوي بعض التطبيقات على ملف لصق بدون تنسيق الخيار إذا كنت تريد لصق في نص عادي.
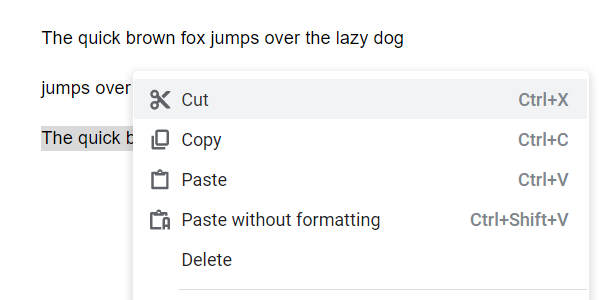
أخيرًا ، تحتوي معظم تطبيقات Windows على نسخ و معجون الأزرار الموجودة على تعديل القائمة في شريط الأدوات العلوي أيضًا. يمكنك استخدام هذه كإجراء احتياطي إذا كانت الطرق الأخرى غير ملائمة.
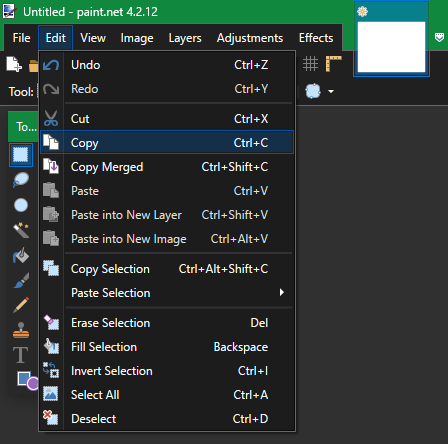
كيفية النسخ واللصق على جهاز Mac
النسخ واللصق على macOS مشابه جدًا لكيفية عمله على Windows. سنستعرض الأساسيات هنا ؛ تأكد من القراءة دليلنا الكامل للنسخ واللصق لنظام Mac كيفية النسخ واللصق على جهاز Macتمنحك نظرتنا حول كيفية النسخ واللصق على Mac كل ما تحتاجه لإدارة الحافظة الخاصة بك مثل المحترفين. قراءة المزيد لمزيد من المعلومات.
انسخ والصق في macOS باستخدام لوحة المفاتيح
على جهاز Mac ، كمد + ج هو اختصار لوحة المفاتيح للنسخ ، بينما كمد + ف هو الاختصار للصق. استخدمها في النص المميز أو الملفات في Finder أو العناصر الموجودة في صفحات الويب حسب الحاجة.
في الإصدارات الحديثة من macOS ، فإن كمد + X يعمل الاختصار على قص النص والكائنات في المستندات وما شابه. ومع ذلك ، لن يعمل مع قص الملفات أو المجلدات في Finder. لذلك ، يجب عليك استخدام كمد + ج لنسخ ملف ، ثم اضغط على Cmd + Option + V لمحاكاة إجراء القص واللصق.
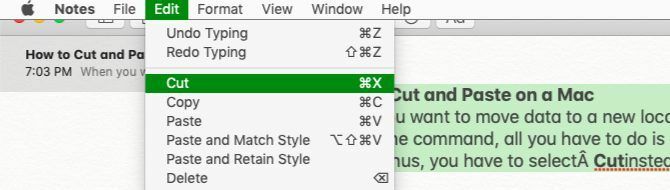
نسخ ولصق على ماك باستخدام القوائم
إذا كنت لا تحب اختصارات لوحة المفاتيح ، فستجد ما هو مألوف نسخ و معجون إجراءات القائمة في قائمة سياق النقر بزر الماوس الأيمن في معظم التطبيقات. تم العثور عليها أيضًا في تعديل القائمة في الجزء العلوي من شاشة جهاز Mac الخاص بك.
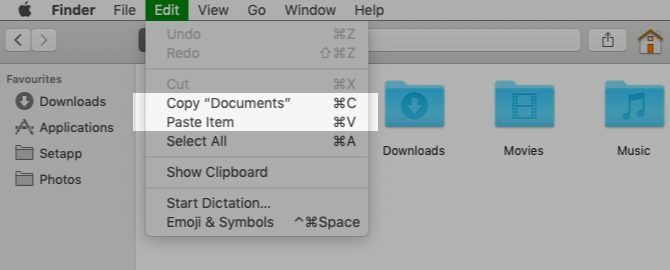
لاحظ أنه في Finder ، لن ترى ملف يقطع الخيار في قائمة السياق بشكل افتراضي. انسخ شيئًا ما ، ثم اضغط على اختيار مفتاح عند اللصق وسترى انقل العنصر هنا.
كيفية النسخ واللصق في Linux
نظرًا لأن توزيعات Linux يمكن أن تختلف ، فسنوضح كيفية النسخ واللصق في Linux باستخدام Ubuntu نظرًا لأنها شائعة جدًا.
مثل أنظمة تشغيل سطح المكتب الأخرى ، يكون النسخ واللصق في Linux أسهل باستخدام اختصارات لوحة المفاتيح. استعمال Ctrl + C لنسخ العناصر ، السيطرة + V. للصق و السيطرة + X لقطع.
الاستثناء الملحوظ لهذه الاختصارات موجود في Terminal. Ctrl + C هو أمر الإلغاء في نافذة طرفية ، لذلك يستخدم Linux النسخة التالية ولصق الاختصارات لـ Terminal بدلاً من ذلك:
- Ctrl + Shift + C لنسخ
- Ctrl + Shift + V. لصق
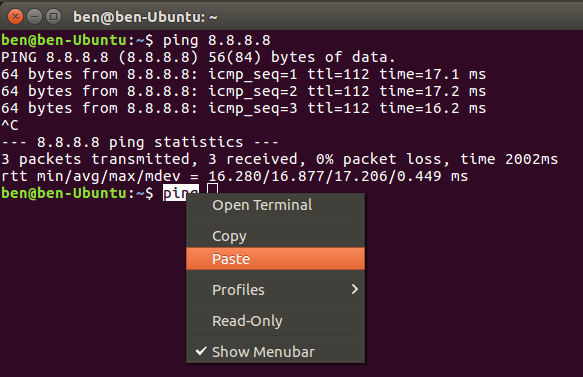
إذا كنت لا تريد استخدام ما ورد أعلاه ، فانقر بزر الماوس الأيمن على عنصر للعثور عليه نسخ و معجون بدلاً من ذلك ، أو تحقق من تعديل القائمة في الأعلى.
كيفية النسخ واللصق في Android
في أنظمة تشغيل الأجهزة المحمولة ، يكون النسخ واللصق محدودًا بدرجة أكبر نظرًا لعدم توفر العديد من الطرق للتفاعل مع النظام. ومع ذلك ، ليس من الصعب التعلم.
لنسخ نص على Android في معظم التطبيقات ، ما عليك سوى الضغط مع الاستمرار على جزء من النص للحظة. من المفترض أن تظهر مقابض تحيط بالكلمة المميزة ، إلى جانب قائمة فوقها.
استخدم هذه المقابض لتمييز النص الذي تريد نسخه أو اضغط عليه اختر الكل لتمييز الصفحة بأكملها أو مربع النص. عندما تكون راضيًا ، انقر فوق نسخ من القائمة لوضع النص في الحافظة الخاصة بك. إذا حددت نصًا في مربع إدخال نص ، مثل داخل أحد تطبيقات تدوين الملاحظات ، فسترى ملف يقطع الخيار كذلك.
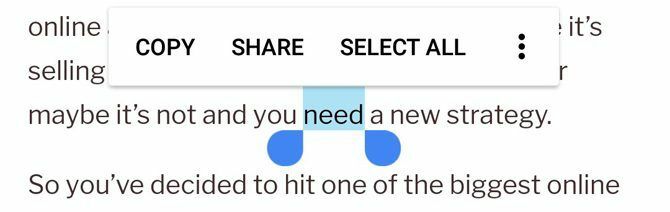
في بعض التطبيقات ، لن يؤدي الضغط المطول على نص مثل هذا إلى إظهار المقابض أو القائمة. على سبيل المثال ، إذا قمت بالضغط مع الاستمرار على عنوان في خرائط Google ، فسيتم نسخ العنوان إلى الحافظة الخاصة بك.
للصق نص ، انتقل إلى مربع إدخال النص حيث تريد إدخال المحتوى. اضغط مع الاستمرار على المساحة ، ثم اختر معجون لإدراج محتويات الحافظة الخاصة بك.
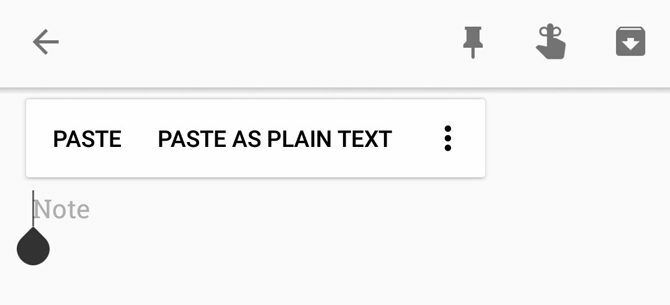
لقد نظرنا عن كثب في النسخ واللصق على Android كيفية إدارة الحافظة على Androidهل تتساءل عن كيفية النسخ واللصق على Android؟ إليك كيفية عمل النسخ واللصق ، جنبًا إلى جنب مع أفضل التطبيقات لتحسينه. قراءة المزيد إذا كنت ترغب في مزيد من التفاصيل والنصائح.
كيفية النسخ واللصق على iPhone و iPad
النسخ واللصق على iPhone كيفية النسخ واللصق على جهاز iPhone الخاص بككيف تنسخ وتلصق على جهاز iPhone الخاص بك؟ ستندهش من النصائح الصغيرة التي تكمن وراء هذه المهمة البسيطة. قراءة المزيد يشبه العملية على Android. لتحديد نص في مربع نص (مثل تطبيق Notes) ، انقر نقرًا مزدوجًا على كلمة لتحديدها. في غضون ذلك ، اضغط مع الاستمرار لتحديد كلمة ليست في مربع قابل للتعديل ، مثل على موقع ويب.
عندما تفعل ذلك ، ستظهر مقابض وقائمة. اسحب المقابض لتحديد النص الذي تريده ، ثم اضغط على نسخ لوضع النص على الحافظة الخاصة بك (أو يقطع إذا كان قابلا للتطبيق).
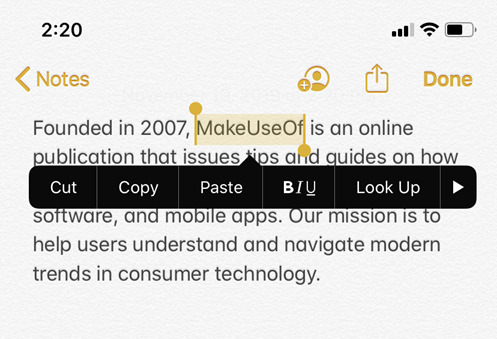
للصق النص لاحقًا ، اضغط مع الاستمرار على مكان فارغ واختر معجون عندما تظهر تلك القائمة.
اعتبارًا من iOS 13 ، أضافت Apple اختصارات قائمة على الإيماءات لنسخ النص وقصه ولصقه. يمكنك تجربة هذه الأشياء ، لكننا نجدها محرجة مقارنة باستخدام القوائم:
- يقطع: استخدم ثلاثة أصابع في حركة قرص الإغلاق مرتين.
- نسخ: قرصة مغلقة بثلاثة أصابع.
- معجون: ابدأ بثلاثة أصابع معًا وافتحها.
يمكنك نسخ عناصر أخرى ، مثل الصور والرسائل النصية ، بالضغط عليها مطولاً والبحث عن ملف نسخ اختيار.
استخدم النسخ واللصق في كل مكان
يوفر لك النسخ واللصق الكثير من الوقت عند استخدامه بشكل صحيح. الآن أنت تعرف كيف يعمل على المنصات التي تستخدمها كل يوم!
للمضي قدمًا ، يجب أن تبحث في استخدام مدير الحافظة. هذه تطبيقات تابعة لجهات خارجية تتيح لك الاحتفاظ بأكثر من عنصر واحد في الحافظة في وقت واحد ، وتثبيت العناصر المستخدمة بشكل متكرر لسهولة الوصول إليها ، وغير ذلك الكثير. لقد نظرنا في أفضل مديري حافظة iPhone أفضل 5 مديري حافظة iPhoneإليك كيفية إدارة الحافظة على جهاز iPhone الخاص بك ، جنبًا إلى جنب مع أفضل مديري حافظة iOS لتوسيع وظائفها. قراءة المزيد لتبدأ.
الإفصاح عن الشركة التابعة: من خلال شراء المنتجات التي نوصي بها ، فإنك تساعد في الحفاظ على حياة الموقع. قراءة المزيد.
Ben هو نائب محرر ومدير Onboarding في MakeUseOf. ترك وظيفته في مجال تكنولوجيا المعلومات ليكتب بدوام كامل في عام 2016 ولم ينظر إلى الوراء أبدًا. لقد كان يغطي البرامج التعليمية التقنية وتوصيات ألعاب الفيديو والمزيد ككاتب محترف لأكثر من ست سنوات.


