الكتابة ليست للجميع. إذا كان لديك أصابع خرقاء أو صعوبة في التهجئة ، فقد تكون الكتابة هي الجزء المفضل لديك من استخدام الكمبيوتر. لحسن الحظ ، يمكنك استخدام برنامج الإملاء المدمج على جهاز Mac للتحدث عما تريد كتابته بدلاً من ذلك.
على عكس التحكم الصوتي —وهي أداة وصول كاملة الميزات من Apple — الإملاء سهل الاستخدام. كما أنها دقيقة جدًا في ترجمة صوتك لدرجة أن بعض أفضل مطوري برامج الإملاء ، مثل Dragon Dictate ، توقفوا عن إنشاء تطبيقات الإملاء الخاصة بهم لنظام Mac للتنافس معها.
كيفية استخدام الإملاء على جهاز Mac
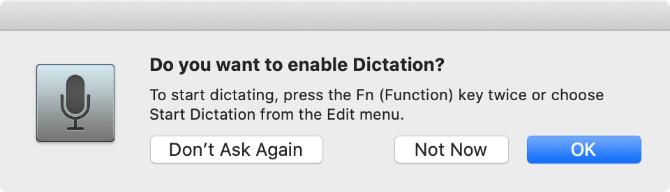
اضغط مرتين على الجبهة الوطنية زر لبدء الإملاء على جهاز Mac الخاص بك. من المفترض أن ترى رمز ميكروفون يظهر أو تسمع نغمة تأكيد macOS. إذا كانت هذه هي المرة الأولى التي تستخدم فيها الإملاء ، فانقر فوق حسنا في النافذة المنبثقة لتأكيد رغبتك في استخدامه.
بعد تنشيط الإملاء ، ابدأ في قول ما تريد كتابته لتراه يظهر على الشاشة. يتجاهل الإملاء فترات التوقف المؤقت في كلامك ، مما يتيح لك قضاء بعض الوقت لتكوين أفكارك. ومع ذلك ، هذا يعني أنك بحاجة إلى إملاء علامات الترقيم الخاصة بك ، والتي سنشرحها أدناه.
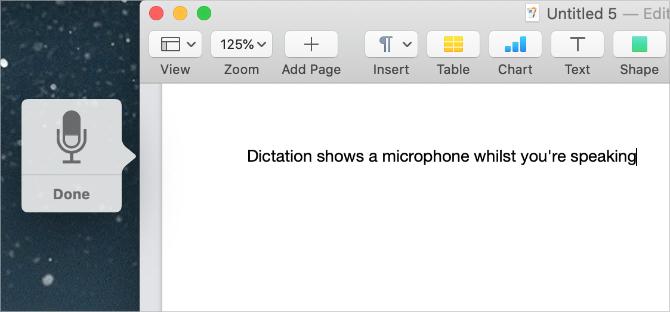
تقترح لك Apple الإملاء في رشقات نارية قصيرة مدتها 40 ثانية أو أقل. هذا يحافظ على جهاز Mac الخاص بك من التخلف ، حيث يمكنك التحدث بشكل أسرع بكثير من معالجة ما تقوله.
يمكنك إملاء النص في أي مكان تكتبه عادةً على جهاز Mac. يتضمن ذلك كتابة المستندات واستخدام Spotlight أو أشرطة البحث وإدخال عناوين الويب وإنشاء رسائل البريد الإلكتروني. إذا كان هذا يبدو مفيدًا ، فقد ترغب في إلقاء نظرة عليه تطبيقات الإملاء لهاتف Android كذلك.
استخدم أي من الطرق التالية لإيقاف الإملاء:
- صحافة الجبهة الوطنية مرة أخرى
- نجاح إرجاع
- انقر منجز تحت الميكروفون
تظهر الكلمات التي تمليها تحتها خط أثناء قيام Mac بمعالجتها. بعد التوقف عن الإملاء ، سيعيدون تنسيق أنفسهم ، وستظهر أي كلمات لم يكن جهاز Mac متأكدًا منها باللون الأزرق. انقر على هذه الكلمات لاختيار خيار بديل أو اكتبه يدويًا إذا كان خطأ.
كلما زاد استخدامك للإملاء ، أصبح جهاز Mac أفضل في فهم صوتك. هذا يعني أنك سترى عددًا أقل من الأخطاء والكلمات التي تم تسطيرها باللون الأزرق بشكل أقل.
كيفية إضافة علامات الترقيم وتنسيق الإملاء الخاص بك
من المحتمل أنك تحتاج إلى إضافة علامات ترقيم إلى الإملاء للتأكد من تنسيقها بشكل صحيح. من السهل القيام بذلك أثناء إملاء النص الخاص بك بقول علامات الترقيم المحددة التي تريد إضافتها.
على سبيل المثال ، لإملاء النص التالي:
مرحبا اسمي دان. كيف حالك؟
عليك أن تقول:
مرحبا فاصلة اسمي دان فترة كيف حالكم علامة استفهام
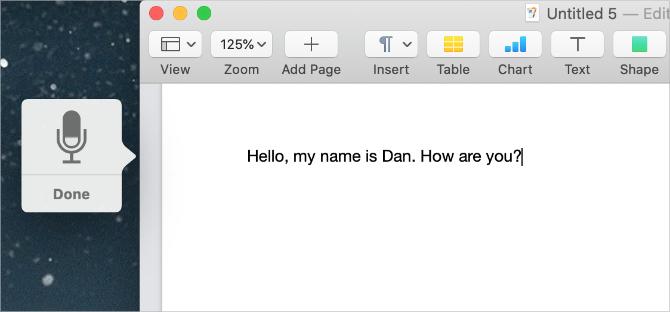
تتضمن Apple قائمة طويلة تضم أكثر من 50 علامة ترقيم ورموز طباعة وإشارات عملة وعلامات رياضية وأوامر صوتية يمكنك استخدامها مع Dictation في دليل مستخدم macOS. يزور صفحة أوامر الإملاء الصوتي من Apple لإلقاء نظرة على القائمة بنفسك.
إلى جانب إضافة علامات الترقيم ، يمكنك أيضًا استخدام مجموعة صغيرة من الأوامر الصوتية لتغيير تنسيق النص المُملى على جهاز Mac الخاص بك. تتضمن هذه الأوامر الكتابة بالأحرف الكبيرة وفواصل الأسطر وحتى الكتابة بدون مسافات.
انطق الأوامر الصوتية التالية لتنسيق النص مع الإملاء:
- خط جديد: يعادل الضغط على إرجاع المفتاح مرة واحدة
- فقرة جديدة: يعادل الضغط على إرجاع المفتاح مرتين
- مفتاح Caps On / Off: كتابة الكلمات التالية في "حالة العنوان"
- تشغيل / إيقاف جميع الأحرف الاستهلالية: كتابة الكلمات التالية في "ALL CAPS"
- لا توجد مساحة تشغيل / إيقاف: كتابة الكلمات التالية "withoutspaces" (مفيدة لعناوين URL لمواقع الويب)
استكشاف مشاكل الإملاء على جهاز Mac الخاص بك
الإملاء أداة بسيطة إلى حد ما ، لكنها لا تعمل طوال الوقت. هناك بعض المشاكل المختلفة التي قد تمنعك من استخدام الإملاء على جهاز Mac الخاص بك. إليك ما هي وكيفية إصلاحها.
تغيير اختصار الإملاء
إذا لم يحدث شيء عند الضغط مرتين على الجبهة الوطنية الزر ، ربما تكون قد قمت بتغيير اختصار الإملاء على جهاز Mac الخاص بك. يمكنك تغيير هذا الاختصار إلى ما تريد ، أو التحقق من الاختصار الجديد واستخدامه بدلاً من ذلك.
للقيام بذلك ، افتح تفضيلات النظام وتذهب إلى لوحة المفاتيح> الإملاء. افتح ال الاختصار القائمة المنسدلة واختر اختصار الإملاء الذي تريد استخدامه. لإنشاء الخاصة بك ، انقر فوق يعدل أو يكيف، ثم اضغط على اختصار لوحة المفاتيح الذي تريده.

اختبر اتصالك بالإنترنت
يتطلب Mac اتصالاً نشطًا بالإنترنت لاستخدام الإملاء. وذلك لأن Apple تعالج صوتك على خوادمها - باستخدام أحدث بيانات اللغة - وليس محليًا على جهاز Mac الخاص بك.
بدون اتصال بالإنترنت ، يظهر رمز الميكروفون مع ثلاث نقاط ، ولكن يختفي قبل أن تتمكن من البدء في الإملاء.
للتأكد من أن اتصال الإنترنت يعمل ، حاول بث فيديو على YouTube. لإصلاح مشاكل الاتصال ، أعد تشغيل جهاز توجيه Wi-Fi واتبع خطوات إعادة توصيل Mac بشبكة Wi-Fi مرة أخرى لن يتصل Mac بشبكة Wi-Fi؟ 9 خطوات لاستعادة الاتصال بالإنترنتإذا لم يتصل Mac بشبكة Wi-Fi ، فلا تقلق. إليك دليل استكشاف الأخطاء وإصلاحها لإصلاح مشكلات الاتصال بالإنترنت على نظام macOS. اقرأ أكثر . اتصل بمزود خدمة الإنترنت لمزيد من المساعدة.
اختر ميكروفونًا مختلفًا للاستخدام
أثناء الإملاء ، من المفترض أن ترى شريطًا أبيض في رمز الميكروفون يتقلب مع ارتفاع صوتك. يعرض هذا إدخال الميكروفون على جهاز Mac. إذا لم يظهر شيء في الميكروفون ، فلن يتمكن Mac من سماعك. تحتاج إلى استخدام ميكروفون مختلف لإصلاحه.
اذهب إلى تفضيلات النظام> لوحة المفاتيح> الإملاء. افتح القائمة المنسدلة تحت الميكروفون على يسار النافذة لاختيار ميكروفون مختلف. إذا لم تتمكن من رؤية الميكروفون ، فتأكد من أنه متصل بأحدث برامج التشغيل المثبتة.
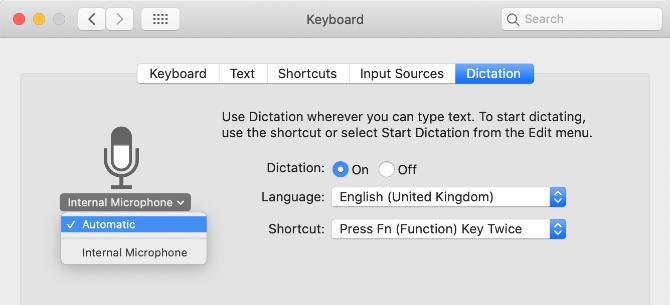
تغيير لغة الإملاء
للإملاء بلغة مختلفة ، تحتاج إلى إضافة تلك اللغة في تفضيلات النظام وتحديدها من أيقونة الإملاء. يؤدي استخدام اللغة الخاطئة إلى حدوث الكثير من الأخطاء ، لأن الإملاء يستخدم التهجئات الإقليمية أو يستبدل ما قلته بكلمات متشابهة الصوت من لغة أخرى.
في تفضيلات النظام، اذهب إلى لوحة المفاتيح> الإملاء وافتح لغة القائمة المنسدلة. انقر إضافة لغة وحدد المربع المجاور لأية لغة تريد استخدامها. تأكد من اختيار المنطقة المناسبة إذا تم استخدام لغتك في بلدان متعددة.
في المرة التالية التي تقوم فيها بتنشيط الإملاء ، من المفترض أن ترى اللغة الحالية معروضة أسفل رمز الميكروفون. انقر فوقه للتغيير إلى لغة إملاء أخرى بدلاً من ذلك.
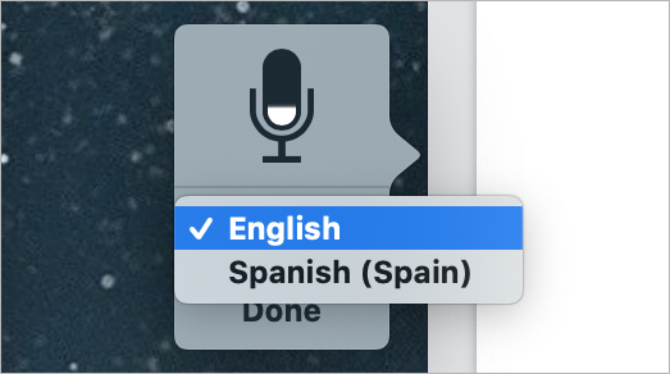
كيفية جعل الإملاء خاص قدر الإمكان
يتواصل الإملاء مع خوادم Apple لتحويل كلامك إلى نص. وهذا يعني أنه ليس خاصًا تمامًا على الإطلاق ، كما هو موضح في الرسالة المنبثقة التي تظهر عند تمكين الإملاء لأول مرة. ومع ذلك ، لا تزال هناك خطوات يمكنك اتخاذها لاستعادة أكبر قدر ممكن من خصوصية الإملاء.
لتغيير البيانات التي يستخدمها الإملاء ، افتح تفضيلات النظام وانقر على الأمانة و أمبير؛ خصوصية. انتقل إلى خصوصية التبويب والتمرير لأسفل للتحديد التحليلات والتحسينات في الشريط الجانبي. تعطيل خيار تحسين سيري والإملاء لمنع Apple من تخزين أو مراجعة تسجيلات الإملاء المستقبلية.
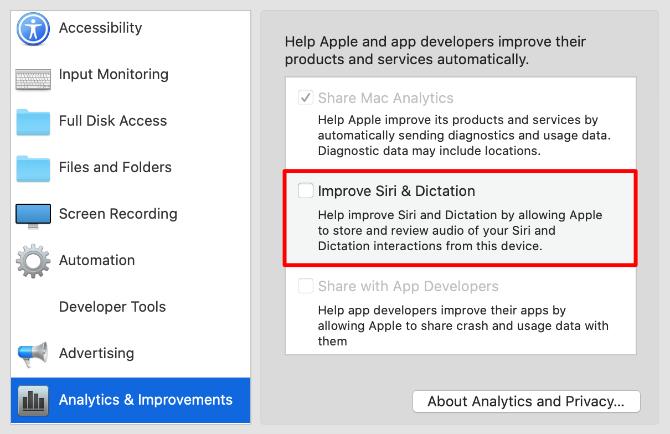
تقوم Apple عادةً بذلك للمساعدة في تحسين الإملاء. حتى مع تعطيل هذا الخيار ، ما زلت بحاجة إلى حذف التسجيلات الموجودة من خوادم Apple. اذهب إلى تفضيلات النظام> Siri وانقر حذف Siri & Dictation History لنفعل ذلك.
افعل المزيد بصوتك باستخدام التحكم الصوتي
على الرغم من أن الكثير من الناس يخلطون بين الاثنين ، إلا أن الإملاء والتحكم الصوتي ميزتان منفصلتان على جهاز Mac الخاص بك. كما أوضحنا ، يتيح لك الإملاء تحويل خطابك إلى نص ، وإضافة علامات الترقيم وفواصل الأسطر عند الضرورة. لكن التحكم الصوتي يفتح عالمًا كاملًا من الأوامر الصوتية التي تتحكم في جهاز Mac الخاص بك.
إذا كنت ترغب في حفظ المستندات ، وتبديل التطبيقات ، وفتح القوائم ، والقيام بالمزيد بصوتك ، فأنت بحاجة إلى استخدام التحكم الصوتي. هذا هو في الأساس أداة الوصول ؛ يتيح لأي شخص التحكم في جهاز Mac باستخدام صوته فقط. نلقي نظرة على دليل التحكم الصوتي في Mac إليك ما يمكنك فعله باستخدام Mac Voice Controlلذا فأنت تريد إرسال أوامر إلى جهاز الكمبيوتر الخاص بك وجعله يطيعك ، أو ربما تريد أن يقرأ جهاز الكمبيوتر الخاص بك بصوت عالٍ. لحسن الحظ كلاهما ممكن. اقرأ أكثر لتتعلم كيف تعمل.
يكتب "دان" برامج تعليمية ودلائل تحرّي الخلل وإصلاحه لمساعدة الأشخاص في الاستفادة القصوى من تقنيتهم. قبل أن يصبح كاتبًا ، حصل على درجة البكالوريوس في تكنولوجيا الصوت ، وأشرف على الإصلاحات في متجر Apple ، وحتى درس اللغة الإنجليزية في مدرسة ابتدائية في الصين.


