إذا كنت ترى الخطأ 0x80070422 في Windows 10 ، من المحتمل أنك تواجه مشكلة في Windows Update. دعونا نلقي نظرة على كيفية إصلاح الخطأ 0x80070422 وما الذي يسبب هذه المشكلة.
ما هو خطأ ويندوز 0x80070422؟
قبل أن نبدأ ، من الجدير بالذكر ما يعنيه 0x80070422 في Windows 10. كما اتضح ، غالبًا ما يكون هذا خطأ في Windows Update.
عندما ينبثق ، لن يتم تثبيت أي تحديثات Windows معلقة بشكل صحيح. قد ترى رسالة مثل "كانت هناك بعض المشاكل في تثبيت التحديثات" أو "تم تعطيل Windows Update" في لوحة Windows Update عند حدوثها.
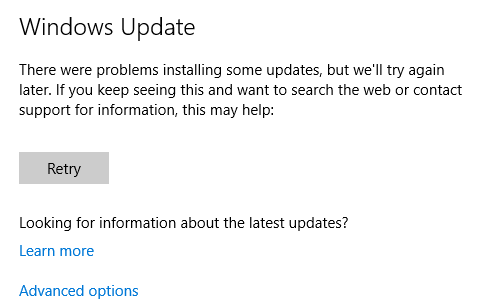
يمنعك هذا الخطأ من تحديث جهاز الكمبيوتر الخاص بك بشكل صحيح ، مما قد يفتح لك مشاكل الأمان إذا لم يتم إصلاحه. نظرًا لأنك تتوقع أن يعمل Windows Update بسلاسة في الخلفية ، فإن أخطاء Windows Update محبطة.
لحسن الحظ ، ليس من الصعب عادةً إصلاح هذا الخطأ ، لأنه له سبب شائع.
1. قم بإعادة تشغيل جهاز الكمبيوتر الخاص بك
على الرغم من أنها نصيحة شائعة لجميع الأخطاء ، فمن المهم إعادة تشغيل الكمبيوتر قبل الانتقال إلى المزيد من استكشاف الأخطاء وإصلاحها. يمكن أن تؤدي إعادة التشغيل غالبًا إلى حل المشكلات المؤقتة ، لذلك لا تريد إضاعة الوقت في العمل على مشكلة لها إصلاح بسيط.
بعد إعادة التشغيل ، حاول تثبيت آخر التحديثات مرة أخرى على الإعدادات> التحديث والأمان> Windows Update. إذا رأيت الخطأ مرة أخرى ، فتابع. ضع في اعتبارك أن إعادة التشغيل بعد تنفيذ كل خطوة من الخطوات التالية ليس فكرة سيئة أيضًا.
2. إصلاح خدمة Windows Update
في معظم الأحيان ، يحدث خطأ Windows Update 0x80070422 بسبب مشكلة في خدمة Windows Update. إذا لم تكن على علم ، فإن خدمات Windows هي عمليات يتم تشغيلها في الخلفية بشكل مستقل عن حساب المستخدم الخاص بك. يحتوي جهاز الكمبيوتر الخاص بك على العشرات من الخدمات ، ومعظمها يعمل عند بدء التشغيل ويعمل بصمت.
إن خدمة Windows Update هي خدمة مضمنة في Windows. إذا توقف هذا عن العمل بشكل صحيح ، فسوف يفشل Windows Update في العمل بشكل صحيح. وبالتالي ، فمن الحكمة التحقق أولاً - فقط لاحظ أنت بحاجة إلى حقوق المسؤول كيفية الحصول على حقوق المسؤول على ويندوزفيما يلي كيفية الحصول على امتيازات المسؤول على Windows 10 إذا كان حساب المشرف الخاص بك لا يعمل لسبب ما. قراءة المزيد لتستخدمها.
لفتح مدير الخدمات ، اكتب خدمات في قائمة ابدأ لفتح اللوحة الخاصة به. سترى قائمة بالعشرات من الخدمات هنا ، ولكن ما عليك سوى القلق بشأن واحدة الآن: تحديث ويندوز. انقر نقرًا مزدوجًا لفتح الملف الخصائص النافذة ، حيث يمكنك تغيير طريقة عملها.
إذا كان نوع بدء التشغيل يقول مربع معاق، هذا على الأرجح سبب الخطأ 0x80070422. الخيار الافتراضي هو يدوي (بدء التشغيل); نظرًا لأنك تواجه مشكلة ، حاول تلقائي. أيضا في هذه الصفحة ، إذا كان حالة الخدمة يقول توقفت، انقر بداية.
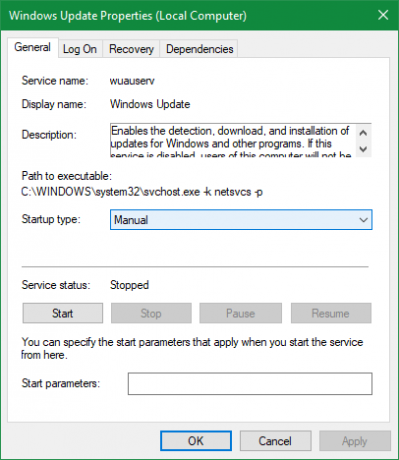
بعد إجراء هذه التغييرات ، حاول تشغيل Windows Update مرة أخرى.
3. أعد تشغيل الخدمات الأخرى
أثناء وجودك في لوحة الخدمات ، هناك خدمة أخرى للتحقق منها: قائمة الشبكات. هذه الخدمة مسؤولة عن تحديد الشبكات التي يتصل بها جهاز الكمبيوتر الخاص بك والاحتفاظ بمعلومات عنها ، لذلك لا تعتقد أنها ذات صلة. على الرغم من ذلك ، أفاد العديد من الأشخاص أن إعادة تشغيله يعمل على إصلاح الخطأ 0x80070422.
في ال خدمات مدير موقع خدمة قائمة الشبكات. انقر بزر الماوس الأيمن واختر اعادة البدء لقتلها وتشغيلها مرة أخرى ، الأمر الذي نأمل أن يحل المشكلة.

أثناء وجودك هنا ، أو إذا لم تنجح الخطوات الإضافية في حل المشكلة ، يجب عليك أيضًا التأكد من تشغيل جميع الخدمات التالية:
- خدمة تشفير محرك BitLocker
- مشغل عملية خادم DCOM
- اتصالات الشبكة
- جدار حماية Windows Defender
4. قم بتشغيل مستكشف أخطاء Windows Update ومصلحها
يتضمن Windows عددًا من أدوات استكشاف الأخطاء وإصلاحها تلقائيًا لإصلاح المشكلات الشائعة. في حين أن هذه تبدو رائعة من الناحية النظرية ، إلا أنها غالبًا لا تفعل أي شيء ذي قيمة. لكنهم لا يزالون يستحقون المحاولة ، حيث لا يستغرق الأمر سوى دقيقة واحدة للتشغيل.
رئيس ل الإعدادات> التحديث والأمان> استكشاف الأخطاء وإصلاحها وانقر أدوات حل المشكلات الإضافية لرؤية القائمة الكاملة للأدوات. تحت قم بتشغيل، تحديد Windows Update> تشغيل مستكشف الأخطاء ومصلحها لإطلاق واحدة مناسبة.
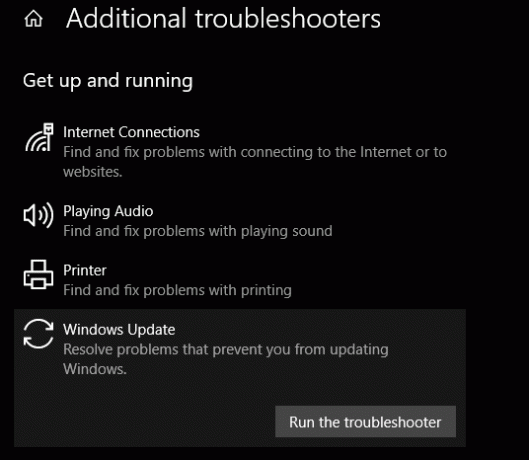
ستتحقق الأداة من وجود مشاكل ، ثم تخبرك ما إذا كانت تجد إجراءات يجب اتخاذها. إذا لم تتمكن من تحديد المشكلة ، يمكنك الاختيار عرض معلومات مفصلة لمعرفة ما اختبره Windows.
5. تعطيل IPv6
نظرًا لأن Windows Update يعتمد على اتصالك بالإنترنت ، هناك حل آخر للخطأ 0x80070422 وهو تعطيل IPv6 في Windows. IPv6 هو خليفة بروتوكول IPv4 ، المصمم للسماح بالعديد من العناوين الممكنة أكثر من الإصدار السابق.
على الرغم من أنه سيكون مهمًا في المستقبل ، إلا أن العديد من الأجهزة لا تستخدم IPv6 حتى الآن. ونتيجة لذلك ، إذا تسببت في مشكلة ، فيمكنك عادة تعطيلها بدون مشكلة.
لتعطيل IPv6 في Windows 10 ، أدخل لوحة التحكم في قائمة ابدأ للبحث عن تلك الأداة المساعدة وفتحها. إذا عرض بواسطة في أعلى اليمين الفئة، قم بتغييره إلى أيقونات صغيرة و اختار مركز الشبكة والمشاركة. هنا ، انقر فوق نص الارتباط بجوار روابط في الجزء العلوي الأيسر لفتح الخيارات لشبكتك الحالية.

في هذه اللوحة ، انقر فوق الخصائص الزر ، الذي سيفتح نافذة أخرى. هناك ، مرر لأسفل للعثور الإصدار 6 من بروتوكول الإنترنت وامسح خانة الاختيار المجاورة له. نجاح حسنا لحفظ التغييرات ، قمت بتعطيل IPv6 بنجاح. أعد تشغيل وحاول تنزيل التحديثات مرة أخرى.
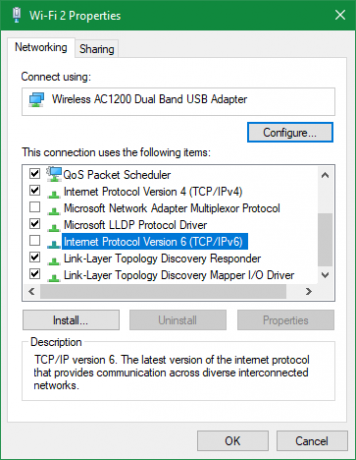
6. تحقق من قيم التسجيل قليلة
إذا كنت لا تزال لم تحل رمز الخطأ 0x80070422 في هذه المرحلة ، يجب عليك بعد ذلك التحقق من بعض إدخالات التسجيل للتأكد من أنها صحيحة. تذكر أن تعديل السجل بشكل غير صحيح قد يتلف نظامك ، لذا كن حذرًا أثناء وجودك هناك.
نوع رجديت في قائمة ابدأ لفتح أداة محرر التسجيل. ثم انتقل لأسفل إلى المفتاح التالي:
HKEY_LOCAL_MACHINE> البرمجيات> Microsoft> Windows> CurrentVersion> Windows Update> التحديث التلقائيإذا رأيت مفتاح بعنوان EnableFeaturedSoftware، تأكد من تعيينه على 1. خلاف ذلك ، انقر نقرًا مزدوجًا فوقه لتغيير القيمة إلى 1.
إذا لم تشاهد هذا المفتاح ، أو إذا لم يؤد هذا إلى حل المشكلة ، فقد أبلغ المستخدمون الآخرون أن تغيير مفتاح تسجيل آخر أدى إلى حل مشكلتهم. توجه إلى الموقع التالي:
HKEY_LOCAL_MACHINE \ SYSTEM \ CurrentControlSet \ Services \ AppXSvcهنا ، إذا كان المفتاح بداية هو أي شيء آخر غير 3، انقر نقرًا مزدوجًا فوق هذا وقم بتغييره إلى 3، ثم أعد التشغيل وأعد المحاولة.

7. قم باستكشاف أخطاء Windows Update المتقدمة وإصلاحها
في حالة عدم إصلاح أي مشكلة أعلاه ، يكون للخطأ سبب أعمق. ستحتاج إلى مزيد من البحث لاكتشاف ما يجري ، وقد تحتاج أيضًا إلى إعادة تثبيت Windows 10 في المكان لإصلاح الملفات التالفة.
لدينا المزيد من المساعدة لك: تحقق كيفية استخدام SetupDiag لاستكشاف أخطاء Windows Update الأكثر تقدمًا وإصلاحها كيفية إصلاح أخطاء التحديث الخاص بك ويندوز 10 مع SetupDiagتمنحك Microsoft أداة مجانية لتحليل سبب عدم اكتمال الترقية أو التحديث. إليك كيفية استخدامه لإصلاح المشكلات. قراءة المزيد و خطوات لحل معظم مشاكل تحديث Windows كيفية حل مشاكل تحديث ويندوز في 5 خطوات سهلةهل فشل Windows Update لديك؟ ربما توقف التحميل أو رفض التحديث تثبيته. سنوضح لك كيفية إصلاح المشكلات الأكثر شيوعًا في Windows Update في Windows 10. قراءة المزيد .
خطأ تحديث Windows 0x80070422 تم الإصلاح!
لقد اطلعنا على العديد من الأسباب الشائعة لخطأ Windows 10 هذا وكيف يمكنك إصلاحها. نأمل أن تكون مشكلتك بسيطة مثل إعادة تشغيل خدمة Windows Update. الآن سيتم تحديث جهاز الكمبيوتر الخاص بك مرة أخرى!
لمزيد من التحكم في التحديثات في المستقبل ، قد ترغب أيضًا في معرفة ذلك كيفية إيقاف تشغيل Windows Update مؤقتًا 7 طرق لإيقاف تشغيل Windows Update مؤقتًا في Windows 10يحافظ Windows Update على نظامك مصححًا وآمنًا. في Windows 10 ، أنت تحت رحمة جدول Microsoft ما لم تكن تعرف الإعدادات والتعديلات المخفية. لذا ، اجعل Windows Update تحت السيطرة. قراءة المزيد .
إفشاء الشريك: من خلال شراء المنتجات التي نوصي بها ، يمكنك المساعدة في الحفاظ على الموقع على قيد الحياة. قراءة المزيد.
بن هو نائب رئيس التحرير ومدير البريد الدعائي في MakeUseOf. حاصل على بكالوريوس في نظم المعلومات الحاسوبية من كلية غروف سيتي ، حيث تخرج مع مرتبة الشرف بامتياز مع مرتبة الشرف. إنه يستمتع بمساعدة الآخرين وهو متحمس لألعاب الفيديو كوسيلة.

