شاشة الموت الزرقاء ، والمعروفة تقنيًا باسم خطأ الإيقاف، ليست تجربة سعيدة أبدًا لمستخدمي Windows. يتعطل جهاز الكمبيوتر الخاص بك دون سابق إنذار ، أو فقدان عملك ، أو غيرها من البيانات في العملية. ال الأجهزة المعيبة معطوبة الصفحة الخطأ هو أحد هذه الأخطاء الفادحة التي يمكن أن تضرب دون سابق إنذار.
إليك كيفية إصلاح رمز توقف الصفحة المعطوب للأجهزة التالفة للأبد.
ما هو الخطأ المعيب في الأجهزة التالفة؟
يغطي الخطأ المعطل في الجهاز المعيب (رمز إيقاف Windows 0x0000012B) العديد من مشكلات الأجهزة المختلفة ، ولكنه يشير إلى خطأ بت واحد. يحدث خطأ بت واحد عندما يتم تغيير بت واحد (قطعة بيانات دقيقة) بشكل غير صحيح أثناء إرسال البيانات. على الرغم من أنها تبدو مشكلة صغيرة ، إلا أن النتيجة يمكن أن تتسبب في حدوث خلل في أجهزة النظام ، مما يؤدي إلى تلف رمز توقف الصفحة المعيب للأجهزة.
هناك أخبار جيدة وأخبار سيئة.
والخبر السار هو أن هناك العديد من الإصلاحات المتاحة لرمز توقف الصفحة المعطوب للأجهزة التالفة. الخبر السيئ هو أن رمز إيقاف Windows 0x0000012B يمكن أن يشير إلى فشل جهاز النظام الخاص بك. على وجه التحديد ، غالبًا ما يرتبط رمز الإيقاف بذاكرة RAM خاطئة.
يمكنك التحقق من ذاكرة الوصول العشوائي (RAM) ومشكلات الأجهزة الأخرى باستخدام هذه الإصلاحات لرمز توقف الصفحة المعطوب للأجهزة التالفة.
1. قم بإعادة تشغيل جهاز الحاسوب الخاص بك
أعد تشغيل الكمبيوتر إذا لم تكن قد فعلت ذلك من قبل. على الرغم من أن الغضب من سماع ذلك ، "هل حاولت إيقاف تشغيله وتشغيله مرة أخرى" إلا أنه يحل الكثير من المشاكل. قبل الخوض في الإصلاحات الأكثر تقدمًا ، قم بإعادة تشغيل جهاز الكمبيوتر الخاص بك ومعرفة ما إذا كان ذلك سيحل المشكلة.
2. أعد تركيب أجهزتك
نظرًا لأن الخطأ المعطوب في الأجهزة المعيبة يتعلق بأجهزة النظام لديك ، فإن الإصلاح الشائع هو إعادة تثبيت أجهزة النظام. إذا طرقت النظام أو ارتطمت به عن طريق الخطأ ، فقد تصدم ذاكرة الوصول العشوائي (RAM) أو بطاقة الرسومات من مكانها.
ستحتاج إلى الدخول في حالة الكمبيوتر الشخصي أو الكمبيوتر المحمول لإعادة تركيب الأجهزة. يرجى الانتباه إلى أن هذا سيبطل ضمان الشركة المصنعة في حالات معينة ، لذا تابع بحذر.
3. قم بتشغيل SFC
يمكن أن يشير رمز إيقاف الصفحة المعطوب للأجهزة المعيبة إلى وجود مشكلات في ملفات النظام. فحص ملفات نظام Windows (SFC) هو أداة نظام Windows متكاملة تستخدمها للتحقق من أخطاء ملفات تثبيت Windows.
قبل تشغيل أمر SFC ، تحتاج إلى التحقق من أنه يعمل بشكل كامل. لا تريد أن يفوت SFC خطأً لأنه لا يعمل بشكل صحيح ، في البداية. للقيام بذلك ، نستخدم DISM، أداة إدارة خدمة نشر الصور وإدارتها.
مثل SFC ، يعد DISM أداة Windows مساعدة مع مجموعة واسعة من الوظائف. في هذه الحالة ، فإن أمر DISM Restorehealth كيفية إصلاح تثبيت Windows 10 التالفتلف النظام هو أسوأ ما يمكن أن يحدث لتثبيت Windows الخاص بك. نوضح لك كيفية إعادة Windows 10 إلى المسار الصحيح عند المعاناة من BSODs أو أخطاء برنامج التشغيل أو غيرها من المشكلات غير المبررة. قراءة المزيد يضمن أن الإصلاح القادم سيعمل بشكل صحيح.
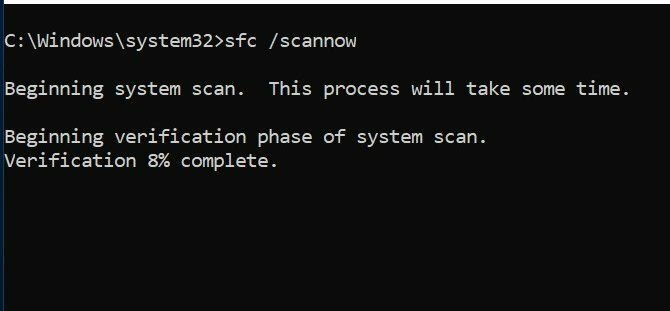
العمل من خلال الخطوات التالية.
- نوع موجه الأوامر (المشرف)في شريط البحث في قائمة ابدأ ، ثم انقر بزر الماوس الأيمن وحدد تشغيل كمسؤول لفتح موجه أوامر مرتفع.
- اكتب الأمر التالي واضغط على Enter: DISM / عبر الإنترنت / تنظيف الصورة / استعادة الصحة
- انتظر حتى يكتمل الأمر. يمكن أن تستغرق العملية ما يصل إلى 20 دقيقة ، اعتمادًا على صحة نظامك. تبدو العملية عالقة في أوقات معينة ، ولكن انتظر حتى تكتمل.
- عند اكتمال العملية ، اكتب SFC / SCANNOW واضغط على Enter.
4. قم بتشغيل CHKDSK
مثل SFC ، CHKDSK هي أداة Windows يمكنك استخدامها للتحقق من نظام ملفات Windows 10 الخاص بك. هل تتساءل عن الفرق بين CHKDSK و SFC؟ تفحص CHKDSK محرك الأقراص بالكامل بحثًا عن الأخطاء ، بينما تفحص SFC ملفات نظام Windows على وجه التحديد.
قم بتشغيله من موجه الأوامر ، و استخدم فحص CHKDSK 7 ميزات أنيقة CHKDSK للاستخدام في Windows 10CHKDSK ("فحص القرص") هو أداة تشخيصية لـ Windows تقوم بفحص أحجام محرك أقراص البيانات والتحقق من تكاملها وإصلاح الأخطاء عند الضرورة. هنا نسلط الضوء على ميزات CHKDSK المحسنة التي يمكنك العثور عليها في Windows 8 و ... قراءة المزيد للعثور على المشكلة وإصلاح جهازك.
- نوع موجه الأمر في شريط البحث في قائمة ابدأ ، ثم انقر بزر الماوس الأيمن فوق أفضل تطابق وحدد تشغيل كمسؤول. (بدلاً من ذلك ، اضغط على مفتاح Windows + X، ثم حدد موجه الأوامر (المشرف) من القائمة.)
- بعد ذلك ، اكتب CHKDSK / ص واضغط على Enter. سيقوم الأمر بفحص النظام بحثًا عن الأخطاء وإصلاح أي مشكلات على طول الطريق.
5. تحقق من برامج التشغيل الخاصة بك
في بعض الأحيان ، سوف يزعج محرك أقراص Windows الجديد جهازك ويسبب خطأ. يعالج Windows 10 الآن معظم تحديثات برامج التشغيل ، لذلك أصبحت برامج التشغيل المعيبة أقل مشكلة. لكن هذا لا يعني أن سائق المراوغة لا يمكنه القدوم والتسبب في الخراب.
يمكنك رؤية قائمة بأحدث تحديثات برنامج تشغيل Windows في صفحة إعدادات التحديث والأمان.
صحافة مفتاح Windows + I لفتح لوحة الإعدادات ، ثم حدد التحديث والأمان> عرض محفوظات التحديث. يمكنك العثور على أي تحديثات لبرنامج التشغيل هنا.
الآن ، اكتب مدير الجهاز في شريط البحث في قائمة ابدأ وحدد أفضل تطابق. توجه إلى أسفل القائمة وتحقق من وجود رمز خطأ. إذا لم يكن هناك شيء ، فمن المحتمل ألا تكون حالة السائق هي مصدر المشكلة.
تتيح لك العديد من الأدوات تحديث كافة برامج تشغيل النظام في نفس الوقت. فائدة هذه الأدوات قابلة للنقاش ، خاصة وأن العديد يحاولون إجبارك على الدفع مقابل برامج التشغيل المتاحة مجانًا. إذا كنت ترغب في معرفة المزيد ، تحقق من ذلك أفضل الأدوات المجانية التي يمكنك استخدامها لإصلاح أي مشكلة في Windows 10 أفضل أدوات إصلاح مجانية لنظام التشغيل Windows 10 لإصلاح أي مشكلةإذا كنت تواجه مشكلات في النظام أو الإعدادات الخادعة ، فيجب عليك استخدام أدوات إصلاح Windows 10 المجانية هذه لإصلاح جهاز الكمبيوتر الخاص بك. قراءة المزيد .
6. تحقق من ذاكرة الوصول العشوائي الخاصة بك باستخدام MemTest86
أداة تشخيص ذاكرة Windows هي أداة نظام Windows يمكنك استخدامها لتحليل ذاكرة الوصول العشوائي الخاصة بك بحثًا عن الأخطاء. ومع ذلك ، فهو ليس الخيار الأفضل للوظيفة. يذهب هذا العنوان إلى MemTest86، حر، أداة اختبار الذاكرة المستقلة لأجهزة x86 كيفية التأكيد بأمان على اختبار وحدة المعالجة المركزية (CPU) و GPU وذاكرة الوصول العشوائييمكن أن تكشف اختبارات الإجهاد ما إذا كان النظام الخاص بك لا يزال مستقرًا في ظل الأحمال الثقيلة ، خاصةً إذا قمت برفع سرعة الجهاز. نعرض لك كيفية عمل اختبارات الإجهاد والمزالق التي يجب الانتباه إليها. قراءة المزيد .

تقوم بتشغيل MemTest86 من محرك أقراص USB محمول (أو قرص قابل للتمهيد) وتركه للتحقق من ذاكرة الوصول العشوائي للنظام. يستغرق MemTest86 بعض الوقت لإكمال. لإجراء تقييم كامل لذاكرة الوصول العشوائي الخاصة بك ، يجب عليك تشغيل مرورين على الأقل (دورتان كاملتان). نظرًا لأن البطاقة الواحدة يمكن أن تستغرق ساعات ، فإن عملية التحليل يمكن أن تستغرق بعض الوقت. ومع ذلك ، سوف يكشف MemTest86 عن أي مشكلات خطيرة في ذاكرة الوصول العشوائي أثناء العملية ، لذا فإنه يستحق الانتظار.
توجه إلى صفحة تنزيل MemTest86 وتنزيل صورة لإنشاء قرص مضغوط قابل للتمهيد (تنسيق ISO). بعد ذلك ، تحتاج إلى كتابة MemTest86 ISO إلى محرك أقراص USB محمول. تحقق من هذه القائمة أدوات مجانية لإنشاء محرك أقراص فلاش USB قابل للتشغيل قم بإنشاء USB قابل للتمهيد من ISO باستخدام هذه الأدوات العشرةهل تريد إنشاء محرك أقراص USB قابل للتمهيد من ملف ISO؟ لدينا عشرة أفضل المبدعين USB قابلة للتشغيل حولها. قراءة المزيد .
قم بتنزيل أداة من القائمة ، وقم بنسخ MemTest86 إلى محرك أقراص USB المحمول ، ثم قم بإيقاف تشغيل النظام. الآن ، أعد تشغيل نظامك أثناء الضغط على زر قائمة Boot Selection كيفية تغيير ترتيب التمهيد على جهاز الكمبيوتر الخاص بك (حتى تتمكن من التمهيد من USB)تعرف على كيفية تغيير ترتيب التمهيد لجهاز الكمبيوتر الخاص بك. من المهم حل المشكلات وإعدادات التعديل ، وهو أسهل بكثير مما تعتقد. قراءة المزيد (عادةً F10 أو F11 أو DEL أو ESC) ، ثم حدد محرك أقراص USB المحمول القابل للتمهيد MemTest86. سيبدأ اختبار الذاكرة تلقائيًا.
إصلاح الصفحة التالفة الأجهزة المعيبة
مثل الكثير من الأشياء في Windows 10 ، فإن شاشة Bluescreen of Death ليست لطيفة أبدًا - ولكن غالبًا ما يكون هناك حل بسيط. أفضل ما يمكنك فعله هو محاولة إعادة تعيين ذاكرة الوصول العشوائي وبطاقة الرسومات قبل محاولة أي إصلاحات إضافية. في بعض الأحيان يكون لأبسط الإصلاحات تأثير كبير!
إذا كنت تريد معرفة المزيد عن أخطاء الشاشة الزرقاء وكيفية إصلاحها ، فراجع BlueScreenView من Nirsoft. إنها أداة مجانية يمكنك استخدامها فهم رموز إيقاف Windows حتى تتمكن من إصلاح أي مشكلة اجعل BSODs أسهل في استكشاف الأخطاء وإصلاحها عن طريق تمكين هذه الميزة الصغيرة في Windows 10هل تواجه مشكلة في الوصول إلى ملفات تفريغ الشاشة الزرقاء في Windows بعد حدوث عطل؟ إليك تعديل قد يجعلها قابلة للوصول مرة أخرى. قراءة المزيد بدون مساعدة!
إفشاء الشريك: من خلال شراء المنتجات التي نوصي بها ، يمكنك المساعدة في الحفاظ على الموقع على قيد الحياة. قراءة المزيد.
جافين هو كاتب أول في MUO. وهو أيضًا محرر ومدير تحسين محركات البحث لموقع شقيق MakeUseOf الذي يركز على التشفير ، Blocks Decoded. حصل على درجة البكالوريوس (مع مرتبة الشرف) في الكتابة المعاصرة مع ممارسات الفن الرقمي المنهوبة من تلال ديفون ، بالإضافة إلى أكثر من عقد من الخبرة في الكتابة المهنية. يتمتع بكميات وفيرة من الشاي.

