الطابعات بالتأكيد ليست تقنية جديدة ، لذا تعتقد أنها ستكون خالية من المشاكل الآن. للأسف ، ليس هذا هو الحال. قد تواجهك مشكلة عندما تقول طابعتك أنها غير متصلة بالإنترنت في Windows 10.
أي طابعة حديثة جيدة لديها القدرة على الاتصال بجهاز الكمبيوتر الخاص بك عبر إيثرنت أو واي فاي. ومع ذلك ، ماذا يمكنك أن تفعل عندما تحصل على خطأ حالة "الطابعة دون اتصال" اللعين؟ كيف تعيد طابعتك إلى الإنترنت؟
سنقدم خطوات تحرّي الخلل وإصلاحه للمساعدة في حل خطأ الطابعة في وضع عدم الاتصال.
1. تحقق من اتصال الكمبيوتر والطابعة
أولاً وقبل كل شيء: تحقق من جميع كابلات الطابعة. تأكد من توصيلها بإحكام بالطابعة والكمبيوتر.
ثانيًا ، تحقق من عمل شبكتك. إذا كنت تواجه مشكلة في الاتصال بالإنترنت ، فهذه ليست مشكلة مترجمة إلى الطابعة. في هذه الحالة ، دليلنا على كيفية إصلاح مشاكل Windows 10 Wi-Fi هل لديك مشكلة في Windows 10 Wi-Fi؟ إليك كيفية إصلاحهWindows 10 Wi-Fi لا يعمل؟ تابع القراءة لمعرفة كيفية إصلاح بعض مشكلات Wi-Fi الأكثر شيوعًا على Windows 10. قراءة المزيد سيكون مفيدًا.
ثالثًا ، إن أمكن ، استخدم طريقة مختلفة لتوصيل الكمبيوتر بالطابعة. إذا كنت تستخدم Wi-Fi ، فانتقل إلى Ethernet والعكس صحيح.
2. أعد تشغيل الطابعة والكمبيوتر
تدوير الطاقة هو فعل إيقاف تشغيل شيء ما وتشغيله مرة أخرى. إنها نصيحة تقنية قديمة ، لكنك ستفاجأ بعدد المرات التي تعمل فيها.
أولاً ، قم بإيقاف تشغيل الكمبيوتر والطابعة. ثم افصل كبل الطاقة الخاص بالطابعة ، وانتظر 30 ثانية ، وأعد توصيلها. انتظر مرة أخرى حتى يتم تشغيل الطابعة بالكامل - لن تعود من وضع الاستعداد ، لذلك قد تستغرق وقتًا أطول من المعتاد.
بمجرد تشغيل الطابعة ، أعد تشغيل الكمبيوتر وشاهد ما إذا كانت الطابعة متصلة الآن.
3. قم بتشغيل مستكشف أخطاء الطابعة ومصلحها
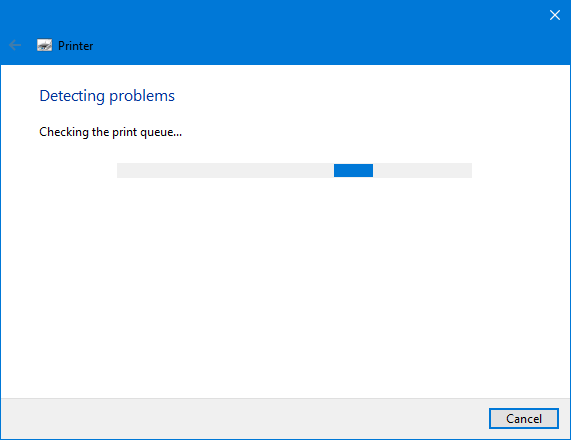
يتضمن Windows 10 عددًا من أدوات حل المشكلات التي تهدف إلى اكتشاف أي مشكلات وحلها تلقائيًا. هناك مستكشف أخطاء الطابعة ومصلحها يمكنك تشغيله ونأمل أن يصلح خطأ الطابعة دون اتصال.
صحافة مفتاح Windows + I لفتح الإعدادات وانقر الأجهزة> الطابعات والماسحات الضوئية. في القائمة اليمنى ، تحتها الإعدادات ذات الصلة، انقر قم بتشغيل مستكشف الأخطاء ومصلحها.
سيتم فتح مستكشف الأخطاء ومصلحها ثم تشغيله عبر سلسلة من عمليات التحقق. إذا واجهت أي مشاكل ، فستخبرك ما هي والخطوات المتخذة لحلها. حتى إذا لم يجد أي مشكلة ، يمكنك النقر عرض معلومات مفصلة للحصول على انهيار.
4. تعطيل وضع "استخدام الطابعة دون اتصال"
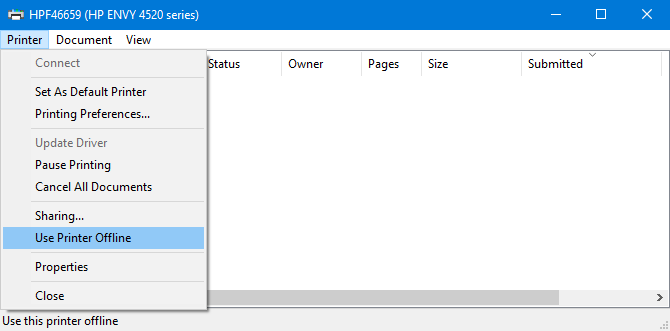
يجب التحقق من عدم تمكين وضع "استخدام الطابعة دون اتصال". ربما تكون قد قمت بذلك عن طريق الخطأ أو ربما قامت طابعتك أو بعض البرامج بتشغيله.
صحافة مفتاح Windows + I لفتح الإعدادات. اذهب إلى الأجهزة> الطابعات والماسحات الضوئية. حدد طابعتك وانقر قائمة انتظار مفتوحة. انقر طابعة على شريط الأدوات والتأكد استخدام الطابعة دون اتصال لا يوجد علامة بجواره. إذا حدث ذلك ، انقر فوقه لتعطيل هذا.
5. امسح قائمة انتظار الطباعة
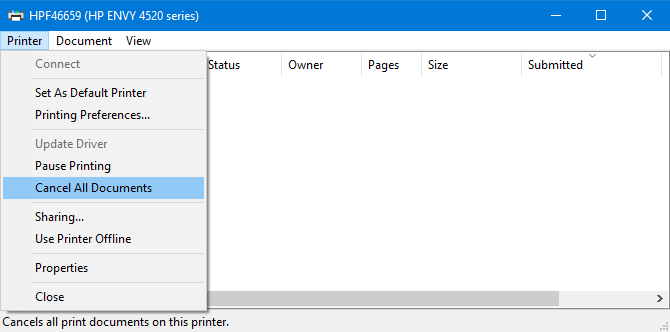
يمكن أن تكون قائمة انتظار الطباعة المسدودة سبب العديد من المشكلات ، وليس أقلها خطأ الطابعة دون اتصال.
لمسح قائمة انتظار الطباعة ، اضغط على مفتاح Windows + I لفتح الإعدادات ، انتقل إلى الأجهزة> الطابعات والماسحات الضوئية، حدد طابعتك ، وانقر قائمة انتظار مفتوحة.
في شريط الأدوات العلوي ، انتقل إلى الطابعة> إلغاء كافة المستندات.
6. قم بتعيين الطابعة افتراضيًا

يمكن لـ Windows تعيين آخر طابعة تستخدمها كطابعة افتراضية تلقائيًا. يمكن أن يكون هذا مفيدًا ، ولكن قد يكون هذا هو سبب عدم اتصال الطابعة التي تريد استخدامها.
لحل هذه المشكلة ، اضغط على مفتاح Windows + I لفتح الإعدادات ، انقر فوق الأجهزة> الطابعات والماسحات الضوئية، حدد طابعتك ، وانقر قائمة انتظار مفتوحة.
انقر طابعة في شريط الأدوات العلوي وانقر تعيين كطابعة افتراضية. قد ترى رسالة نصها: "تعيين هذه الطابعة كإعداد افتراضي يعني أن Windows سيتوقف عن إدارة طابعتك الافتراضية." إذا قمت بذلك ، انقر فوق حسنا.
إذا كنت تريد تمكين هذه الميزة مرة أخرى ، فارجع إلى صفحة الطابعات والماسحات الضوئية وحدد السماح لـ Windows بإدارة طابعي الافتراضي.
7. أعد تشغيل خدمة Print Spooler
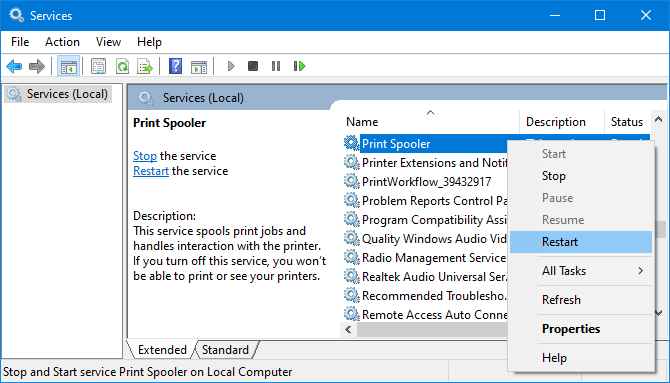
التخزين المؤقت للطباعة عبارة عن خدمة تتعامل مع التفاعل مع الطابعة. يمكن أن تؤدي إعادة تشغيل هذه الخدمة إلى إعادة توصيل طابعتك بالإنترنت.
افتح قائمة ابدأ ، وابحث عن خدمات، وافتح التطبيق ذي الصلة. قم بالتمرير لأسفل حتى ترى التخزين المؤقت للطباعة في ال اسم عمود. عندما تجده ، انقر على اليمين عليه وانقر اعادة البدء.
8. قم بتحديث برامج تشغيل الطابعة
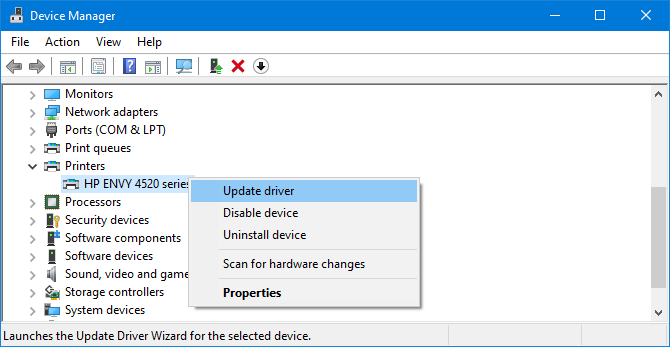
إذا لم تكن لديك مشكلة في جهاز الكمبيوتر الخاص بك ، فليس من الضروري تحديث برامج التشغيل الخاصة بك. ومع ذلك ، في بعض الأحيان تحتاج إلى إيجاد واستبدال السائقين الذين عفا عليهم الزمن كيفية البحث عن واستبدال برامج تشغيل ويندوز القديمةقد تكون برامج التشغيل الخاصة بك قديمة وتحتاج إلى التحديث ، ولكن كيف تعرف؟ إليك ما تحتاج إلى معرفته وكيفية القيام بذلك. قراءة المزيد ، والطابعة غير المتصلة هي أحد هذه المواقف حيث يمكن أن يساعد تحديث برامج التشغيل.
للقيام بذلك ، اضغط على مفتاح Windows + X وحدد مدير الجهاز. في النافذة الجديدة ، نقرتين متتاليتين ال طابعات الفئة. انقر على اليمين طابعتك وانقر تحديث برنامج التشغيل.
إذا لم يتم العثور على تحديثات ، فتحقق مرة أخرى من موقع الشركة المصنعة للطابعة (سواء كان HP أو Canon أو Brother أو أيا كان).
9. استخدم برنامج الطابعة
تمتلك بعض الشركات المصنعة للطابعات برامجها الخاصة لمساعدتك في إدارة طابعتك واستكشاف أخطائها وإصلاحها. إذا كان هذا هو الحال ، فيجب عليك تثبيت البرنامج (ربما تكون طابعتك مزودة بقرص مضغوط يحتوي على البرنامج ، وإلا ستجده على موقع الويب الخاص بهم).
يمكنك التحقق مما إذا كان مثبتًا بالفعل. صحافة مفتاح Windows + I لفتح الإعدادات. انقر الأجهزة> الطابعات والماسحات الضوئية، حدد طابعتك ، وانقر يدير. سترى زر يقول افتح تطبيق الطابعة إذا تم تثبيت البرنامج.
افتح البرنامج وتحقق من أي قسم يتيح لك إعادة تشغيل الطابعة أو استكشاف الأخطاء وإصلاحها أو إصلاحها.
10. قم بإزالة الطابعة وإعادة تثبيتها
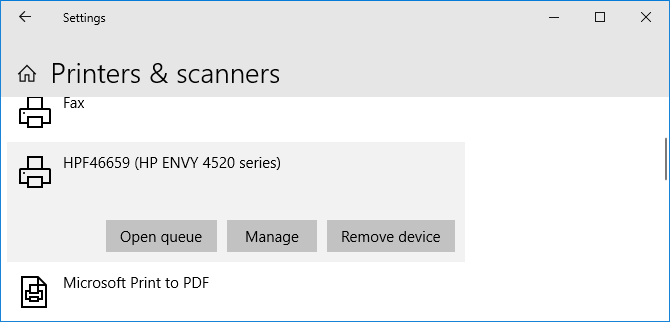
إذا فشل كل شيء آخر ، يمكنك إزالة الطابعة من جهاز الكمبيوتر الخاص بك ثم إضافتها مرة أخرى.
للقيام بذلك ، اضغط على مفتاح Windows + I لفتح الإعدادات. اذهب إلى الأجهزة> الطابعات والماسحات الضوئية. حدد طابعتك ، انقر فوق إنزع الجهاز، ثم اضغط نعم.
بعد ذلك ، انقر فوق أضف طابعة أو ماسح ضوئي. اتبع المعالج من خلال توصيل الطابعة مرة أخرى بالكمبيوتر.
احصل على طابعة جديدة بحبر رخيص
نأمل أن تكون قد قمت بحل مشكلة الطابعة في وضع عدم الاتصال وأن طابعتك تعمل الآن احتياطيًا وتعمل. إذا لم يكن الأمر كذلك ، فحاول الاتصال بالشركة المصنعة للحصول على مزيد من الدعم.
إذا قررت أنك تريد طابعة جديدة بالكامل ، فراجع توصيات للطابعات الرائعة ذات الحبر الرخيص أفضل طابعة للاستخدام المنزلي مع حبر رخيصحتى الطابعات الرخيصة يمكنها طلب عبوات باهظة الثمن. ما هي أفضل الطابعات للاستخدام المنزلي بأرخص حبر؟ قراءة المزيد .
إفشاء الشريك: من خلال شراء المنتجات التي نوصي بها ، يمكنك المساعدة في الحفاظ على الموقع على قيد الحياة. قراءة المزيد.
ولد جو مع لوحة مفاتيح في يديه وبدأ على الفور الكتابة عن التكنولوجيا. حصل على درجة البكالوريوس (مع مرتبة الشرف) في الأعمال وهو الآن كاتب مستقل بدوام كامل يستمتع بجعل التكنولوجيا بسيطة للجميع.


