رمز الإيقاف غير الصحيح لمعلومات تهيئة النظام هو خطأ شائع في Windows يمكن أن يتسبب في ظهور شاشة زرقاء للموت (BSOD). على الرغم من أن تعطل النظام والشاشة الزرقاء قد يبدو مقلقًا ، فإن خطأ معلومات تهيئة النظام السيئة سهل نسبيًا ولا يتطلب خبرة فنية كبيرة.
والأفضل من ذلك ، أنه لا يستغرق وقتًا طويلاً لإصلاحه أيضًا. لذلك ، إليك كيفية إصلاح رمز إيقاف معلومات تهيئة النظام غير الصحيحة.
ما هو خطأ معلومات تكوين النظام السيئ على نظام التشغيل Windows 10؟
خطأ معلومات تكوين النظام غير صحيح (رمز إيقاف Windows 0x00000074) يمكن أن ينبع من عدة مناطق ويتعلق بتكوين نظام خاطئ. لسوء الحظ ، يعد تكوين النظام الخاطئ نطاقًا واسعًا يغطي سجل Windows وبرامج التشغيل المعيبة وملفات النظام الفاسدة والمزيد.
لحسن الحظ ، كل هذه المشكلات سهلة الإصلاح.
1. أعد تشغيل النظام الخاص بك
الحل الأول دائمًا هو الأسهل: أعد تشغيل الكمبيوتر. يؤدي إيقاف تشغيل الكمبيوتر وتشغيله مرة أخرى إلى إصلاح مجموعة متنوعة من المشكلات. قبل أن تبدأ في تشغيل الإصلاحات الأخرى ، أعد تشغيل الكمبيوتر ومعرفة ما إذا كان ذلك سيؤدي إلى إصلاح خطأ معلومات تهيئة النظام غير الصحيحة.
2. قم بتشغيل SFC و CHKDSK
يمكن أن يشير خطأ معلومات تكوين النظام التالف المستمر إلى نظام ملفات تالف. في بعض الأحيان ، يمكن أن تتلف ملفات نظام Windows المهمة ، مما يؤدي بدوره إلى حدوث مشكلة. يعد Windows System File Check (SFC) أداة متكاملة لنظام Windows يمكنك استخدامها للتحقق من الأخطاء.
ومع ذلك ، قبل تشغيل أمر SFC ، من المهم التحقق من أنه يعمل بشكل صحيح. للقيام بذلك ، نستخدم أداة نشر الصور وإدارتها ، أو DISM.
مثل SFC ، تعد DISM أداة مساعدة Windows متكاملة مع مجموعة واسعة من الوظائف. في هذه الحالة ، فإن الأمر DISM Restorehealth كيفية إصلاح تلف تثبيت Windows 10تلف النظام هو أسوأ ما يمكن أن يحدث لتثبيت Windows. نوضح لك كيفية إعادة Windows 10 إلى المسار الصحيح عند المعاناة من الموت الزرقاء أو أخطاء السائق أو غيرها من المشكلات غير المبررة. قراءة المزيد يضمن أن الإصلاح التالي سيعمل بشكل صحيح.
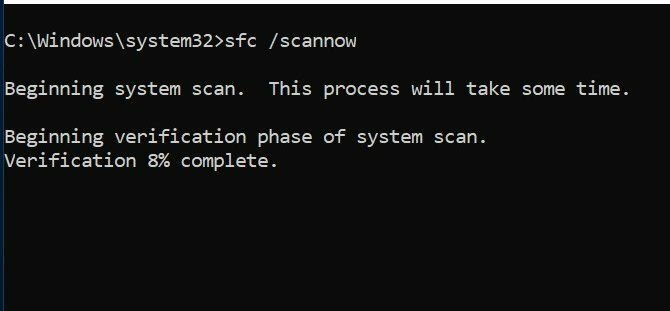
اعمل من خلال الخطوات التالية.
- نوع موجه الأوامر (المسؤول) في شريط البحث في قائمة ابدأ ، ثم انقر بزر الماوس الأيمن وحدد تشغيل كمسؤول لفتح موجه أوامر غير مقيد.
- اكتب الأمر التالي واضغط على Enter: DISM / عبر الإنترنت / تنظيف الصورة / استعادة الصحة
- انتظر حتى يكتمل الأمر. يمكن أن تستغرق العملية ما يصل إلى 20 دقيقة ، اعتمادًا على صحة نظامك. تبدو العملية عالقة في أوقات معينة ، لكن انتظر حتى تكتمل.
- عند اكتمال العملية ، اكتب sfc / scannow واضغط على Enter.
CHKDSK هي أداة أخرى لنظام Windows تتحقق من بنية ملفك. بخلاف SFC ، يقوم CHKDSK بفحص محرك الأقراص بالكامل بحثًا عن الأخطاء ، بينما يقوم SFC بفحص ملفات نظام Windows على وجه التحديد. مثل SFC ، قم بتشغيل فحص CHKDSK من موجه الأوامر لإصلاح جهازك.
- نوع موجه الأمر في شريط البحث في قائمة ابدأ ، ثم انقر بزر الماوس الأيمن فوق أفضل تطابق وحدد تشغيل كمسؤول. (بدلاً من ذلك ، اضغط على مفتاح Windows + X، ثم حدد موجه الأوامر (المسؤول) من القائمة.)
- بعد ذلك ، اكتب chkdsk / ص واضغط على Enter. سيقوم الأمر بفحص النظام الخاص بك بحثًا عن الأخطاء وإصلاح أي مشكلات على طول الطريق.
3. قم باستعادة سجل الويندوز
يمكن أن يرتبط خطأ معلومات تكوين النظام غير الصحيح أيضًا بمشكلات سجل Windows. ال Windows Registry هو أساسًا قاعدة بيانات داخلية ضخمة ما هو سجل Windows وكيف يمكنني تحريره؟إذا كنت بحاجة إلى تعديل سجل Windows ، فمن السهل إجراء بعض التغييرات السريعة. دعونا نتعلم كيفية العمل مع التسجيل. قراءة المزيد يحتوي على معلومات مهمة خاصة بالماكينة فيما يتعلق بكل شيء تقريبًا في جهازك:
- أجهزة النظام
- البرامج وبرامج التشغيل المثبتة
- اعدادات النظام
- معلومات الملف الشخصي
ستؤدي استعادة سجل Windows من نسخة احتياطية إلى القضاء على أي أخطاء. ومع ذلك ، هناك مشكلة واحدة في هذا الإصلاح. منذ الإصدار 1803 من Windows 10 ، لا يوجد نسخ احتياطي تلقائي لسجل Windows. قبل عام 1803 ، كان Windows يأخذ نسخة احتياطية من السجل كل 10 أيام عبر خدمة RegIdleBackup.
أوقفت Microsoft النسخ الاحتياطي التلقائي لتقليل حجم بصمة Windows 10. على هذا النحو ، توصي Microsoft باستخدام نقطة استعادة النظام لإصلاح سجل تالف. قبل البدء في هذا الإصلاح ، يمكنك التحقق مما إذا كان لديك نسخة احتياطية لسجل Windows لاستعادتها.
رئيس ل C: \ Windows \ System32 \ config \ RegBack. يحتوي هذا المجلد على النسخ الاحتياطية لسجل Windows. إذا كانت أحجام الملفات تظهر صفرًا ، فلا يمكنك استخدام طريقة النسخ الاحتياطي هذه ، ويجب عليك المتابعة إلى القسم التالي.
بخلاف ذلك ، تابع القراءة لمعرفة كيفية استعادة سجل Windows يدويًا. إذا كنت ترغب في تشغيل النسخ الاحتياطية التلقائية لسجل Windows ، فراجع دليلنا متى يجب إصلاح مشكلات تسجيل Windows كيفية إصلاح أخطاء تسجيل Windows (وعندما لا تهتم)العبث بسجل Windows يمكن أن يضر بجهاز الكمبيوتر الخاص بك. إليك كيفية إصلاح مشكلات التسجيل ومتى لا تهتم على الإطلاق. قراءة المزيد - ومتى لا تهتم.
1. أدخل خيارات بدء التشغيل المتقدمة
إذا أظهرت الملفات الموجودة في مجلد RegBack أنها تحتوي على بيانات (على سبيل المثال ، توجد قيم عددية في عمود الحجم) ، يمكنك محاولة استعادة السجل يدويًا.
أولاً ، تحتاج إلى التمهيد في خيارات بدء التشغيل المتقدمة.
- رئيس ل الإعدادات> التحديث والأمان> الاسترداد
- تحديد اعد البدء الان
بدلاً من ذلك ، افتح ملف قائمة البدأ، ثم اضغط على تحول مفتاح واضغط اعادة البدء.
بمجرد خيارات القائمة ، اضغط على استكشاف الأخطاء وإصلاحها> الخيارات المتقدمة> موجه الأوامر.

2. تغيير الدليل ، استعادة
عند فتح موجه الأوامر ، سيكون افتراضيًا على X: \ Windows \ System32. هذا ليس الموقع الفعلي لتثبيت Windows ، لذلك نحتاج إلى الانتقال إلى حرف محرك الأقراص الصحيح قبل المتابعة.
عادةً ما يتم تثبيت Windows على محرك الأقراص C: \ ، ما لم تحدد موقعًا مختلفًا. ومع ذلك ، فإن وضع استرداد Windows سيقوم بتمهيد تثبيت Windows الخاص بك تحت حرف محرك أقراص مختلف ، عادة ما يكون D: \. حدد موقع محرك الأقراص الصحيح باستخدام الأمر التالي:
دير D: \ Win *
سيقوم موجه الأوامر بسرد محتويات الدليل ، حتى تعرف أنه محرك الأقراص الصحيح.
الآن ، أدخل الأوامر التالية بالترتيب:
cd d: \ windows \ system32 \ config xcopy *. * C: \ RegBack \ cd RegBack dir
تحقق من تواريخ الملفات في دليل RegBack. إذا كانوا من قبل أن تبدأ مشكلتك ، فيمكنك إدخال الأوامر التالية:
نسخ / برنامج y.. نسخ / نظام y.. نسخ / y sam ..
ونعم ، الفترتان جزء من الأمر.
بعد ذلك ، أعد تشغيل جهاز الكمبيوتر الخاص بك بشكل طبيعي.
4. استخدم استعادة النظام لإصلاح سجل Windows
إذا لم يكن لديك نسخة احتياطية يدوية من سجل Windows لاستعادتها ، فيمكنك اختيار نقطة استعادة النظام بدلاً من ذلك. يقوم Windows بإنشاء نقاط استعادة نظام تلقائية للرجوع إليها ، طالما أن الميزة قيد التشغيل.
صحافة نظام التشغيل Windows + S. والبحث عن استعادة. حدد إنشاء نقطة استعادة نتيجة. هذا سوف يفتح خصائص النظام> حماية النظام حيث يمكنك التحقق مما إذا كانت الحماية قيد التشغيل ، وتكوين الإعدادات ، وإنشاء نقطة استعادة الآن.

إذا كنت تريد استخدام نقطة استعادة النظام ، فحدد استعادة النظام، ثم نقطة الاستعادة التي تريد استخدامها. ثم اتبع التعليمات.
ميزة واحدة جيدة لاستعادة نظام Windows هي القدرة على مسح لبرامج المتضررة. إذا حددت نقطة استعادة النظام ، فقم بالمسح لرؤية قائمة البرامج التي ستؤثر عليها نقطة استعادة النظام أو تحذفها.

5. إصلاح بيانات تكوين التمهيد (BCD)
إذا لم ينجح أي من الإصلاحات المذكورة أعلاه ، فيمكنك محاولة إصلاح بيانات تكوين التمهيد (BCD). يتطلب إصلاح بيانات تكوين التمهيد وسائط تثبيت Windows 10. تابعنا دليل لإنشاء وسائط تثبيت Windows 10 كيفية إنشاء وسائط تثبيت Windows 10بغض النظر عن كيفية وصولك إلى Windows 10 ، هناك طريقة لإنشاء وسائط التثبيت الخاصة بك. عاجلاً أم آجلاً قد تحتاجه. دعنا نوضح لك كيف تكون مستعدا. قراءة المزيد ، ثم تابع.
أوقف تشغيل الكمبيوتر. الآن ، أدخل وسائط تثبيت محرك أقراص فلاش USB لنظام التشغيل Windows 10 في منفذ USB ، وقم بتشغيل الكمبيوتر. تحتاج إلى التمهيد من محرك أقراص فلاش USB ، مما يعني الضغط على مفتاح خاص لبدء تشغيل قائمة التمهيد أثناء عملية التمهيد. يختلف مفتاح قائمة التمهيد ولكن عادةً ما يكون F8 أو Del أو Esc أو ما شابه ذلك كيفية تغيير ترتيب التمهيد على جهاز الكمبيوتر الخاص بك (حتى تتمكن من التمهيد من USB)تعرف على كيفية تغيير ترتيب التمهيد لجهاز الكمبيوتر الخاص بك. من المهم استكشاف المشكلات وإصلاحها وتعديل الإعدادات ، وهو أسهل كثيرًا مما تعتقد. قراءة المزيد .

من قائمة التمهيد ، حدد وسائط تثبيت Windows 10. عندما تظهر شاشة الترحيب ، حدد قم بإصلاح جهاز الكمبيوتر الخاص بك في الجزء السفلي الأيسر من الشاشة.
الآن ، توجه إلى استكشاف الأخطاء وإصلاحها> الخيارات المتقدمة> موجه الأوامر. من موجه الأوامر ، أدخل الأوامر التالية بالترتيب:
bootrec / repairbcd bootrec / osscan bootrec / repairmbr
الآن ، أغلق موجه الأوامر وأوقف تشغيل الكمبيوتر. قم بإزالة وسائط تثبيت Windows 10 وقم بتشغيل جهاز الكمبيوتر الخاص بك.
إصلاح خطأ معلومات تكوين النظام التالف
تختلف إصلاحات خطأ معلومات تكوين النظام السيئ في الصعوبة. تعد إعادة تشغيل جهاز الكمبيوتر الخاص بك أمرًا سهلاً للغاية ، ولكنها قد لا تحل المشكلة. اعمل على إصلاحات الخطأ ، وسوف يكون نظامك جاهزًا للعمل في أسرع وقت.
إذا كنت تريد معرفة المزيد حول إصلاح جهاز الكمبيوتر الخاص بك ، تحقق من كيفية حل أخطاء الشاشة الزرقاء باستخدام WinDbg و BlueScreenView كيفية حل أخطاء الشاشة الزرقاء باستخدام WinDbg و BlueScreenViewشاشة الموت الزرقاء تعطي رموز خطأ دائما. يمكن لـ Windows Debugger (WinDbg) و BlueScreenView مساعدتك على فهمها. قراءة المزيد .
الإفصاح عن الشركة التابعة: من خلال شراء المنتجات التي نوصي بها ، فإنك تساعد في الحفاظ على حياة الموقع. قراءة المزيد.
غافن كاتب رئيسي في MUO. وهو أيضًا محرر ومدير تحسين محركات البحث لموقع الويب الشقيق الذي يركز على التشفير ، Blocks Decoded. حصل على بكالوريوس (مع مرتبة الشرف) في الكتابة المعاصرة مع ممارسات فنية رقمية نُهبت من تلال ديفون ، بالإضافة إلى أكثر من عقد من الخبرة المهنية في الكتابة. يستمتع بكميات وفيرة من الشاي.

