الإعلانات
إذا كان Microsoft Office بلدًا ، فسيكون ثالث أكبر دولة من حيث عدد السكان في العالم. 1.2 مليار شخص باستخدام مجموعة واحدة من التطبيقات أمر محير للعقل. وهم "يتحدثون" 107 لغة!
ولكن الآن ، أنت وأنا نتحدث باللغة الإنجليزية وسنتحدث عن الأداة الأكثر شعبية في ترسانة Microsoft Office - مايكروسوفت وورد نعم ، احصل على برنامج Microsoft Word مجانًا: إليك الطريقةلا تريد الدفع مقابل تجربة Microsoft Word الكاملة؟ لا تقلق ، إليك بعض الطرق التي يمكنك من خلالها استخدام Microsoft Word مجانًا. اقرأ أكثر 2016.
يتم استخدام محرر المستندات هذا لكتابة مجموعة متنوعة من المستندات. من تطبيق بسيط لاستئناف اللازمة. من قائمة دلو عادي إلى مذكرة مكتب. نعتقد أنه يمكننا العمل مع Word. ولكن عندما نجلس لكتابة تقرير مهني جاد ، نكتشف حقيقة مهمة.
تحتاج كتابة التقارير الاحترافية إلى مجموعة مختلفة من المهارات.
لذلك ، اسأل نفسك هذا - هل يمكنك إجراء قفزة من وثيقة واحدة إلى تقرير مطول؟ هل
معرفة جميع ميزات Microsoft Word 9 نصائح لتعلم كل شيء عن Office 2016مايكروسوفت أوفيس 2016 بيننا. كيف تتقن أحدث نسخة من أجل إنتاجيتك؟ نحن نوصلك إلى أفضل الروابط لتعلم Office. سرقة مسيرة مع هؤلاء ... اقرأ أكثر من شأنها أن تساعد في إدارة هذا المشروع وثيقة واسعة النطاق؟ هل يمكنك التعاون في العمل مع أعضاء الفريق الآخرين؟قد تكون طالبًا أو مالك شركة صغيرة أو عامل مكتب... ستحتاج إلى إنشاء تقرير أو مستند مهيأ من نوع ما. سيساعدك دليل MakeUseOf هذا على تحديث التقنيات الخاصة بك وشحذ نهج التصميم الخاص بك.
في هذا الدليل:
كتابة تقرير — المقدمة | قائمة مراجعة التقرير
أدوات مايكروسوفت وورد مفيدة — لصق خاص | الباحث | تجميد أجزاء من المستند الخاص بك
العمل على التصميم والتصميم — مقدمة | صفحة الغلاف | جدول المحتويات | رأس وتذييل الصفحة | أرقام الصفحات | تصميم الخط | الفقرة التصميم | فواصل الصفحة | الأنماط والسمات | التسميات التوضيحية | أجزاء سريعة | حدود الصفحة
المراجع والتعاون — فهرس | الببليوغرافيات | الإحالة المرجعية | تعليقات
وضع اللمسات الأخيرة على التقرير الخاص بك — التوقيعات | العلامات المائية | يقرأ فقط | طباعة إلى PDF
الخطوة التالية — استنتاج
كتابة تقرير
تتضمن كتابة التقارير البحث ثم نشر نتائج هذا التحليل. في العالم الاحترافي ، تعتبر "نظرة" أو ظهور ما تنشره أمرًا بالغ الأهمية. يمكن أن تؤدي النتيجة النهائية المبهجة إلى تلطيخ سمعتك وتعزز علامتك التجارية الشخصية.
الخطوات التالية ستوفر لك ميزات الخبراء في Microsoft Word 2016. قضاء الكثير من الوقت على الخطة. ابدأ بهذه الإرشادات ...
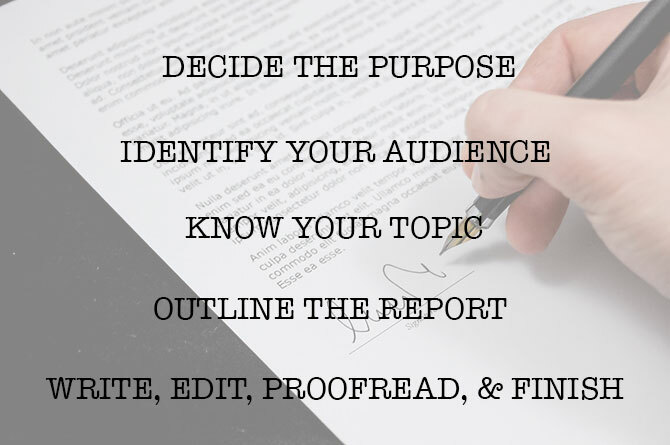
الخطوة 1: تحديد الغرض
قبل أن تبدأ التقرير ، يجب أن تعرف أولاً سبب كتابته في المقام الأول. التقارير من أنواع كثيرة ولكنها إما تهدف إلى إعلام أو إقناع. يمكن أن يكون المقصود هو وصف عملية تقنية ، أو مشاركة المعلومات الأساسية ، أو إظهار التقدم المحرز في المشروع.
اسال نفسك - ماذا و لماذا ا. سيساعدك هذا في تقطير الهدف إلى نقطة رئيسية واحدة والتمسك بها بدلاً من التجول في التفاصيل غير الضرورية.
الخطوة 2: تحديد جمهورك
الاعتبار الثاني المهم هو تقييم جمهورك. هل سيكونون قادرين على فهم ما الذي تتحدث عنه؟ هل هناك مستويات مختلفة من القراء الذين سيقرأون التقرير؟ ستؤثر معرفة القارئ بالموضوع بشكل كبير على المعلومات التي تحتاج إلى تضمينها.
حدد الجمهور الأساسي ثم أعد كتابة التقرير على المستوى الفني المناسب. يمكن دعم الجمهور الثانوي بمعلومات إضافية في نهاية التقرير.
الخطوة 3: تعرف الموضوع الخاص بك
يجب أن تعرف ما الذي تتحدث عنه. لذا ، ابحث في الموضوع ، وقم بتضمين جميع المعلومات ذات الصلة لإثبات وجهة نظرك. تأكد من توصلك إلى نتيجة بناءً على الحقائق وليس الرأي الشخصي. يجب أن تكون المعلومات صحيحة وحديثة ومرجع جيدًا.
استخدم أيضًا مجموعة متنوعة من الموارد ، مثل المجلات والمقالات الصحفية والكتب والمواقع الإلكترونية والكتيبات والبيانات الأولية والتقارير السنوية والخطب للمساعدة في دعم وجهة نظرك. فقط لا تلتزم بـ Wikipedia.
الخطوة 4: الخطوط العريضة للتقرير
لقد قمت بالبحث. هناك الكثير من المعلومات التي تنتظر طباعتها وطباعتها. لكن انتظر! لا تغرق قبل أن تدخل الماء. قم بإعداد المخطط النهائي للتقرير والذي سيكون مخطط نقاط الطرق لمساعدتك في التنقل من البداية إلى النهاية. المخطط هو المخطط. سوف يمنحك منظرًا رائعًا للأرض وسيظهر لك أيضًا المكان الذي تحتاج إليه لملء التفاصيل.
يمكن أن يتضمن هيكل تقرير الفكرة العناصر التالية:
- صفحة عنوان الكتاب
- ملخص تنفيذي
- جدول المحتويات
- المقدمة
- نص التقرير
- استنتاج
- توصيات
- الملحق
- ببليوغرافيا ومراجع
مايكروسوفت وورد مخطط المستند هي ميزة قوية يمكن أن تساعدك على تنظيم وثيقة حتى قبل البدء في ملء البحث. الاستفادة من قوالب العصف الذهني ورسم الخرائط 8 قوالب MS Word التي تساعدك على العصف الذهني والعقل خريطة أفكارك بسرعةقوالب Word المجانية لا تتعلق فقط بالمستندات الجميلة ، والسيرة الذاتية الكاملة ، وصفحات الغلاف. يمكن أن تكون حيوية للعصف الذهني والخرائط الذهنية أيضًا. فيما يلي ثمانية قوالب Word لاحتياجات التفكير الخاصة بك. اقرأ أكثر جدا.
الخطوة 5: الكتابة ، تحرير ، تدقيق ، وإنهاء
بمجرد تنظيم تقريرك ، حان الوقت لملء الرؤوس بالمحتوى. أنا شخصياً أجد أنه من الأفضل معالجة جزء من كل قسم ، ثم تجميعه بالمعلومات. يمكنك القيام بذلك إذا كنت تريد ، أو الانتهاء من كل قسم كما تنزل هيكل التقرير. تأكد من التركيز على تقديم أفكارك واستخدام الأدلة الداعمة بدلاً من الهجاء والقواعد أولاً. حدد حججك واكتب بضع جمل تلخص أفكارك الرئيسية. إذا وجدت شيئًا يستحق الاقتباس ، اقتبسه.
بمجرد كتابة معظم النص ، حان الوقت لقراءة هذا النص والتأكد من أنه يتدفق بشكل جيد. تأكد من توجيه فهم القارئ بكلمات انتقالية مثل "تظهر هذه المعلومات ..." ، "بعبارة أخرى ..." ، "بالمثل ..." وقم بتسليط الضوء على النقاط الرئيسية ذات الصلة.
أخيرًا ، اقضي وقتًا في التدقيق تحقق من قواعد اللغة والتهجئة كيفية تهجئة وقواعد اللغة تحقق في مايكروسوفت وورديمكنك تخصيص أدوات التدقيق الإملائي والنحوي المضمنة في Microsoft Word لتلبية احتياجاتك. يمكنك حتى استخدام التصحيح التلقائي لتسريع كتابتك. اقرأ أكثر ، والتحقق من كل المعلومات ذات الصلة وتدفقها المنطقي. من الأفضل أن تترك يومًا واحدًا على الأقل للتحقق من عملك وتصحيحه. لا تحاول تعديله مباشرة بعد أن تعتقد أنك قد انتهيت ، حيث أنك سوف تميل إلى قراءة ما كتبته. الحصول على بعض النوم ، وتصحيحه في اليوم التالي.
قائمة مراجعة التقرير
قبل أن تذهب وتسلم تقريرك الذي عملت به بجد ، تأكد من أنك فعلت ما يلي:
- أكمل صفحة العنوان بالعنوان واسمك والتاريخ ومن هو التقرير ، ووصف ممكن لما هو التقرير.
- تحتوي صفحة المحتويات على عناوين مناسبة وأرقام الصفحات صحيحة.
- تأكد من أن المقدمة تغطي النقاط الرئيسية ، ونطاق التقرير ، والهدف الذي يريد تحقيقه.
- لقد أضفت تسميات توضيحية أعلى الجداول وأسفل الصور / الرسوم البيانية.
- هل يقدم محتوى التقرير المعلومات بطريقة واضحة ، منطقية ، واقعية ، تبقى في الموضوع ، هل هي النقطة؟
- هل توضح الخلاصة النتائج وتكرر الفكرة الرئيسية ولا تتضمن أي معلومات جديدة؟
- هل العناوين والعناوين الفرعية تحمل علامات واضحة؟
- هل الاقتباسات ذات صلة ، محدثة ، ويتم الرجوع إليها بشكل صحيح؟
- هل استخدمت فواصل الصفحات عند الاقتضاء؟
الآن ، دعونا نطلق برنامج Microsoft Word وننتقل بك إلى الميزات التي ستساعد في تجميع مسودة تقريرك وتقديمه كمستند احترافي.
ميزات Microsoft Word مفيدة لكتابة التقارير
خذ هذه كنصائح لدغة الحجم واتقنها واحداً تلو الآخر.
مايكروسوفت وورد هو مدافع هاوتزر كبير مع العديد من الصواميل والمسامير. دعنا نركز على مجموعات المهارات الأساسية والأدوات التي ستحتاج إليها لتخطيط وإعداد وتقديم التقرير المهني. ميزات Microsoft Word التي سنغطيها أدناه هي أيضًا اختصارات إنتاجية ستجعل عملك أسهل.
تلميح: استخدم مساعد "أخبرني" في Microsoft Word 2016 لمعرفة المزيد حول الميزات الجديدة في مجموعة Office.
لنبدأ بثلاث أدوات أولية ...
استخدام لصق خاص
بالنسبة لمعظمنا ، عندما نحتاج إلى نسخ نص أو صورة إلى Word ، فإن اختصار CTRL + V جيد. لكن في بعض الأحيان قد نرغب في لصق البيانات المنسوخة في تنسيق آخر ، مثل بيانات Excel كصورة. مع ال لصق خاص أمر يمكنك تجاهل أو تحديد التنسيق عندما تقوم بلصق صورة أو بيانات عرض تقديمي أو جدول أو كائن من أي برنامج آخر في Word.
ستعمل كثيرًا مع جداول ومخططات Excel في مستند احترافي.
إذا قمت فقط بنسخ ما تريد والنقر فوق لصق ، ستلاحظ أنه سيؤدي إلى إدراج البيانات كجداول. لكن إذا كانت مساحة كبيرة من الخلايا تريد لصقها ، ولا تريد تحريرها ، فقد ترغب في لصقها كصورة ، مع وجود خيار إضافي لتحريرها.
في مايكروسوفت اكسل: حدد الخلايا التي تريد نسخها وقم بتمييزها> اضغط CTRL + C.
في مايكروسوفت وورد: اذهب إلى الصفحة الرئيسية> لصق> لصق خاص. تحديد لصق خاص ومن مربع الحوار حدد كائن ورقة عمل Microsoft Office Excel.
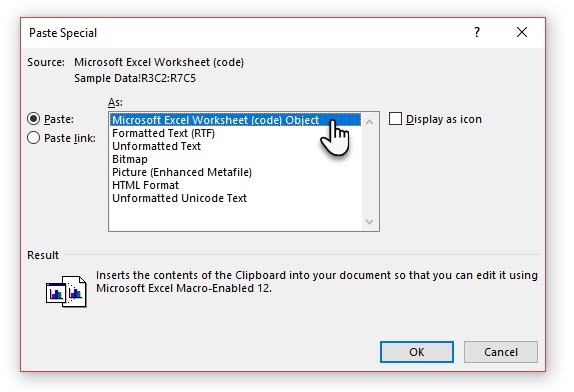
يمكنك تغيير حجم البيانات كما لو كانت صورة ، وإذا قمت بالنقر المزدوج ، فستتمكن من تعديل القيم. يمكنك تغيير الجدول أو المخطط وإعادة تصميمه. وإذا قمت بتحديث البيانات في المخطط أو الجدول في Excel ، يمكنك تحديث المخطط في Word تلقائيًا.
جرب قائمة السياق بزر الماوس الأيمن أيضا. تنبثق قائمة Paste Special:
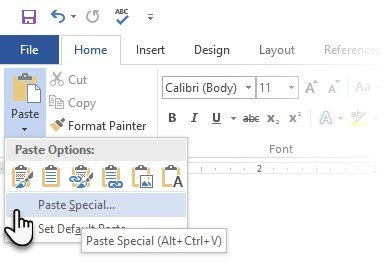
هناك أكثر خيارات لاستيراد البيانات من Excel إلى Word 8 طرق مفاجئة يمكنك استيراد البيانات إلى Microsoft Wordإن معرفة كيفية استيراد البيانات إلى Microsoft Word من أي مصدر ، بما في ذلك Excel أو ملفات PDF أو مستندات Word الأخرى ، يمكن أن يوفر لك الكثير من الوقت. سنوضح لك كل الحيل. اقرأ أكثر . ال دعم مايكروسوفت أوفيس يصف الصفحة لهم أيضا بالتفصيل.
استخدم الباحث
نعم ، هناك جوجل ويكيبيديا. لكن التبديل المستمر من Word إلى متصفحك قد يعيق إنتاجيتك. يوفر Office 2016 تكاملًا بحثيًا قويًا لهذا العمل الشائك. لا يمكن للباحث مساعدتك في العثور على المحتوى من داخل Microsoft Word فحسب ، بل يساعدك أيضًا على إضافة الاستشهادات بسرعة. يستخدم الرسم البياني Bing Knowledge للعثور على المحتوى المناسب لدعم وثيقتك.
اذهب إلى الشريط> علامة تبويب المراجع واختيار ج الباحث. سيتم فتح جزء على اليمين مع خيارات البحث.
اكتب كلمة أساسية للموضوع الذي تريد البحث عنه واضغط على Enter.
يعرض جزء النتائج قائمة بالمصادر التي يمكنك استخدامها في وثيقتك. اختر موضوعًا لاستكشافه بالتفصيل.
أضف الموضوع إلى مستند Microsoft Word الخاص بك بنقرة واحدة على علامة الجمع في أعلى اليمين. يمكنك أيضًا النقر فوق علامة الجمع على أي نتيجة للاستشهاد بالمصدر في مستند البحث. يساعدك مصدر الاستشهاد في دعم بحثك مع مصادر وكتب الويب.
كما سنرى لاحقًا ، تعد الببليوغرافيا المشروحة واحدة من أصعب أجزاء المستند. الباحث هو مساعد ذكي يتدخل.
تجميد جزء من وثيقة كلمة الخاص بك
لنفترض أن تقريرك المهني سيكون عملاً طويلاً ومعقداً. يمكنك تقسيم نافذة Word إلى جزأين بحيث يمكنك عرض جزأين مختلفين من المستند في نفس الوقت. يعد توفير وقت ثمينًا عندما تريد نسخ ولصق أجزاء من مكان إلى آخر أو الرجوع إلى جزء من المستند أثناء العمل في مكان آخر.
اذهب إلى الشريط> علامة التبويب عرض> انقسام.
لإزالة الانقسام ، انقر فوق إزالة سبليت في نفس علامة التبويب.
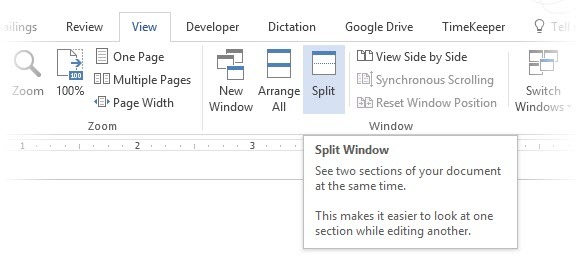
تمنحك مجموعة Windows عدة خيارات لتغيير الطريقة التي تعمل بها مع اثنين أو أكثر من المستندات. الميزات ذاتية التوضيح.
للتمرير في كلا المستندين في نفس الوقت ، انقر فوق "نعم" التمرير المتزامن في مجموعة النافذة في علامة التبويب عرض. يمكنك أيضًا النقر فوق عرض جنبًا إلى جنب لوضع جزأين من المستند بجانب بعضهما البعض.
تلميح: استخدم Split View لعرض تخطيطين مختلفين - على سبيل المثال ، Print and Outline. ضبط الانقسام. ثم ، انقر في الجزء الذي تريد تغييره ، ثم حدد تخطيطًا مختلفًا في علامة التبويب عرض.
العمل على التصميم والتصميم
إن تقديم تقرير هو ما يجعل شخصًا ما يقرأ تقريرًا في المقام الأول ، ولهذا السبب من الأهمية بمكان أن يتم تقديم تقريرك جيدًا. إذا كان لديك اختيار أربعة تقارير للقراءة ، فماذا ستختار؟
- تقرير مكتوب بخط اليد.
- وثيقة مطبوعة بالأبيض والأسود.
- تقرير مطبوع على ورق A4 عادي بالألوان.
- تقرير مطبوع بالألوان ، مع صفحة عنوان جذابة ، مربوطة بدقة ، وبقعة؟
سوف تلتقط التقرير الرابع لأنه سوف يسحبك نحوه من خلال المظهر المرئي وحده.
الغطاء الأمامي ليس هو السبب الوحيد. التقرير المصمم بشكل جيد أسهل في القراءة. من السهل أيضًا إجراء المسح الضوئي عندما لا يكون لديك وقت للقراءة. هذا هو السبب في أنك تحتاج إلى قضاء بعض الوقت على رؤوس الصفحات وتذييلاتها ، والأنماط والسمات المختلفة. باختصار - تنسيق كل عنصر في التقرير.
قد تبدو التنسيقات مهمة روتينية صعبة ، ولكنها تمرين ممتع سيمارس جميع عضلاتك الإبداعية. ستكون الوجبات الرئيسية هي المهارات التي يمكنك تطبيقها على أي شيء في Microsoft Office للمضي قدمًا. والوقت الذي ستوفر به مع جميع نصائح الإنتاجية المستفادة هنا.
يحتوي Microsoft Word 2016 على مجموعة ثرية من الميزات. هذه ليست سوى بعض الطرق التي يمكن أن يبرز بها تصميم تقريرك عن البقية وأن تكون محترفة. لذا ، فلنكسر مهارات التصميم والتصميم.
سيغطي هذا القسم هذه الميزات خطوة بخطوة:
- ابدأ بصفحة الغلاف
- تقديم جدول المحتويات
- إنشاء رأس وتذييل الخاص بك
- إضافة أرقام الصفحات
(تنسيق المحتوى)
- اختيار الخطوط اليمنى
- نمط الفقرات
- التحكم في فواصل الصفحات
- استخدم الأنماط والسمات
- التسميات التوضيحية
- استخدام أجزاء سريعة
- تزيين مع حدود الصفحة
1. ابدأ بصفحة الغلاف
الصفحة الأولى هي أول نقطة اتصال مع القارئ. إنها أيضًا فرصتك لإحداث انطباع إيجابي. لا تدع افتقارك للمهارات الفنية يكون عذرًا لأن Word يتولى المهمة من خلال معرض الصفحات المدمج في صفحاته. كل ما عليك فعله هو الزواج من موضوع التقرير.
يقدم لك Microsoft Word 2016 16 قوالب مسبقة التنسيق وثلاثة آخرين على Office.com.
اذهب إلى أدخل> مجموعة الصفحات> صفحة الغلاف.
تظهر صفحة الغلاف في بداية المستند بشكل افتراضي.
نظرًا لوجود 16 نموذجًا "رسميًا" فقط معروضة ، فقد تجد أن جميع أقرانك الآخرين لديهم نفس صفحة الغلاف. لذا ، لماذا لا يتم تخصيصها ، وجعلها فريدة من نوعها قليلاً.
تستطيع تصميم صفحة عنوان (أو صفحة غلاف) في Microsoft Word كيفية جعل صفحة الغلاف مخصص في مايكروسوفت وورديعد تصميم صفحة الغلاف القوية طريقة رائعة لتسريع المستند. نعرض لك كيفية إنشاء صفحة الغلاف الخاصة بك في Microsoft Word. اقرأ أكثر يمكن أن يكون الأصلي في المكدس. احفظه كقالب أو قم بسهولة بتغيير التصميم أثناء التنقل.
2. تقديم جدول المحتويات
القراء عارضة المسح. القراء جيدة تفحص أولا ثم الغوص العميق. يوفر جدول المحتويات نقاط الطريق التي تساعد كليهما. عندما يكون المستند طويلًا ومعقدًا ، ألا تفضل بفحص وضع الأرض قبل أن تتوجه إلى القسم الذي يثير اهتمامك؟
فكر في "جدول المحتويات" (TOC) إذا كان طول المستند الخاص بك أكثر من 10 صفحات. يجب عليك أولاً التأكد من أنك لست بحاجة إلى ذلك إعادة ترتيب أي صفحات في وثيقتك 3 طرق لتحريك وإعادة ترتيب الصفحات في Microsoft Wordعندما تعمل في Word ، سيكون عليك إعادة ترتيب الصفحات. قد لا يكون الأمر بديهيًا ولكنه ليس صعبًا مع هذه النصائح الثلاث هنا. اقرأ أكثر قبل إنشاء جدول المحتويات.
في Microsoft Word ، لا يتعين عليك كتابة جدول المحتويات بالكامل. هناك جدول المحتويات أداة تلقائية تحت ال المراجع علامة التبويب التي تأخذ الخطوط العريضة الخاصة بك وتصميمه لك. أيضا ، يمكنك بسهولة الحفاظ على تحديثه عندما تريد تغيير شيء ما.
هناك أيضًا قوالب يمكنك تنزيلها وملاءمتها حول طبيعة المحتوى. على سبيل المثال ، ستبدو TOC للأطروحة مختلفة عن تلك الموجودة في التقرير السنوي للشركة.
لدينا تعليمي كامل على كيفية إنشاء جدول محتويات الصفحة في كلمة كيفية إنشاء جدول محتويات في Word و قوالب مجانيةيعد جدول المحتويات طريقة رائعة للحفاظ على تنظيم مستنداتك وتحسين عملية التنقل. نوضح لك كيفية إنشاء جدول المحتويات الخاص بك في أربع خطوات سهلة. قوالب مجانية المدرجة. اقرأ أكثر .
جوهر ذلك هو:
قم بإنشاء المخطط التفصيلي واستخدم أنماط العناوين لتنظيم التسلسل الهرمي. قم بتطبيق أداة جدول المحتويات التلقائي على أنماط العناوين. يبحث Word 2016 عن هذه العناوين ثم يدرج جدول المحتويات في وثيقتك. بعد ذلك يمكنك تحديث جدول المحتويات تلقائيًا إذا قمت بإجراء تغييرات في المستند.
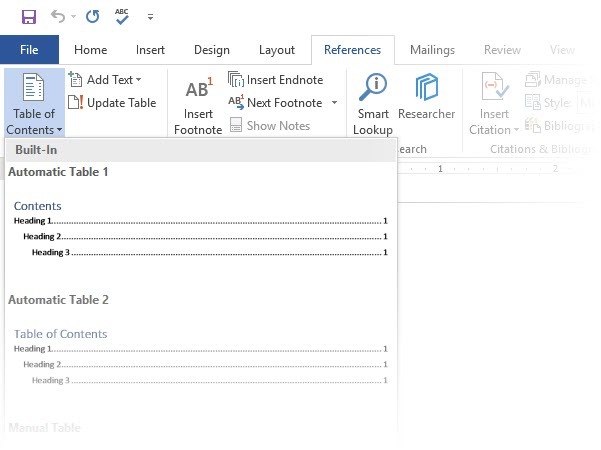
لمزيد من التحكم العملي ، يمكنك أيضًا استخدام جدول المحتويات اليدوي أسلوب. يقوم Word بإدراج نص العنصر النائب وعليك إدراج وتنسيق كل محتوى في القائمة.
3. إنشاء رأس وتذييل الخاص بك
تعد الرؤوس والتذييلات مهمة في التقارير لأن الغرض الرئيسي منها هو توفير معلومات حول التقرير في كل صفحة. إنها مناطق العرض الشائعة لأرقام الصفحات. يجب أن يحتوي رأس المستند على عنوان التقرير ، وربما اسم من قام بإنشائه. عنوان القسم الحالي مفيد.
من ناحية أخرى ، يجب أن يتضمن التذييل أرقام الصفحات وتاريخ النشر والمعلومات الإدارية الأخرى المطلوبة. هل لاحظ أن بعض أدلة النمط لديها مبادئ توجيهية خاصة للرؤوس والتذييلات كيفية إضافة شيكاغو الحواشي في مايكروسوفت وورديمكن أن تساعدك الحواشي السفلية في استكمال النص بتفاصيل إضافية. من السهل جدًا إضافة الحواشي السفلية في Microsoft واستخدام أنماط مثل Turabian أو MLA أو APA أو Chicago. نعرض لك ما تحتاج لمعرفته حول الحواشي السفلية. اقرأ أكثر .
لنبدأ بالرأس في وثيقتك ونمنحها مظهرًا فريدًا.
تحديد إدراج، ثم حدد إما رأس أو تذييل من المجموعة. يعرض لك المعرض المدمج العديد من الخيارات التي يمكنك الاختيار من بينها.
يتم إدراج مساحة الرأس والتذييل في وثيقتك مع النص النائب أو الجدول. ال أدوات رأس وتذييل الصفحة يفتح على الشريط لعمل تنسيقات أخرى مثل التاريخ أو الوقت أو الصورة.
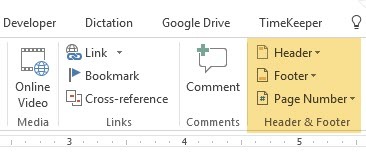
أدخل النص الخاص بك ثم حدد إغلاق رأس وتذييل الصفحة.
يمكنك أن تبدأ برأس وتذييل فارغ. إذا كان لديك مهارات التصميم ، استخدم أدوات رأس وتذييل الصفحة لتصميم الخاصة بك. إتقان مساحة رأس وتذييل الصفحة إذا كنت تريد إنشاء رؤوس رسائل مخصصة لمؤسستك. يمكنك استخدام عناصر العلامة التجارية مثل شعارات الشركة أو المؤسسة في الجزء العلوي والحواشي السفلية المنسقة بدقة في الأسفل
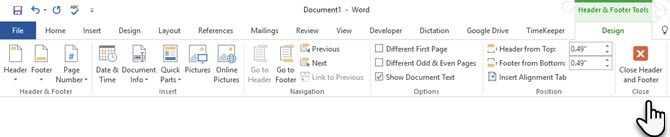
دعنا نحاول تعديل وتعديل أحد الرؤوس يحمل في ثناياه عوامل. أنا اخترت وجيه من المعرض.
استغرق البحث النهائي دقيقتين لتكوين تأثيرات نصية بسيطة ورمز مصدره معرض رمز Microsoft Office.
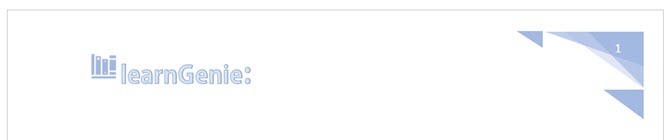
رأس وتذييل الصفحة في مكان. ولكن ، كيف تعرف أين أنت في المستند؟ إدراج أرقام الصفحات باعتبارها علامة هامة التالية.
4. إضافة أرقام الصفحات
تبدو أرقام الصفحات أفضل في تذييل الصفحة (على عكس رأس الصفحة كما في الصورة أعلاه). يمكنك إضافة رقم صفحة أساسي من أدخل> رقم الصفحة زر على الشريط. يمكنك أيضا إضافته من التصميم علامة التبويب التي تظهر عند إضافة الرأس وتذييل الصفحة.
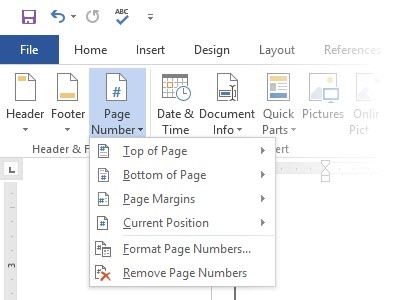
لديك الكثير من التحكم في أرقام الصفحات. اختر من بين مجموعة واسعة من تنسيقات الأرقام وتخصيصها حسب احتياجاتك. في هذه الحالة ، نقوم بإضافة الرقم إلى تذييل الصفحة ، ولكن يمكنك وضعها في الأعلى أو حتى في الهوامش. في هذا المثال ، وضعت رقم الصفحة في أسفل اليسار. ولكن ، أود تغيير الشكل الافتراضي والتنسيق.
على سبيل المثال: استخدام "صفحة X من XXX" يجعل من أجل مؤشر أفضل على مستند طويل.
حدد رقم الصفحة. اذهب إلى إدراج> أجزاء سريعة. من القائمة المنسدلة ، حدد حقل. يمكنك أيضًا الوصول إلى مربع حوار الحقل من علامة التبويب تصميم الرأس والتذييل.
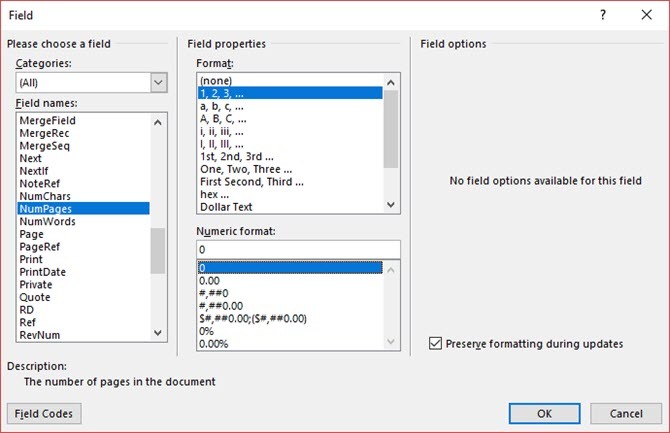
أختر NUMPAGES من قائمة طويلة من أسماء الحقول. من المربع الموجود على اليمين ، يمكنك اختيار تنسيق معين. اخترت المعتاد 1 ، 2 ، 3. انقر حسنا، وسيظهر عدد الصفحات. الآن كل ما عليك فعله هو إضافة نصك مثل الصفحة X من XXX ، وتغيير شكل الأرقام باستخدام أدوات تنسيق النص المعتادة المتاحة من علامة التبويب الصفحة الرئيسية.
يبدو الآن مثل هذا:
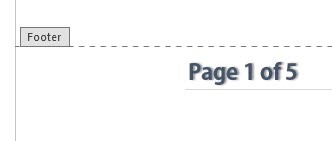
قم بتصميم الشكل على أي رقم صفحة في المستند ويقوم Word بتحديث كل ما تبقى تلقائيًا. تعد أرقام الصفحات أكثر العناصر شيوعًا في تذييل الصفحة ، لكن يمكنها أيضًا الاحتفاظ بأي معلومات أخرى مثل الرأس. من الخيارات الموجودة في المجموعة Insert ، يمكنك إضافة التاريخ والوقت ومعلومات المستند والصور والمزيد إلى رأسك أو تذييلك.
بعد ذلك ، نتجه إلى تنسيق المحتوى.
يأتي السحب المرئي لتقريرك الاحترافي مصحوبًا بـ "تجميل" تقوم بتطبيقه على المحتوى. يعد التنسيق أيضًا خطوة أساسية لمستند يتدفق بشكل جيد. لذلك ، يجب أن تركز قدرًا كبيرًا من الطاقة على اختيار الخط الصحيح ومساحة الفقرة والألوان.
لا تقلق مع ذلك ، سيجد هذا الجزء الذي يواجه تحديًا فنيًا سهلاً لأن Microsoft Word يأتي مزودًا بسمات افتراضية وأنماط مرئية. لنبدأ بالعنصر الأساسي في المستند.
5. اختيار ونمط الخط الصحيح
ك اختيار الخط في تقرير كلمة المهنية كيفية نمط الخطوط في Microsoft Word لجعل النص الخاص بك تبرزيمكن للنص المنسق جيدًا جذب انتباه القارئ ومساعدته على التدفق خلال المستند. نوضح لك كيفية إضافة اللمسة النهائية في Microsoft Word. اقرأ أكثر لا يحدد فقط كيف يبرز النص ولكن أيضًا كيفية طباعته. تريد كلاهما لأقصى قدر من التأثير.
يمكنك تطبيق محرف (أي المظهر المرئي للخط) على مستند بأكمله أو أجزاء محددة من المستند. تتوفر جميع خيارات الخطوط من علامة التبويب الصفحة الرئيسية. اذهب إلى الصفحة الرئيسية> الخط.
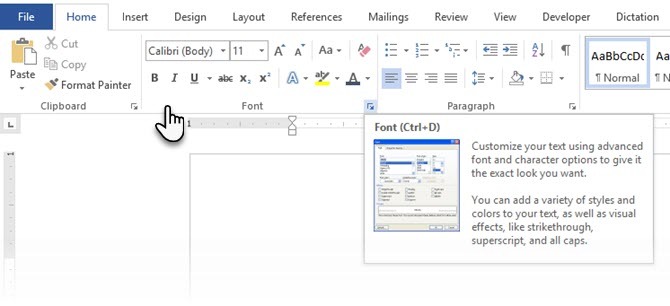
الخط الافتراضي في Microsoft Word 2016 هو Calibri. انظر إلى ما وراء ذلك لأن لديك الكثير من الآخرين للاختيار من بينها. إذا اخترت Times New Roman ، فقد تعتبر كسولًا ، إذا اخترت Windings ، حسنًا... لا أعتقد أنني بحاجة إلى شرح ذلك. لذلك تأكد من اختيار خط يسهل قراءته ويتناسب مع التقرير. لتشغيله بأمان ، اختر أحد هذه الخيارات خطوط جوجل المهنية أفضل 10 خطوط Google مجانية للعروض التقديمية الاحترافيةالطباعة يمكن أن تجعل أو كسر العرض التقديمي. فيما يلي أفضل خطوط Google المجانية مثالية للعروض التقديمية الاحترافية. اقرأ أكثر ; إنها متوفرة مجانًا.
تلميح: باسكرفيل وجورجيا بدائل جيدة لصحيفة التايمز الرومانية الجديدة
جرب إقران خط مختلف للنص الأساسي والعناوين (والعناوين الفرعية). العديد من المواقع مثل FontJoy و TypeWolf سوف تساعدك على تجربة مع الاقتران الخط. تستطيع تحميل واستخدام الخطوط المخصصة جدا. لكن تذكر قاعدة الإبهام - لا تستخدم أبدًا أكثر من ثلاثة محارف مختلفة في المستند.
لذلك قليلا من البيتزا ، حاول أ انخفاض غطاء لتعزيز النص الخاص بك كيفية استخدام إسقاط قبعات لتحسين النص الخاص بك في مايكروسوفت ووردالحد الأقصى للإسقاط هو إضافة أسلوبية إلى أي مستند. يتطلب الاهتمام. كيف يمكنك إنشاء حد إسقاط في مستند Microsoft Word؟ دعنا نذهب من خلال العملية الإبداعية البسيطة. اقرأ أكثر .
6. نمط الفقرات
إذا كنت تريد أن يكون لديك خطوط مزدوجة متباعدة ، أو متباعدة ، تحتاج إلى تغيير تنسيق الفقرات. عن طريق تغيير التباعد ، يمكنك تسهيل قراءة المستند أو إعطاء الانطباع بأنه أطول وأنك وضعت المزيد من العمل فيه.
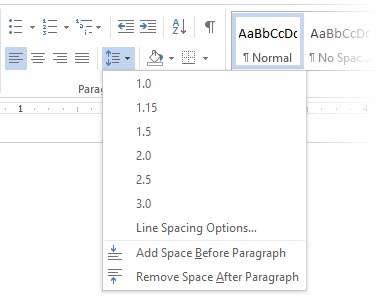
لتغيير فقرة الوثيقة بأكملها ، من الأفضل أن تختار كل فقرة من النص. وإلا ، إذا كنت تستخدم رؤوسًا في تقريرك ، فستتغير أيضًا. الخيار الأفضل الآخر هو إذا قمت بتخصيص النمط المعين الذي تستخدمه لتنسيق الفقرة.
للقيام بذلك ، انتقل إلى الصفحة الرئيسية> الأنماط. انقر بزر الماوس الأيمن على النمط الذي تريد تغييره واختر تعديل. انقر فوق تنسيق> فقرة وهو في الجزء السفلي من مربع الحوار. الآن ، قم بتغيير التباعد ، المسافة البادئة ، والمحاذاة للفقرة. انقر حسنا لإغلاق الحوارات.
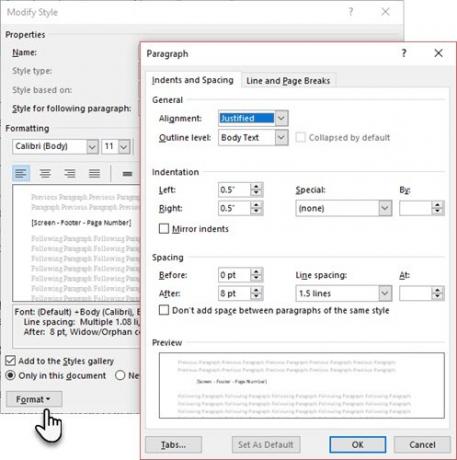
عندما تريد تغيير جزء أصغر من المستند، حدد ما تريد تغييره. انقر بزر الماوس الأيمن على النص المميز وحدد فقرة. سيظهر مربع الحوار نفسه على النحو الوارد أعلاه.
7. التحكم في فواصل الصفحات
فاصل صفحات - باسمه - يقسم كتلة مستمرة من النص عبر صفحتين. فواصل الصفحات هي عناصر هيكلية مهمة للوثائق الطويلة. يقوم Word تلقائيًا بإدراج فاصل صفحات في نهاية الصفحة. ولكن في مستند طويل ، يمكنك وضع فواصل الصفحات في المكان الذي تريده.
لإدراج فاصل صفحات يدوي ، انقر فوق أدخل> فاصل صفحة. (اختصار لوحة المفاتيح: CTRL + Enter)
يبدو فاصل الصفحات كهذا عند النقر فوق اظهر المخفي القيادة في مجموعة فقرة.
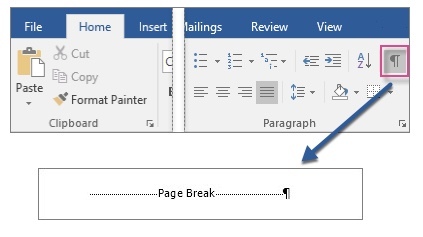
ولكن ماذا لو كنت تريد الاحتفاظ بمجموعة من الأسطر معًا على صفحة أو عمود وعدم فصلها بسبب فاصل صفحات؟ التخطيط في سيطرتك. انقر فوق السهم الصغير الذي تراه في أسفل يمين مجموعة الفقرة.
في ال مربع الفقرة ، انقر فوق فواصل الخط والصفحة. حدد من بين خيارات ترقيم الصفحات الأربعة هذه:
- أرملة / اليتيم يضع عنصر التحكم سطرين على الأقل من فقرة في أعلى الصفحة أو أسفلها.
- تبقي مع التالي يمنع الفواصل بين الفقرات التي تريد البقاء معًا.
- الحفاظ على خطوط معا يمنع فواصل الصفحات في منتصف الفقرات.
- فاصل الصفحة قبل يضيف فاصل صفحات قبل فقرة محددة.
لقد أظهرنا أيضًا كيفية إزالة فواصل الصفحات 2 طرق لإزالة فاصل صفحات في Microsoft Wordتعد فواصل الصفحات جزءًا من مستندات Word جيدة التصميم. دعونا نرى كيفية إنشائها ، وكذلك إزالتها بسرعة بطريقتين. اقرأ أكثر عند الضرورة.
8. استخدم الأنماط والسمات
ربما تكون الأنماط والمواضيع أكثر من اثنين الميزات المستخدمة في Microsoft Word 7 ميزات برنامج Microsoft Word غير المستخدمة وكيفية استخدامهاهل تطل على بعض ميزات Microsoft Word الأكثر فائدة؟ يتميز هذا التطبيق بعدد مفاجئ من الأدوات والخيارات غير المستخدمة بشكل كافٍ. لقد اكتشفنا سبعة وسنوضح لك كيفية استخدامها. اقرأ أكثر . لكنني أعتقد أنه يجب عليك استخدامها في كل فرصة لتوفير الكثير من الوقت.
ولكن ما هو الفرق بين الموضوع والأسلوب؟ مايكروسوفت يقول:
توفر السمات طريقة سريعة لتغيير اللون والخطوط الشاملة. إذا كنت تريد تغيير تنسيق النص بسرعة ، فإن أنماط Word هي أكثر الأدوات فعالية.
لذلك ، عندما تتحكم السمات في المظهر العام باللون والتأثيرات والخطوط - ابدأ بسمة جيدة للمستند أولاً. ثم، استخدم الأنماط للبحث في الأجزاء المحددة التي تريد تغيير مظهرها.
إلى عن على الموضوعات: اذهب الى التصميم التبويب. اختيار موضوع من المعرض. يمكنك رؤية معاينات لما يشبه مزيج الألوان.
إلى عن على أنماط: حدد جزء النص الذي تريد تغييره. اذهب الى الأنماط مجموعة على الصفحة الرئيسية التبويب. يمكنك رؤية معاينات لما تبدو عليه. اختر النمط المناسب لمحتواك. على سبيل المثال ، اختر نمط عنوان للعناوين في وثيقتك. أو ، نمط معين لأي اقتباسات. يمكنك أيضًا تعديل نمط موجود وإنشاء أنماط جديدة من البداية.
9. التسميات التوضيحية
تحتاج كل صورة أو مخطط أو رسم توضيحي إلى شرح لوصفها بوضوح. إنه سطر مفرد من النص ، يقع عادةً أسفل رسم. تعد التسميات التوضيحية أيضًا مرجعًا مهمًا عندما تحتاج إلى ذكرها في مكان آخر. العديد من الوثائق تغفل هذه التفاصيل الصغيرة.
من السهل إضافة تعليق. انقر بزر الماوس الأيمن على الرسم التوضيحي الذي تريد إضافة تعليق عليه. تحديد إضافة تعليق.
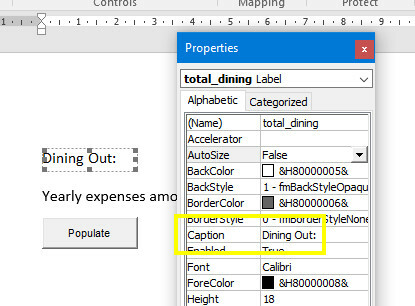
في مربع الحوار ، أضف نص التسمية التوضيحية وقم بتكوين الخيارات المتبقية. يمكن الرجوع إلى التسميات التوضيحية تلقائيًا في Word.
10. استخدام أجزاء سريعة
يمكن الحصول على الوثائق المهنية المتكررة. هذا هو السبب في أنك يجب أن تبدأ في استخدام أجزاء سريعة لمحتوى البويلر الذي تعيد استخدامه طوال الوقت. على سبيل المثال ، دعنا نقول أن هناك شرط عقد تقوم بتضمينه مع كل مستند. أو بعض المعلومات التمهيدية. بدلاً من لصق النسخ المتكرر ، احفظها كأجزاء سريعة وأعد استخدامها مرارًا وتكرارًا.
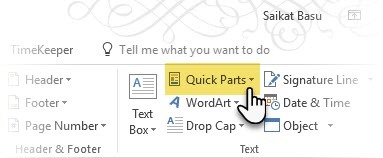
أجزاء سريعة هو أيضا نوع من حجر البناء. يمكنك أن ترى معرض جميع الكتل القابلة لإعادة الاستخدام للمحتوى في بناء بلوك المنظم.
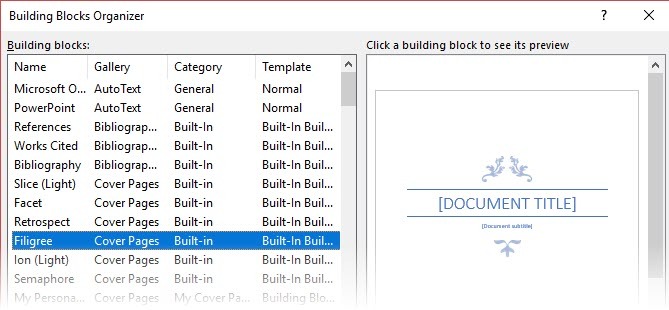
احفظ وأعد أجزاءك السريعة في خطوتين:
- حدد العبارة أو الجملة أو الجزء الآخر من المستند الذي تريد حفظه في المعرض.
- اذهب إلى أدخل> مجموعة نصية> أجزاء سريعة> حفظ التحديد في معرض الأجزاء السريعة. غيّر الاسم وأضف وصفًا إذا أردت. انقر حسنا.
بنفس السهولة ، يمكنك إعادة استخدام مقتطف المحتوى المحفوظ.
ضع المؤشر الخاص بك حيث تريد إدراج تحديد من معرض القطع السريعة. اذهب إلى أدخل> مجموعة نصية> أجزاء سريعة. ثم انقر فوق الجملة أو العبارة أو التحديد المحفوظ الذي تريد إعادة استخدامه.
ستلاحظ ثلاث فئات أخرى في قائمة Quick Parts.
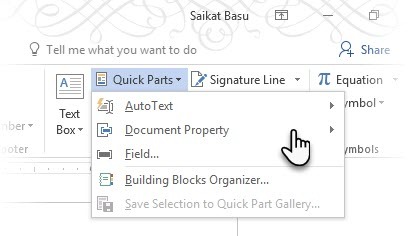
النص السيارات: احتفظ Word 2016 القديم النص السيارات خاصية. إنه يعمل مثل الأجزاء السريعة لأي كتلة نصية تستخدمها كثيرًا. مثال: ملاحظة تريد استخدامها مع كل وثيقة.
خاصية الوثيقة: مجموعة من الخصائص الثابتة التي يمكنك تضمينها مع كل وثيقة. مثال: اسم الشركة أو المؤلف.
مجالات: هذه عناصر محددة مسبقًا يتم تحديثها تلقائيًا. مثال: التاريخ والوقت وأرقام الصفحات وما إلى ذلك
تذكر أن إدخالات خاصية المستند يمكن أن تتضمن في بعض الأحيان معلومات لا ترغب في مشاركتها مع الجميع. لذلك ، تراقب عن كثب هذه الحقول وإزالة البيانات الشخصية المخفية كلما لزم الأمر.
11. تزيين مع حدود الصفحة
تبدو حدود الصفحة جيدة ليس فقط على النشرات والدعوات. إذا تم ذلك بشكل صحيح ، فيمكنهم إضافة لمسة من الفصل إلى مستند. تتوفر مجموعة متنوعة من أنماط الخطوط والعروض والحدود الفنية من قائمة Design في الشريط.
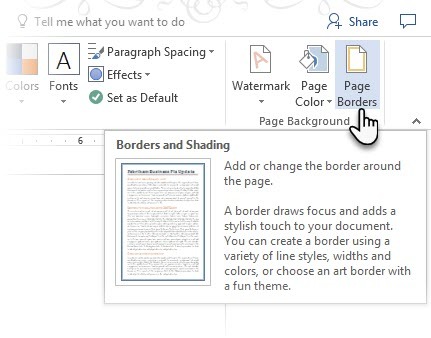
اذهب إلى تصميم> حدود الصفحة.
في ال الحدود والتظليل مربع ، استخدم حدود الصفحة علامة التبويب لتصميم الحدود الخاصة بك.
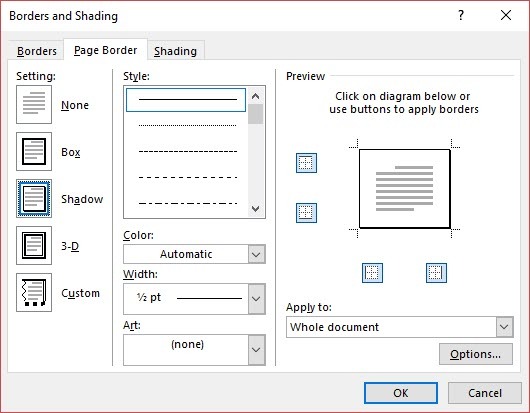
الإعدادات ذاتية التوضيح. جرب Shadow أو 3-D مع الألوان الصحيحة لإضافة حد دقيق ولكن أنيق. قد تكون أنماط الفن بحدود قصاصات فنية رائعة للغاية بالنسبة للمستندات الاحترافية.
استخدم أزرار الركن الأربعة في معاينة نافذة لتحديد جوانب الصفحة لرسم الحدود. انقر فوق هذه الأزرار لإزالة الحدود أو إضافتها كما تشاء.
ضع المؤشر على الصفحة الأولى من المستند إذا كنت تريد وضع حد حول الصفحة الأولى فقط. يمكنك أيضًا وضع حدود حول صفحات معينة في القسم. ضع المؤشر في القسم - إما في الصفحة الأولى من هذا القسم أو في صفحة لاحقة.
المراجع والتعاون
يمكن أن يبدو تقرير Word بمثابة عمل روتيني لا يمكن السيطرة عليه. إنه مثل تنظيم مليون أكوام من القش في أكوام صغيرة أنيقة. والفكرة هي أن تعرف بدقة المكدس الذي يحتوي على الدبوس الذي تبحث عنه. وتهدف هذه الميزات لجعلها أسهل.
1. إنشاء فهرس
عند كتابة مستندات كبيرة مثل تقرير يحتوي على الكثير من المعلومات ، قد لا تكون صفحة المحتويات كافية. ل فهرس يجب أن يظهر في نهاية المستند ، مع أرقام الصفحات للكلمات الرئيسية والمعلومات في التقرير. قم بإنشاء فهرس لمساعدة القارئ على الرجوع إلى المعلومات الصحيحة برقم الصفحة فقط.
قم بعمل فهرس إذا كان المستند يحتوي على أكثر من 20 صفحة. لا يسمح Microsoft Word 2016 بالعملية التي تطغى عليك. لديها أساسا جزأين:
- حدد الكلمات أو المعلومات التي تريد تضمينها في الفهرس.
- ضع الفهرس في المكان المناسب في المستند.
يمكنك التمرير خلال المستند النهائي ووضع علامات على الكلمات أو العبارات التي تريد تضمينها في الفهرس أو تمييزها أثناء تقدمك. في كلتا الحالتين ، حدد النص الذي ترغب في استخدامه كإدخال فهرس أو انقر حيث تريد إدراج الإدخال.
1. انقر المراجع > علامة الدخول.
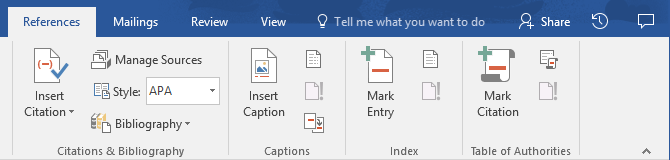
2. تحرير النص في علامة دخول مؤشر صندوق المحادثة. يمكنك أيضًا إضافة إدخال فرعي يحدد الكلمة الرئيسية التي استخدمتها في الفهرس. يمكنك إضافة مستويات متعددة ويظهر كل مسافة بادئة أسفل الإدخال الرئيسي.
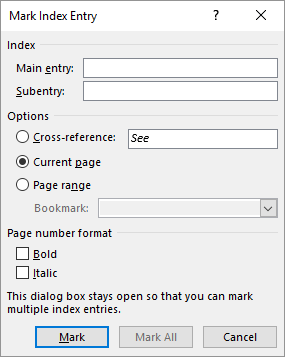
3. تحت خيارات، يمكنك أيضًا إنشاء مرجع تبادلي لإدخال رئيسي آخر. يمكن للقارئ استخدام هذا للإشارة إلى المعلومات ذات الصلة في مكان آخر في نفس المستند.
4. استخدم تنسيق رقم الصفحة لتحديد مظهر أرقام الصفحات في الفهرس.
5. انقر علامة بمناسبة إدخال الفهرس. لتمييز هذا النص في كل مكان يظهر فيه في المستند ، انقر فوق "نعم" حدد الكل.
6. كرر العملية لكل الكلمات والعبارات التي تريد تضمينها في الفهرس.
لقد قمت ببناء الفهرس الخاص بك الآن. أدخله في المكان الصحيح في نهاية المستند.
1. انقر على الصفحة التي تريد إدراج الفهرس فيها.
2. انقر المراجع> إدراج الفهرس.
3. ال فهرس يتم عرض مربع الحوار. هنا يمكنك اختيار تنسيق إدخالات النص وأرقام الصفحات وعلامات التبويب وشخصيات القائد.
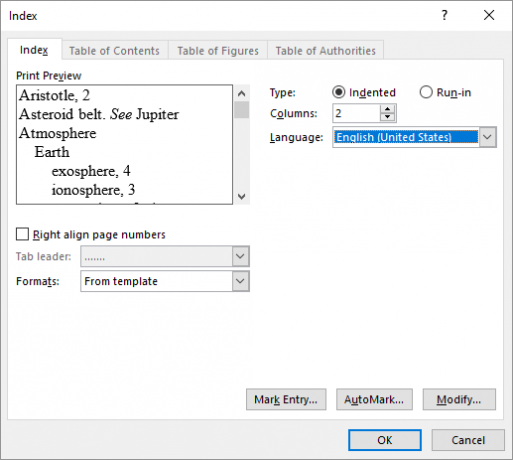
4. اختر المظهر من التنسيقات المختلفة في القائمة وتحقق من نافذة المعاينة على اليمين. تذكر أن نافذة المعاينة لا تعرض الفهرس الفعلي. إنها مجرد "محاكاة" لكيفية ظهورها.
5. انقر حسنا. الفهرس الخاص بك جاهز الآن.
في بعض الأحيان ، قد تحتاج إلى إضافة المزيد من الإدخالات إلى الفهرس بعد إدراجها في الصفحة. بمناسبة الدخول والذهاب إلى المراجع> تحديث الفهرس لتشمل يذكر جديد.
أضف أيضًا عنوانًا للفهرس لأن Word لا يقوم بذلك تلقائيًا.
2. إنشاء المراجع
وثيقتك تقريبا. أنت الآن بحاجة إلى اعتماد جميع أعمال البحث والأفكار الأخرى التي أشرت إليها في وثيقتك. لقد حان الوقت لببليوغرافيا.
قد لا يحتاج تقرير الشركة إلى قائمة المراجع ولكن الورقة الأكاديمية لم تنته بعد. المراجع هي واحدة من أكثر الوظائف الشاقة في تقرير أكاديمي. يجب أن يكون لديك كل الاستشهادات الخاصة بك بالترتيب قبل الجلوس لتأطير المراجع. أيضًا ، حدد أسلوب الاقتباس (عادةً MLA ، APAأو على غرار شيكاغو) حسب إرشادات موضوعك.
لا تتردد في الاستفادة من مولدات الاقتباسات والمراجع الخاصة بالجهات الخارجية 5 تطبيقات الاقتباس التلقائي التي تجعل الببليوغرافيات أسهل في الكتابةتدعم أدوات المراجع والأقتباسات المجانية عبر الإنترنت أي نوع من الكتابة. توفر هذه التطبيقات أيضًا وقتك من خلال الاستشهادات التلقائية. اقرأ أكثر لبناء هذا القسم.
لكن ، لدى Microsoft Word 2016 مجموعة أدوات كاملة لجعل هذه العملية غير مؤلمة قدر الإمكان. لذا ، انتقل إلى النقطة في المستند حيث تريد وضع المراجع. من الجيد أن يكون لديك اقتباس واحد على الأقل لتضمينه ، ولكن حتى إذا لم تقم بذلك ، فإن Word 2016 يتيح لك استخدام استشهاد نائب وتعبئة المصادر لاحقًا.
انقر المراجع> قائمة المراجع.
يقدم Word بعض أنماط المراجع التي تختلف فقط في أسماء العناوين الخاصة بها. اختر النمط المناسب ثم أدخل الاستشهادات من الزر في اقتباسات ومجموعة المراجع.
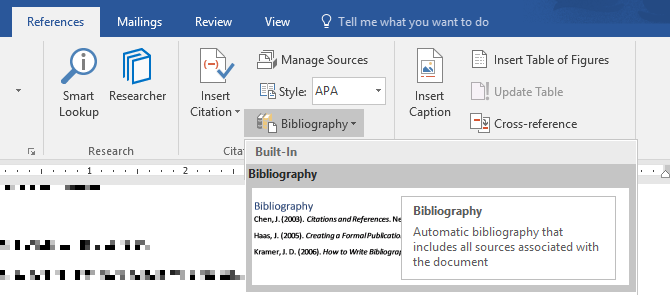
تحتوي أداة المراجع على خطوات قليلة. من أجل الإيجاز ، سأوجهك إلى الأفضل صفحة مساعدة Microsoft Office وهو دليل خطوة بخطوة.
سوف تطلب منك بعض الأوراق الأكاديمية إنشاء ببليوغرافيا مشروحة كيفية إنشاء المراجع المشروح في مايكروسوفت ووردثبت المراجع هو جزء مهم من أي وثيقة بحثية. دعونا نرى كيفية إنشاء واحدة بمساعدة مايكروسوفت وورد. اقرأ أكثر . إنها نسخة أكثر تجسيدًا من المراجع مع قائمة من الاستشهادات إلى المجلات والكتب والمقالات والمستندات الأخرى تليها فقرة قصيرة. الفقرة هي وصف للمصدر وكيف تدعم ورقتك.
3. الإحالة المرجعية
يمكنك استخدام مرجع تبادلي لمساعدة القارئ على التنقل خلال مستند طويل. في أي نقطة في المستند ، يمكنك إخبار القارئ بالرجوع إلى العنوان ورقم الصفحة والصورة والرسم البياني والحاشية السفلية والتعليقات الختامية والفقرة. ارتباط المرجع التبادلي هو وسيلة أنيقة لتوصيل المعلومات ذات الصلة معًا. يتعين على القارئ فقط النقر على الرابط للذهاب إلى مقتطف المعلومات.
إليك كيف تبدأ:
1. حدد مكان المرجع التبادلي واكتب النص الذي يخبر القارئ عنه. على سبيل المثال: "الرجوع إلى الرسم البياني 3 لمعرفة الاتجاهات المستقبلية".
2. اذهب إلى إدراج> الإسناد الترافقي.
3. في ال نوع مرجع المربع ، انقر فوق القائمة المنسدلة لتحديد ما تريد الارتباط به.
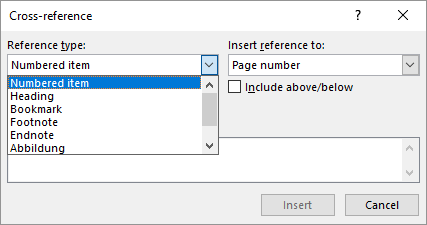
4. الخيارات في إدراج المرجع إلى ستتغير القائمة المنسدلة وفقًا لاختيارك أعلاه.
5. في ال لأي منهم الحقل ، انتقل من خلال الخيارات وإخبار Word بالمعلومات الدقيقة للارتباط بها.
6. افحص ال إدراج كمربع الارتباط التشعبي لإنشاء الارتباط التشعبي للمعلومات المرجعية.
7. انقر فوق إدراج لتضمين المرجع التبادلي في المستند.
تذكر ، ذكرنا للتعليقات؟ يمكنك عمل إشارات مرجعية إلى المعادلات والأشكال والرسوم البيانية والجداول إذا كنت قد استخدمت تسميات توضيحية تحتها.
لا يمكن لـ Word إنشاء مرجع تبادلي لشيء غير موجود. سيقوم Word بإعلامك بهذه الأخطاء وأيضًا تحديث المراجع التبادلية تلقائيًا عند تغيير رقم الصفحة أو نص العنصر المشار إليه.
يمكن أن يكون التقرير الاحترافي وظيفة فردية أو يمكنك مساعدة فريق لإعداد المسودة الأولى. المتواضع تعليق هي واحدة من الأدوات الأكثر استخدامًا في مستند Word. يتم عرضه على شكل بالون ملون مستطيل في الهامش أو في جزء المراجعة.
يمكنك استخدام التعليقات كـ "ملفات تعريف ارتباط" صغيرة أو ملاحظات ذاتية. اترك ملاحظات صغيرة لنفسك في الهوامش أثناء الكتابة والتحرير والمراجعة في طريقك من خلال تقرير أو مخطوطة. كن مبدعًا - أضف روابط إضافية إلى موارد أخرى ، واستخدمها للحصول على نصائح ومؤشرات ، أو الارتباط بأجزاء مختلفة من المستند ، أو قم بإعداد رابط ملاحظات للقراء. وعند الانتهاء ، يمكنك بسهولة إزالة جميع التعليقات في كلمة كيفية إزالة التعليقات وقبول جميع التغييرات في كلمةإذا كنت تعمل مع متعاونين ، فيجب أن تعرف كيفية إزالة التعليقات في Word. دعونا نرى كيفية إدارة التعليقات في وثيقة. اقرأ أكثر .
يعد Microsoft Word 2016 أيضًا أداة محسنة للكتابة التعاونية. تلعب التعليقات دورًا كبيرًا في توصيل التعليقات عبر الفريق. إليك طريقة عمل نظام التعليقات ...
1. قم بتمييز النص الذي تريد إضافة تعليق إليه أو انقر فوقه في نهاية كتلة نصية.
2. اذهب إلى إدراج> تعليق. اكتب تعليقك في المربع. تظهر التعليقات في منطقة الترميز على اليمين. عادةً ما تكون طريقة عرض "تخطيط الطباعة" هي أفضل طريقة لرؤية التعليقات بجانب النص.

3. اذهب الى مراجعة علامة التبويب ومشاهدة المزيد من الخيارات للتعليقات. تعرض علامة التبويب هذه أيضًا جميع عناصر التحكم لـ تتبع التغييرات والتعليقات في وثيقة تعاونية. استخدم خيارات العلامات لعرض أو إخفاء التعليقات. على سبيل المثال: لا العلامات سيخفي التعليقات ومنطقة الترميز على اليمين.
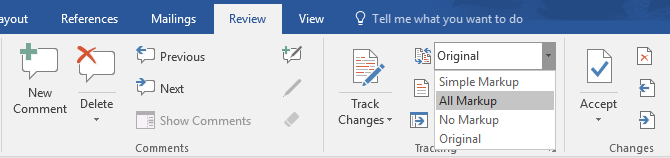
وضع اللمسات الأخيرة على التقرير الخاص بك
بمجرد اكتمال وحفظ الجزء الأكبر من تقريرك ، فقد حان الوقت لإنهاء تقريرك. عندما أقول وضع اللمسات الأخيرة ، لا أقصد تصحيحه. يجب أن يتم ذلك أيضا. الآن ، يجب عليك اتخاذ التدابير الأمنية لحماية التقرير من التغييرات غير المصرح بها والانتحال.
ستوفر إجراءات الأمان هذه مستوى إضافيًا من المصداقية لملفك الإلكتروني قبل مشاركته.
سيغطي هذا القسم:
- التوقيعات
- إدراج العلامات المائية
- اجعل المستند "للقراءة فقط"
- كلمة السر حماية المستند الخاص بك
- طباعة المستند الخاص بك إلى PDF
1. التوقيعات
يمكنك إضافة توقيع نصي لمسة شخصية للتقرير. لكن توقيع النص البسيط لا يحتاج إلى أي مصادقة. التوقيع الرقمي هو أفضل طريقة لحماية المستند من الوصول غير المصرح به. أ توقيع إلكتروني هل توقيعك الإلكتروني قانوني حول العالم؟هل التوقيعات الإلكترونية صالحة وقانونية في جميع أنحاء العالم؟ هل هي أكثر تفضيلًا للتوقيع المكتوب بخط اليد في عالم بلا أوراق؟ نحن ننظر إلى ما يقوله القانون على الصعيد العالمي. اقرأ أكثر يؤكد أن المستند جاء من الموقع ولم يتم العبث به بأي شكل من الأشكال.
لنقم بإنشاء خط توقيع في Microsoft Word 2016.
في المستند ، ضع المؤشر الخاص بك حيث تريد إنشاء خط توقيع.
1. اذهب إلى إدراج > نصمجموعة > خط التوقيع وانقر فوق مايكروسوفت أوفيس خط التوقيع.
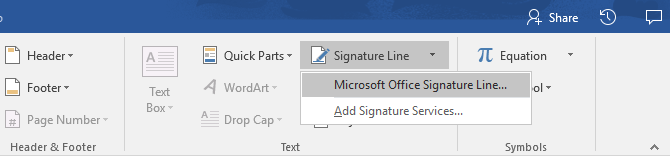
2. ال إعداد التوقيع يتم عرض مربع الحوار. املأ الحقول كما هو محدد. إذا كنت تقوم بإرسال المستند إلى شخص آخر للتوقيع ، فأضف الإرشادات الخاصة بالتوقيع في الحقل المخصص له (تعليمات للموقع). يمكن أن يضيف الموقِّع أيضًا غرضًا للتوقيع إذا كان اسمح للموقِّع بإضافة تعليقات في مربع الحوار Sign مفحوص.
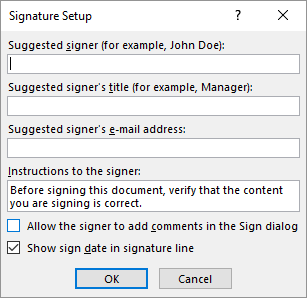
3. انقر فوق حسنا وسيعرض المستند الآن عنصرًا نائبًا للتوقيع.

أدخل توقيع:
عندما تحتاج إلى توقيع مستند بتوقيع رقمي ، انتقل إلى سطر التوقيع وانقر بزر الماوس الأيمن فوقه.
سيُطلب منك التوقيع باستخدام معرف رقمي. إذا لم يكن لديك واحد ، فستخبرك Microsoft بالحصول على واحدة من شريك خدمة التوقيع.
إذا لم يكن لديك معرف رقمي ، فيمكنك فقط إدراج تمثيل نصي لسطر التوقيع. يمكنك استخدام توقيع مكتوب أو صورة لا تتطلب مصادقة.
2. إدراج علامات مائية
تعتبر علامة Microsoft Word المائية عبارة عن مؤشر مرئي مزيف ولكنه لا يزال مفيدًا لحالة المستند. على سبيل المثال ، يمكنك استخدام علامة مائية تشير إلى "المسودات" لتمييزها عن الإصدار النهائي للوثيقة. أو استخدم العلامة المائية للإشارة إلى أن المستند "محمي بحقوق الطبع والنشر" أو "سري".
علامة "المسودة" هي الأكثر شيوعًا. ولكن ، يوفر لك Microsoft Word العديد من العلامات المائية الأخرى للاختيار من بينها.
1. اذهب إلى التصميم > خلفية الصفحة و اختار علامة مائية. سيتم تمكين زر العلامة المائية في عرض الطباعة فقط.
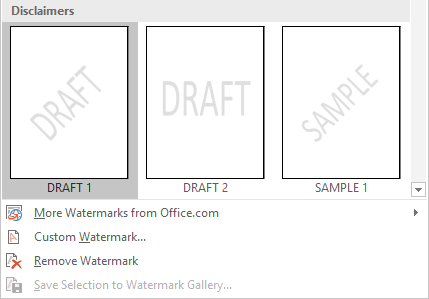
2. يمكنك اختيار صورة أو علامة مائية نصية من المعرض. تتوفر كلا الإصدارين الأفقي والقطري. يمنحك مربع الحوار جميع خيارات التخصيص للحصول على المظهر النهائي للعلامة المائية. جرِّب خطوطًا وتخطيطات وأحجامًا وألوانًا مختلفة.
3. يمكنك كتابة النص الخاص بك في حقل النص لإنشاء علامة مائية مخصصة.
4. أختر حسنا لتطبيق العلامة المائية على وثيقتك. يقوم Word تلقائيًا بتطبيق العلامة المائية على كل صفحة باستثناء صفحة العنوان.
3. اجعل المستندات "للقراءة فقط"
يجب ألا يحتاج التقرير المحترف بطبيعته إلى تحريره من قرائه. تحويل المستند إلى PDF هو طريقة واحدة. لكن يمكنك أيضًا تطبيق بعض القيود الإضافية في Microsoft Word ومنع التعديل أو الإغفال العرضي من أي نوع.
هناك ثلاث طرق لحماية المستند.
أولاً - اجعل وثيقتك "للقراءة فقط".
هذا يضمن أنه لا يمكن قراءة أو نسخ المستند الخاص بك. لن يمنع أي شخص من نسخ الملف وإجراء تغييرات على النسخة.
1. اذهب الى ملف علامة التبويب> معلومات > حماية المستند > اجعله نهائيًا.
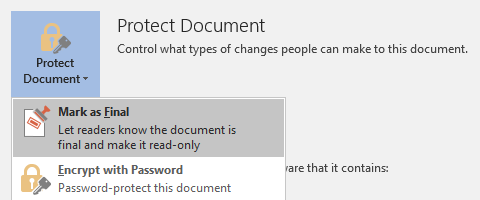
2. عندما يفتح القراء مستندًا ، سيحث الشريط الموجود في الأعلى القراء على التعامل مع هذا المستند للقراءة فقط. لكن ، يمكنهم النقر فوق "تعديل على أي حال" لفتح المستند في وضع التحرير.
ثانيا - كلمة السر حماية المستند الخاص بك.
حماية المستند الخاص بك من التعديلات غير المرغوب فيها مع حاجز كلمة المرور.
1. تحت حماية المستند، أختر تشفير مع كلمة المرور. اكتب كلمة مرور وانقر فوق حسنا.
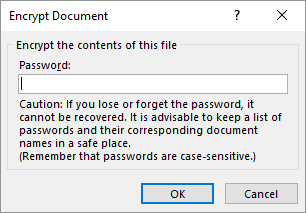
2. في ال تأكيد كلمة المرور المربع ، اكتب كلمة المرور مرة أخرى ، ثم انقر فوق حسنا. سيتم فتح المستند مع مطالبة القارئ بكلمة مرور.
تستخدم Microsoft AES (معيار التشفير المتقدم) ، طول المفتاح 128 بت ، SHA1 (خوارزمية تجزئة التشفير التي يولد مفتاحًا فريدًا تقريبًا 160 بت لاستبدال النص العادي) ، و CBC (تسلسل كتلة التشفير) لمنح المتسلل استحقاقًا مستحقًا صداع الراس.
الثالث - تقييد التحرير.
تساعدك ميزة التحكم هذه كمؤلف على تحديد أجزاء المستند التي يمكن للآخرين تحريرها وأيها سيتم إغلاقها. فكر في الأمر على أنه الحارس الذي يسمح لكبار الشخصيات بالدخول ولكن بخلاف ذلك يمنع الباب أمام القوم العاديين.
1. اذهب إلى مراجعة > تقييد التحرير.
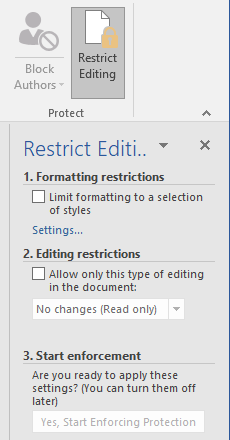
2. تحت قيود التحرير، التحقق من اسمح فقط لهذا النوع من التحرير في المستند، وتأكد من أن القائمة تقول لا توجد تغييرات (للقراءة فقط).
لا توجد تغييرات (للقراءة فقط) هو نوع التقييد الافتراضي. للحصول على مستوى تقييد مختلف للمستند ، انقر فوق القائمة واختر من التغييرات المتعقبة أو التعليقات أو ملء النماذج.
3. لتحرير بعض الأقسام من حظر التحرير ، حدد الأقسام للتحرير دون قيود. لتحديد أكثر من منطقة ، انقر فوق CTRL أثناء اختيار المنطقة باستخدام الماوس.
4. يمكنك التحقق كل واحد تحت استثناءات (اختياري) في لوحة تقييد التحرير. أو انقر فوق المزيد من المستخدمين... والسماح لمستخدمين محددين فقط بتعديل الأقسام. سيتم تحديد المناطق المسموح بها بأقواس مربعة.
5. انقر نعم ، ابدأ في فرض الحماية.
الآن ، اكتب كلمة مرور فريدة في المربع الذي يفتح. يجب عليك كتابته مرة أخرى لتأكيده.
كلمة المرور اختيارية. لكنه يضمن أنه لا يمكن لأحد أن ينقر وقف الحماية وتحرير المستند. إذا كنت لا تزال بجنون العظمة ، والمضي قدما و تشفير مستند Microsoft Word الخاص بك كيفية حماية كلمة السر وتشفير ملفات مايكروسوفت أوفيسهل تمانع في أن يقوم شخص ما بالاطلاع على دفاتر ملاحظات OneNote أو الوصول إلى مستندات Word الخاصة بك؟ إذا كانت إجابتك نعم ، دعنا نوضح لك كيفية حماية ملفات Office الخاصة بك. اقرأ أكثر كما فعلنا في العملية الثانية أعلاه.
4. طباعة التقرير الخاص بك إلى PDF
تنسيق المستند المحمول يأتي مع العديد من المزايا. ليس أقلها التوافق عبر الأنظمة الأساسية عبر جميع أجهزة الكمبيوتر. المستند جاهز والآن تحتاج إلى مشاركته أو إرساله عبره لطباعته. تحتاج العديد من التقارير الاحترافية - على سبيل المثال ، مستند قانوني - إلى الاحتفاظ بالتنسيق كما هو مقصود.
حفظ أو تحويل نسخة إلى PDF. لا يحتاج Microsoft Word 2016 إلى أي وظائف إضافية خاصة بجهات خارجية.
اذهب إلى ملف > تصدير > إنشاء PDF / XPS.
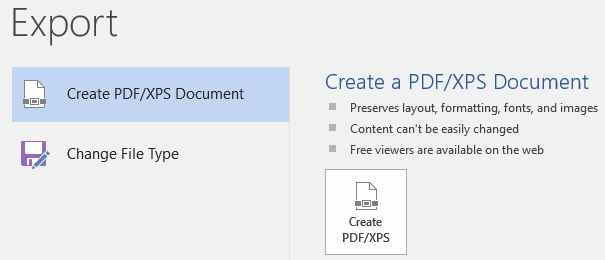
تذكر ، قد يحتوي مستند Word على معلومات حساسة لا تريد تضمينها في PDF. قم بإزالته قبل النشر إلى PDF. في ال نشر كملف PDF أو XPS نافذة ، اختر خيارات. ثم حدد وثيقة و واضح خصائص المستند. عيّن أي خيارات أخرى تريدها واخترها حسنا.
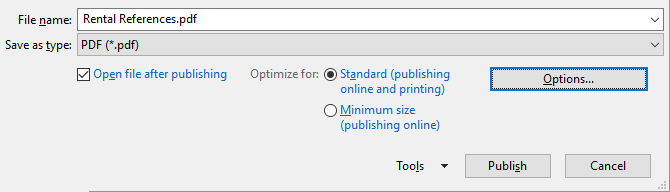
استعرض إلى المكان الذي تريد حفظ الملف فيه وانقر على ينشر.
الخطوة التالية…
أنت قريب من خط النهاية. التقرير جاهز للتسليم إلى قرائك. ولكن هناك وظيفة واحدة متبقية.
اقلب الصفحات وتأكد (مرة أخرى) من أن تقريرك سهل القراءة. اقترب منه بعين القارئ. هل نظمت أفكارك وكتبت بشكل مقنع؟ هل تتدفق المعلومات بشكل جيد مع المخططات والرسوم التوضيحية؟ هل يمكن أن يتصفحوا ويجدوا المعلومات بسرعة؟ هل النص مقروء؟ استخدم درجة قابلية القراءة لقياس مستوى قابلية قراءة المستندات كخطوة أخيرة.
ربما لاحظت أيضًا أننا لم نغطي بعض جوانب برنامج Microsoft Word. على سبيل المثال، مايكروسوفت وورد الجداول 8 نصائح لتنسيق الجداول الكمال في مايكروسوفت ووردتعد جداول Microsoft Word أدوات تنسيق أساسية. تعرف على كيفية إعداد جدول وتنسيقه بشكل مثالي باستخدام هذه النصائح البسيطة. اقرأ أكثر هي أداة مهمة لعرض البيانات. أو ال قوة القوائم كيفية تنسيق وإدارة القوائم في مايكروسوفت ووردبغض النظر عن عدد القوائم النقطية أو المرقمة التي قمت بإنشائها باستخدام Microsoft Word في حياتك حتى الآن ، أراهن أنك ستتعلم شيئًا جديدًا من هذا الدليل! أو هل فاتنا شيء؟ اقرأ أكثر في إدارة المعلومات.
يبلغ عمر Microsoft Word أكثر من ربع قرن ، وهو مزود بميزات صغيرة. في MakeUseOf ، قمنا بتغطية كل زاوية وركن من هذا الوحش. لذا ، استخدم مواردنا لمعرفة المزيد حول هذا البرنامج مجانًا. كل ميزة جديدة من مايكروسوفت وورد 10 الميزات المخفية لبرنامج Microsoft Word والتي ستجعل حياتك أسهلمايكروسوفت وورد لن تكون الأداة بدون ميزاتها الإنتاجية. فيما يلي العديد من الميزات التي يمكن أن تساعدك كل يوم. اقرأ أكثر المستفادة سوف تجعل حياتك أسهل.
اصنع تقريرك تألق
كما قال المؤلف ناثانيل هوثورن ،
سهلة القراءة والكتابة من الصعب اللعنة
أليس هذا صحيحًا في كتابة التقارير الاحترافية أيضًا؟ بعد كل شيء ، إذا تم اختياره ، فلن يرغب أحد في قراءته. إن كتابة تقرير العمل واستخدامه للتواصل أمران مختلفان. Microsoft Word هو مجرد أداة - إنها وظيفتك هي المشاركة.
بالنسبة لبعض البدائل ، تحقق من أفضل معالجات النصوص على الإنترنت أفضل 8 معالجات النصوص المجانية على الإنترنتتأتي معالجات النصوص عبر الإنترنت بجميع الأشكال والأحجام. استخدم اختيارات التحديد هذه لاختيار أداة الكتابة المناسبة لك. اقرأ أكثر . ولمزيد من المساعدة في الكتابة الاحترافية ، ألقِ نظرة على كيفية الاعتذار في رسالة بريد إلكتروني ويعني ذلك فن الاعتذار: كيف أقول آسف مع البريد الإلكتروني (ويعني ذلك)الاعتذار بشكل صحيح ليس بالأمر السهل. إليك كيفية الاعتذار بشكل احترافي في رسالة بريد إلكتروني حتى تتمكن من تصحيح أخطائك. اقرأ أكثر .
ما هي أفضل الممارسات لكتابة تقارير الأعمال المهنية؟ قل لنا في التعليقات.
سايكات باسو هو نائب رئيس تحرير الإنترنت ، ويندوز ، والإنتاجية. بعد إزالة شبح ماجستير في إدارة الأعمال ومهنة تسويقية مدتها عشر سنوات ، أصبح الآن متحمسًا لمساعدة الآخرين على تحسين مهارات سرد القصص. إنه يبحث عن فاصلة أكسفورد المفقودة ويكره لقطات سيئة. لكن أفكار التصوير الفوتوغرافي وفوتوشوب والإنتاجية تهدئة روحه.


