الإعلانات
هل تحتاج إلى تمهيد جهاز الكمبيوتر الخاص بك من USB stick أو محرك أقراص ضوئية لتثبيت أو تجربة نظام تشغيل جديد؟ ربما واجهت مشكلة شائعة: على الرغم من أنك أدخلت محرك أقراص USB أو قرص مضغوط / قرص DVD ، فلن يتم التمهيد من الكمبيوتر!
لإصلاح ذلك ، ستحتاج إلى تغيير ترتيب التمهيد لنظامك ، وتعيين الجهاز المفضل كمحرك التمهيد الأساسي. تبدو معقدة ، لكنها ليست كذلك. إليك ما يجب فعله.
لماذا قد ترغب في تغيير ترتيب التمهيد
هناك العديد من الأسباب التي قد تجعلك ترغب في تغيير ترتيب التمهيد.
على سبيل المثال ، ربما أضفت محرك أقراص ثابتة جديدًا وترغب في استخدامه كجهاز التمهيد الأساسي ؛ سيتيح لك تغيير ترتيب التمهيد تثبيت نظام التشغيل الخاص بك.
بدلاً من ذلك ، قد تواجهك مشكلات في تشغيل Windows. سيسمح لك تعيين محرك أقراص ضوئية أو محرك أقراص USB كجهاز أساسي باستخدام قرص أو وحدة تخزين فلاش أو محرك أقراص صلبة خارجي لتقديم المساعدة لاستعادة البيانات أو إصلاح نظام التشغيل.
تتضمن حلول هذه المشاكل تثبيت Windows من محرك أقراص USB كيفية تثبيت Windows من محرك أقراص USBيفضل استخدام عصا USB إذا كنت تحتاج بانتظام إلى إعادة تثبيت نظام التشغيل أو إذا كنت بحاجة إلى تثبيت البرنامج على عدة أجهزة. اقرأ أكثر
، أو استخدام جهاز USB متعدد التمهيد ل تثبيت نظام تشغيل جديد كيفية إنشاء USB متعدد التمهيد للتمهيد لنظامي التشغيل Windows و Linuxمحرك أقراص فلاش USB واحد هو كل ما تحتاجه للتمهيد وتثبيت واستكشاف أخطاء أنظمة التشغيل المتعددة. سنوضح لك كيفية إنشاء USB متعدد أنظمة التشغيل ، بما في ذلك أدوات تثبيت Windows و Linux وأدوات الاسترداد. اقرأ أكثر .فهم إجراء بدء تشغيل جهاز الكمبيوتر الخاص بك
ماذا يحدث عند بدء تشغيل جهاز الكمبيوتر الخاص بك؟ في معظم الحالات (وببساطة شديدة) ، بعد أن تحكم مفتاح الطاقة في تدفق الكهرباء إلى بدأت اللوحة الأم والمراوح ، سيتم تهيئة محرك القرص الثابت وبدء قراءة التمهيد قطاع.
من هنا ، سيتم تحميل نظام التشغيل من محرك الأقراص الثابتة إلى ذاكرة الوصول العشوائي. إذا لم يكن هناك نظام تشغيل ، أو تم اختراق نظام التشغيل ، فستحتاج إلى إصلاحه أو استبداله. ومع ذلك ، لا يمكن استخدام أي من الخيارين بدون مثبت نظام تشغيل قابل للتمهيد.
لاستخدام جهاز تمهيد بديل ، يجب أن تخبر الكمبيوتر أنك قمت بتغيير محرك أقراص التمهيد. وإلا فسيفترض أنك تريد نظام التشغيل المعتاد عند بدء التشغيل. لتغيير جهاز التمهيد ، سيكون عليك الوصول إلى قائمة التمهيد في BIOS.
كيفية الوصول إلى شاشة BIOS
هناك طرق مختلفة للوصول إلى شاشة BIOS. يجب أن تكون سريعًا بأصابعك ، وأن تكون قريبًا من لوحة المفاتيح عند تشغيل الكمبيوتر ، وتأكد من تشغيل الشاشة / الشاشة بالفعل ، وإلا فقد تفوتك تعليمات!
ما يحدث هو أن سطرًا نصيًا قصيرًا - عادةً عبر الجزء السفلي من الشاشة - سيشير إلى المفتاح الذي تحتاج إلى الضغط عليه لتشغيل شاشة BIOS. غالبًا ما يكون هذا هو مفتاح الحذف ، ولكن قد يكون أيضًا F1 أو F2 أو أحد مفاتيح الوظائف الأخرى.
في بعض الحالات ، قد تحتاج إلى إعادة تعيين الكمبيوتر إذا تقدم حتى يتم تحميل Windows بسرعة كبيرة. ننصحك بانتظار تحميل Windows (بافتراض أنك لا تواجه أي مشاكل في تحميل Windows) بدلاً من الضغط على زر إعادة الضبط ، لأن ذلك قد يتسبب في حدوث مشاكل في وقت لاحق.
لاحظ أنه إذا كان لديك كلمة مرور تم تعيينها على BIOS ، فسيكون هذا مطلوبًا قبل أن تتمكن من الوصول إلى أي من القوائم والخيارات.
كيفية الوصول إلى قائمة ترتيب التمهيد BIOS
بمجرد تسجيل الدخول إلى BIOS ، ستحتاج إلى العثور على قائمة التمهيد. ستجد هذا التمهيد المسمى على شاشات BIOS القديمة ، ولكن يمكن العثور عليه أيضًا كقائمة فرعية ضمن تكوين النظام ، وهو يمكن الوصول إليها من خلال التنقل باستخدام مفاتيح الأسهم لليسار / لليمين (عادةً ما يتم عرض عناصر التحكم هذه وعناصر التحكم الأخرى كأسطورة في الجزء السفلي من شاشة).
لا يهم ما إذا كان نظامك يستخدم BIOS التقليدي أو UEFI (إليك كيفية التحقق كيفية التحقق مما إذا كان جهاز الكمبيوتر الخاص بك يستخدم UEFI أو BIOS البرامج الثابتةفي بعض الأحيان عند استكشاف الأخطاء وإصلاحها ، ستحتاج إلى معرفة ما إذا كان جهاز الكمبيوتر الخاص بك يستخدم UEFI أو BIOS. إليك كيفية التحقق بسهولة. اقرأ أكثر ) ، يمكن الوصول إلى قائمة التمهيد بنفس الطريقة بشكل عام.
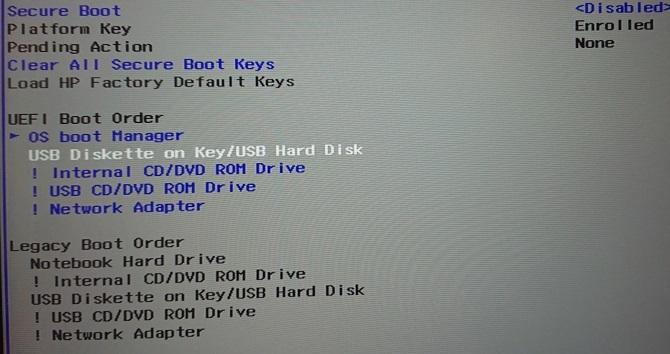
في قائمة ترتيب التمهيد ، ستحتاج إلى استخدام مفتاحي السهمين لأعلى ولأسفل لتحديد عنصر وربما اضغط على Enter لتحديده. قد يفتح هذا قائمة ثانوية ستستخدم الأسهم مرة أخرى للتنقل و أدخل لتأكيد اختيارك.
ملحوظة: في بعض قوائم BIOS ، قد لا يكون هناك خيار للاختيار. بدلاً من ذلك ، سيتم استخدام مفاتيح Page Up / Page Down لتدوير عنصر التمهيد لأعلى ولأسفل عبر القائمة. مرة أخرى ، تحقق من وسيلة الإيضاح أسفل الشاشة.
بمجرد تغيير محرك أقراص التمهيد ، ستحتاج إلى حفظ التغيير. سترى خيار القائمة المسمى حفظ وخروج، لذلك انتقل إلى هذا واستخدم مفاتيح الأسهم و أدخل لحفظ التغييرات. تقدم العديد من اللوحات الأم اختصار لوحة مفاتيح لهذا الأمر ، غالبًا F10.
بعد اكتمال هذه الخطوة ، يجب إعادة تشغيل الكمبيوتر ، مما يتيح لك الوصول إلى جهاز التمهيد المختار.
بدلاً من ذلك ، استخدم قائمة التمهيد المخصصة
يتم شحن أجهزة الكمبيوتر بشكل متزايد مع قائمة إضافية تتيح لك تغيير ترتيب التمهيد دون الوصول إلى BIOS.
ستختلف كيفية القيام بذلك اعتمادًا على الشركة المصنعة للكمبيوتر الشخصي أو الكمبيوتر المحمول. ومع ذلك ، سيتم عرض الأمر الصحيح (عادةً Esc أو F8) عند تشغيل الكمبيوتر ، مع رسالة BIOS. بمجرد فتح هذه الشاشة ، كل ما عليك فعله هو إبراز الجهاز الذي ترغب في التمهيد منه باستخدام مفاتيح الأسهم ، ثم أدخل لتحديد.
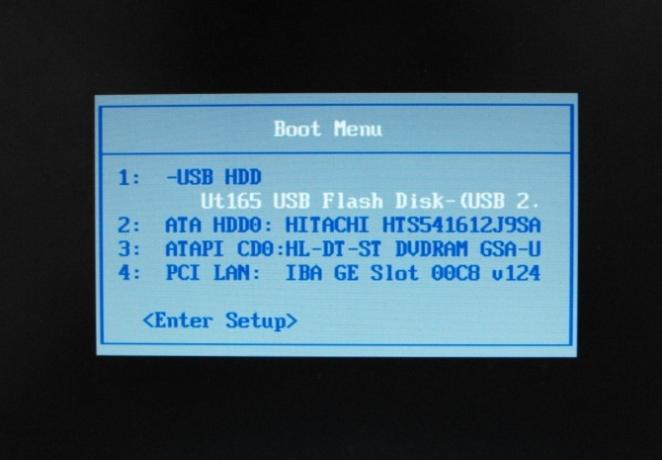
بمجرد اختيارك ، استخدم مفاتيح الأسهم لتحديد محرك أقراص USB وتطبيق التغيير وإعادة التشغيل. سيتم إعادة تشغيل الكمبيوتر ثم التمهيد من جهاز USB.
ملحوظة: على أجهزة الكمبيوتر التي تعمل بنظام Windows ، بمجرد إغلاق شاشة BIOS POST ، يتم تعطيل وظيفة F8 واستخدامها بواسطة وظيفة مختلفة: قائمة التمهيد المتقدمة لـ Windows.
كيفية التمهيد من USB في نظام التشغيل Windows 10
ضع كل ما سبق في الاعتبار ، إذا كنت تريد التمهيد من USB في Windows 10 ، فإن العملية بسيطة.
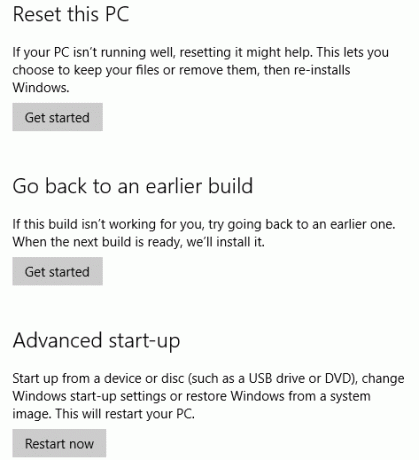
ابدأ بتوصيل محرك أقراص USB القابل للتشغيل ، ثم افتح Windows 10 الإعدادات (مفتاح Windows + I) ، ثم التعافي. ابحث عن بدء تشغيل متقدم وحدد اعد البدء الان. في الشاشة التالية ، حدد استخدم جهاز، وعندما ترى محرك أقراص USB الخاص بك مدرجًا ، المس أو انقر فوق هذا.
سيتم إعادة تشغيل جهاز الكمبيوتر الخاص بك ، ثم يتم التمهيد في البيئة (أو معالج التثبيت) على قرص USB.
بسهولة تغيير ترتيب التمهيد في نظام التشغيل Windows 10
الآن يجب أن تكون قادرًا على تغيير ترتيب التمهيد لجهاز الكمبيوتر الخاص بك دون مشكلة. على الرغم من أنها قد تبدو بيئة غير مألوفة ، إلا أنها إجراء بسيط من خمس خطوات:
- أدخل محرك أقراص USB القابل للتمهيد.
- إعادة تشغيل الكمبيوتر.
- اضغط على المفتاح لفتح BIOS أو شاشة ترتيب التمهيد.
- حدد جهاز USB أو أي محرك أقراص تمهيد آخر.
- حفظ وخروج.
ستصبح حينها حراً في إصلاح جهاز الكمبيوتر الخاص بك ، أو أعد تثبيت Windows من محرك أقراص USB كيفية تثبيت Windows من محرك أقراص USBيفضل استخدام عصا USB إذا كنت تحتاج بانتظام إلى إعادة تثبيت نظام التشغيل أو إذا كنت بحاجة إلى تثبيت البرنامج على عدة أجهزة. اقرأ أكثر .
كريستيان كاولي هو نائب رئيس التحرير للأمن ، Linux ، DIY ، البرمجة ، وشرح التكنولوجيا. كما ينتج بودكاست مفيد حقًا ولديه خبرة واسعة في دعم سطح المكتب والبرامج. مساهم في مجلة Linux Format ، Christian هو Raspberry Pi tinkerer ، Lego lover ومروحة ألعاب ريترو.

