الإعلانات
يعد Windows 10 رائعًا بالنسبة للشاشات التي تعمل باللمس ، خاصةً بفضل الشاشة الخاصة التطبيقات المصممة باللمس جزء من مساحة عمل الحبر من Windows. لكن الشاشة التي تعمل باللمس لا تعمل؟ في بعض الأحيان ، يمكن أن ينكسر بدون سبب ، لذلك نحن هنا لنوضح لك كيفية إصلاح شاشة اللمس في نظام التشغيل Windows 10.
تحدث غالبية المشكلات بسبب عدم توافق برنامج التشغيل. هذا هو الأرجح إذا توقفت شاشة اللمس عن العمل بين الترقية من نظام التشغيل السابق إلى Windows 10. سنغطي ذلك ، إلى جانب العديد من النصائح الأخرى لاستكشاف الأخطاء وإصلاحها.
1. تشغيل استكشاف الأخطاء وإصلاحها
يمكن أن تكون أداة تحرّي الخلل وإصلاحه في Windows هي الحل السريع والسهل لأي مشكلة في شاشة اللمس.
هل تبحث عن نظام استكشاف الأخطاء وإصلاحها وحدد النتيجة ذات الصلة. في النافذة الجديدة ، انقر فوق عرض الكل من القائمة اليسرى. من القائمة التي تظهر ، انقر فوق "نعم" الأجهزة والأجهزة.
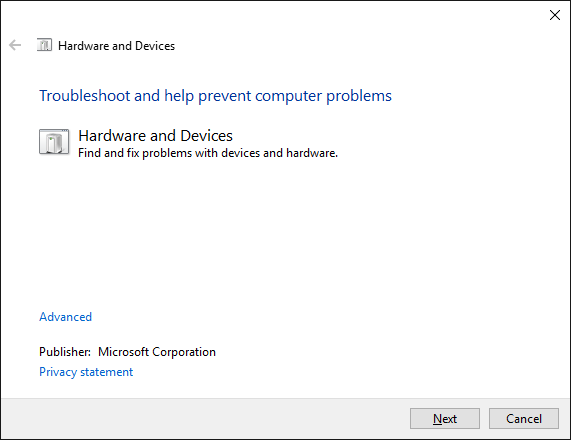
انقر التالى وتشغيل المعالج من خلال. ستقوم الأداة تلقائيًا باكتشاف المشكلات ثم إصلاحها. ومع ذلك ، فهي ليست شاملة على الإطلاق ، وقد تحتاج إلى مواصلة القراءة.
2. معايرة الشاشة التي تعمل باللمس
عندما تكون الشاشة التي تعمل باللمس بطيئة في الاستجابة أو تسجل إيماءات اللمس الخاصة بك بشكل غير دقيق ، فقد تكون إعادة المعايرة هي كل ما يتطلبه الأمر لجعله يصل إلى السرعة. إليك كيفية إجراء معايرة الشاشة التي تعمل باللمس.
هل تبحث عن نظام معايرة وحدد معايرة الشاشة للقلم أو اللمس. سيتم فتح نافذة جديدة تحتوي على إعدادات الكمبيوتر اللوحي.

على ال عرض علامة التبويب ، استخدم اقامة… و ال معايرة... أزرار بدوره لمعرفة ما إذا كان هذا يحل المشكلة.
3. تعطيل وإعادة تمكين الشاشة التي تعمل باللمس
أقرب إصلاح ل إعادة تشغيل الكمبيوتر بأكمله لماذا إعادة تشغيل جهاز الكمبيوتر الخاص بك إصلاح الكثير من القضايا؟"هل حاولت إعادة التشغيل؟" إنها نصيحة فنية يتم إلقاؤها كثيرًا ، لكن هناك سببًا: أنها تعمل. ليس فقط لأجهزة الكمبيوتر الشخصية ، ولكن لمجموعة واسعة من الأجهزة. نفسر السبب. اقرأ أكثر ، التي كان ينبغي أن تكون خطوتك الأولى ، هي إيقاف تشغيل شاشة اللمس وإعادة تشغيلها.
صحافة CTRL + X وحدد مدير الجهاز. نقرتين متتاليتين على أجهزة واجهة الإنسان لفتح القائمة المنسدلة. انقر على اليمين القائمة ل شاشة تعمل باللمس متوافقة مع HID وحدد تعطيل. سيُطلب منك تأكيد ذلك ، لذا انقر فوق نعم.

تحتاج الآن انقر على اليمين القائمة مرة أخرى ، ولكن هذه المرة حدد ممكن. هذا واحد من أبسط الحلول ، لكنه لا يعمل دائمًا. في الواقع ، قد تجد أن المشكلة لا تزال مستمرة بعد إعادة تشغيل النظام. إذا كان هذا هو الحال ، يرجى قراءة.
4. تغيير إعدادات إدارة الطاقة
سيبذل Windows 10 قصارى جهده لتحويل الطاقة ، لكن في بعض الأحيان قد تكون الإعدادات مفرطة في الحماس وتوقف تشغيل شاشة اللمس بعد فترة من النشاط.
على الرغم من أن الشاشة التي تعمل باللمس يجب أن تمكّن نفسها تلقائيًا مرة أخرى عندما تكتشف الإدخال ، فإن هذا ليس هو الحال دائمًا. على هذا النحو ، يمكنك تعطيل توفير الطاقة لشاشة اللمس الخاصة بك لمعرفة ما إذا كان هذا يحل المشكلة.
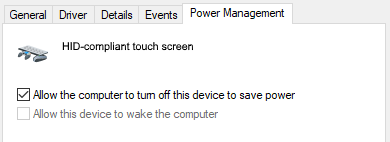
للبدء ، اضغط مفتاح ويندوز + X وانقر فوق مدير الجهاز. التالى، نقرتين متتاليتين على أجهزة واجهة الإنسان، ثم نقرتين متتاليتين القائمة ل شاشة تعمل باللمس متوافقة مع HID.
هذا وسوف تفتح نافذة جديدة. التبديل إلى إدارة الطاقة التبويب. إلغاء تحديد اسمح للكمبيوتر بإيقاف تشغيل هذا الجهاز لتوفير الطاقة. انقر حسنا، ثم أعد تشغيل النظام.
5. تحديث برامج التشغيل
برنامج التشغيل عبارة عن قطعة برنامج تساعد أجهزتك. على سبيل المثال ، تتصل شاشة اللمس الخاصة بك بمعالج جهاز الكمبيوتر الخاص بك. وبالتالي يمكن أن يكون خلل شاشة اللمس بسبب برنامج التشغيل الخاطئ.
متابعة من الإرشادات المذكورة أعلاه ، مع استمرار إدارة الأجهزة ، انقر على اليمين ال شاشة تعمل باللمس متوافقة مع HID وحدد تحديث برنامج التشغيل….
أنت تريد أن البحث تلقائيا عن برنامج التشغيل المحدث. سيؤدي هذا إلى فحص قاعدة بيانات Microsoft بحثًا عن أي تحديثات متوفرة لجهاز الشاشة التي تعمل باللمس. اتبع المعالج أثناء الضرورة ، ثم أعد التشغيل وشاهد ما إذا كان قد تم حل المشكلة.

إذا لم يكن الأمر كذلك ، فيجب محاولة الانتقال مباشرةً إلى موقع الشركة المصنعة على الويب والبحث عن صفحة برامج التشغيل الخاصة بهم وتحديد رقم جهازك وتنزيل أحدث برنامج تشغيل.
مع تنزيل برنامج التشغيل هذا ، قد تتمكن من استخراجه وتثبيته تلقائيًا. ومع ذلك ، يمكنك تحديد تحديث برنامج التشغيل… مرة أخرى ، ولكن هذه المرة انقر استعرض جهاز الكمبيوتر الخاص بي للتعرف على برنامج التشغيل. استعمال تصفح… لتحديد موقعه ، ثم اتبع المعالج من خلال.
لمزيد من المعلومات حول تحديث برامج التشغيل ، راجع دليلنا حول كيفية العثور على واستبدال السائقين التي عفا عليها الزمن كيفية العثور على واستبدال برامج تشغيل ويندوز عفا عليها الزمنقد تكون برامج التشغيل الخاصة بك قديمة وتحتاج إلى تحديث ، ولكن كيف يمكنك معرفة ذلك؟ إليك ما تحتاج إلى معرفته وكيفية القيام بذلك. اقرأ أكثر .
6. التراجع عن السائقين
في Windows 10 ، يقوم Windows Update أيضًا بتحديث برامج تشغيل الأجهزة الخاصة بك. لسوء الحظ ، ليست كل إصدارات برامج التشغيل تعمل بشكل جيد على قدم المساواة. إذا كانت تحديثات برامج التشغيل هي التي تسبب المشكلات بالفعل ، فيجب أن تحاول العودة إلى الوضع الافتراضي.
لهذا ، مرة أخرى في إدارة الأجهزة ، انقر على اليمين ال شاشة تعمل باللمس متوافقة مع HID ثم حدد الخصائص. ثم التبديل إلى سائق علامة التبويب وحدد التراجع سائق.
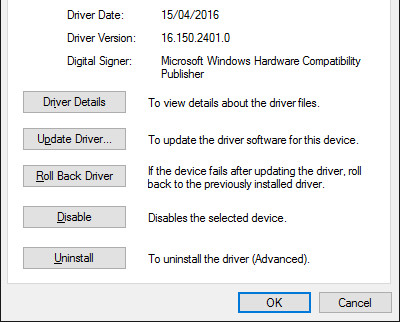
أنت تعلم أن هناك إصدارًا معينًا من برامج التشغيل الأقدم سيعمل ولكنه غير قادر على الوصول إليه من خلال الاستعادة. في حدود سائق اختر علامة التبويب الغاء التثبيت بدلاً من ذلك ، ثم اتبع الطريقة الموضحة في الخطوة الرابعة أعلاه.
يحتوي Windows 10 على تحديثات تلقائية إيجابيات وسلبيات التحديثات القسرية في نظام التشغيل Windows 10ستتغير التحديثات في نظام التشغيل Windows 10. الآن يمكنك اختيار واختيار. ومع ذلك ، فإن Windows 10 سوف يفرض عليك التحديثات. لها مزايا ، مثل الأمان المحسن ، لكنها قد تسوء أيضًا. ما هو أكثر ... اقرأ أكثر وقد تجد أن النظام يواصل دفع أحدث برامج التشغيل إليك - وهو ما قد يكون السبب وراء المشكلة. للحصول على تفاصيل حول كيفية التغلب على هذا ، راجع دليلنا على كيفية استعادة السيطرة على تحديثات السائق استعادة التحكم في تحديثات برنامج التشغيل في نظام التشغيل Windows 10يمكن أن يفسد برنامج تشغيل Windows السيئ يومك. في Windows 10 ، يقوم Windows Update تلقائيًا بتحديث برامج تشغيل الأجهزة. إذا كنت تعاني من العواقب ، فدعنا نوضح لك كيفية استرجاع سائقك ومنع المستقبل ... اقرأ أكثر .
7. إلغاء تثبيت البرامج الحديثة
لأي سبب من الأسباب ، تسبب بعض البرامج مشاكل الشاشة التي تعمل باللمس. إذا كانت الشاشة التي تعمل باللمس قد تعطلت مؤخرًا ، فيجب إلغاء تثبيت أي برامج تمت إضافتها مؤخرًا.
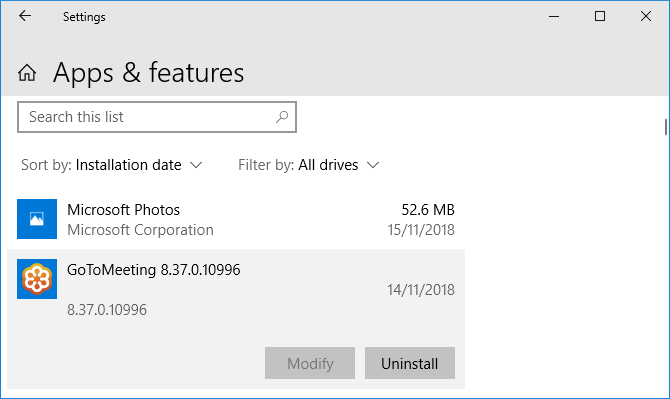
للقيام بذلك ، اضغط مفتاح ويندوز + أنا لفتح الإعدادات. انقر تطبيقات. استخدم ال ترتيب حسب المنسدلة وحدد تاريخ التثبيت.
ابحث عن التاريخ الذي بدأت فيه مشكلة شاشة اللمس. العمل ، انقر فوق كل تطبيق بدوره و الغاء التثبيت ذلك. أعد تشغيل الكمبيوتر في كل مرة ومعرفة ما إذا كان يعمل على إصلاح الشاشة التي تعمل باللمس.
8. الانتقال إلى غرفة أخرى
هذا واحد يبدو غريبا ولكن تحمل معي. يمكن أن تتداخل الأجهزة الإلكترونية الأخرى القريبة مع الشاشة التي تعمل باللمس. قد يكون سبب ذلك هو شيء تم توصيلك به في بنك الطاقة نفسه أو لأن لديك الكثير من أجهزة الكمبيوتر بالقرب منك.

من السهل تشخيص هذا الأمر. اصطحب جهاز شاشة اللمس الخاص بك إلى مكان آخر وجربه. إذا كان يعمل ، والتداخل الكهرومغناطيسي هو الجاني.
لحل المشكلة ، عد إلى الغرفة الأصلية وأوقف تشغيل كل شيء آخر. ثم أعدهم مرة واحدة تلو الأخرى لمعرفة أسباب المشكلة. إذا لم يكن أي منهم على خطأ ، فتحقق من المناطق القريبة بحثًا عن معدات قوية قد تكون السبب.
9. اتصل بالشركة المصنعة
هل جربت كل هذه النصائح وما زالت شاشة اللمس مكسورة؟ إذا كان الأمر كذلك ، فربما يجب عليك الاتصال بالشركة المصنّعة للنظام للحصول عليها للتحقيق.

من المحتمل أن تكون المشكلة هي خلل في الأجهزة ، وليس من خلل في النظام ، وسيكون لديهم الخبرة لإصلاحها. قد تجد أنك لا تزال مغطى بالضمان ، بناءً على سبب الضرر.
مشاكل اللمس التي تم حلها
نأمل أن تكون نصيحتنا أعلاه قد حلت أي مشاكل تواجهها مع شاشة اللمس الخاصة بك.
بالنسبة إلى محتوى اللمس ذي الصلة ، إذا كنت تواجه مشكلات مع شاشة جهازك اللوحي ، فراجع دليلنا حول كيفية حل مشكلات شاشة الكمبيوتر اللوحي. أو إذا كانت الشاشة التي تعمل باللمس تعمل الآن رائعة ، تحقق دليلنا لإيماءات الشاشة التي تعمل باللمس الأساسية لتحقيق أقصى استفادة منه.
والآن ، مع الانتقال من الكمبيوتر إلى هاتفك ، إليك ما يجب القيام به عندما يكون لديك الشاشة التي تعمل باللمس على هاتف Android لا تعمل الروبوت تعمل باللمس لا تعمل؟ جرب هذه الإصلاحات 7هل شاشة اللمس بجهاز Android لا تعمل؟ إليك بعض النصائح والتطبيقات لإصلاح شاشة تعمل باللمس أو خلل. اقرأ أكثر .
ولد جو مع لوحة مفاتيح في يديه وبدأ على الفور الكتابة عن التكنولوجيا. وهو الآن كاتب مستقل يعمل بدوام كامل. اسألني عن المنوال


