إذا كنت تقوم بإعادة ضبط جهاز الكمبيوتر الخاص بك ، أو تغيير تطبيق البريد الإلكتروني الخاص بك ، أو مجرد اللعب مع شيء ما قد تؤثر على رسائل البريد الإلكتروني الخاصة بك ، فقد ترغب في عمل نسخة احتياطية من رسائل البريد الإلكتروني في Microsoft Outlook من خلال التصدير معهم.
يسمح لك Outlook بتصدير رسائلك بتنسيقات مختلفة. سنعرض لك أي منها يجب استخدامه ، اعتمادًا على كيفية تخطيطك لاستخدام رسائل البريد الإلكتروني المصدرة (بما في ذلك العمل معهم خارج Outlook).
كيفية تصدير رسائل البريد الإلكتروني من Outlook على Windows
إذا كنت تستخدم Outlook على جهاز كمبيوتر يعمل بنظام Windows ، فيمكنك تصدير رسائل البريد الإلكتروني إلى تنسيق PST. لا يشمل هذا التنسيق رسائل البريد الإلكتروني الخاصة بك فحسب ، بل يشمل جهات الاتصال والتقويم أيضًا. يمكنك بعد ذلك استخدام ملف PST هذا على جهاز كمبيوتر آخر لاستيراد جميع رسائل البريد الإلكتروني الخاصة بك إلى Outlook.
تتضمن بعض السيناريوهات التي تريد استخدام طريقة التصدير هذه عند الانتقال من جهاز كمبيوتر إلى آخر ، أو التبديل من Windows إلى Mac ، أو نقل رسائل البريد الإلكتروني من حساب إلى آخر ، أو
عمل نسخة احتياطية منتظمة من رسائل البريد الإلكتروني الخاصة بك كيفية عمل نسخة احتياطية من بريدك الإلكتروني (في Outlook) باستخدام محفوظات ملفات Windows 10يأتي Windows 10 مدمجًا مع أداة مساعدة للنسخ الاحتياطي تسمى File History. يمكنك استخدامه لعمل نسخ من ملفات Outlook الخاصة بك. سنوضح لك كيفية القيام بذلك بشكل صحيح. قراءة المزيد .يمكنك القيام بذلك من داخل Outlook ؛ ستوجهك الخطوات التالية خلال الإجراء:
- قم بتشغيل Outlook على جهاز الكمبيوتر الخاص بك ، انقر فوق ملف علامة التبويب ، وحدد معلومات من الشريط الجانبي الأيسر.
- في القائمة الرئيسية ، حدد ملف إعدادت الحساب الخيار ، متبوعًا بـ إعدادت الحساب مرة أخرى. سيؤدي هذا إلى فتح قائمة الإعدادات لبرنامج Outlook.

- حدد ملف ملفات البيانات علامة التبويب لعرض حسابات البريد الإلكتروني الخاصة بك.
- انقر فوق حساب البريد الإلكتروني الذي تريد تصدير رسائل البريد الإلكتروني منه وحدده افتح مكان ملف في القمة.
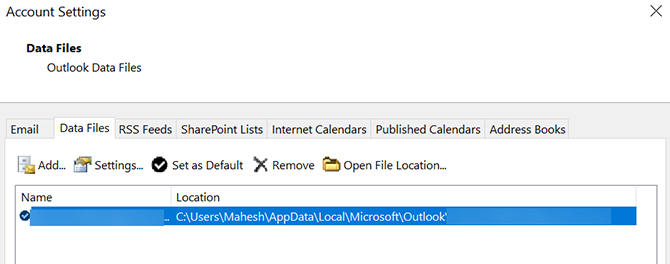
- ستفتح نافذة مستكشف الملفات بامتداد PST أبرز الملف. هذا هو الملف الذي يحتوي على جميع رسائلك الإلكترونية - يمكنك نسخه إلى أي مكان تريده.
ما تفعله بهذا الأمر متروك لاحتياجاتك. يمكنك نسخ الملف إلى التخزين السحابي للحصول على نسخة احتياطية آمنة ، أو نقله إلى كمبيوتر آخر إذا كنت ستستخدم Outlook هناك ، أو نسخه إلى محرك أقراص خارجي للأرشفة.
كيفية تصدير رسائل البريد الإلكتروني من Outlook على جهاز Mac
يعمل Outlook بشكل مختلف على نظام التشغيل macOS عن نظام Windows. على جهاز Mac ، يمكنك تصدير رسائل البريد الإلكتروني في Outlook إلى ملف OLM. مثل تنسيق PST على Windows ، يحفظ هذا التنسيق أيضًا جميع رسائل البريد الإلكتروني وجهات الاتصال وإدخالات التقويم.
الاختلاف الوحيد هنا هو تنسيق الملف الفعلي ؛ يستخدم Outlook الخيار المفضل لنظام التشغيل الخاص بك. فيما يلي كيفية حفظ رسائل البريد الإلكتروني في Outlook في ملف OLM على جهاز Mac الخاص بك:
- قم بتشغيل Outlook على جهاز Mac الخاص بك وانقر فوق أدوات علامة التبويب في الأعلى. تأكد من النقر فوق علامة التبويب داخل Outlook وليس ملف أدوات القائمة الموجودة في شريط القوائم العلوي بجهاز Mac.

- انقر فوق تصدير في ال أدوات علامة التبويب لتصدير رسائل البريد الإلكتروني في Outlook.
- بخلاف Windows ، سيسألك Outlook for Mac عن العناصر التي ترغب في تصديرها من التطبيق. حدد العناصر التي ترغب في تضمينها في نسختك الاحتياطية وانقر فوق استمر.

- سيطلب منك Outlook تحديد موقع لحفظ ملف البريد الإلكتروني الذي تم تصديره. اختر موقعًا مناسبًا على جهاز Mac الخاص بك واضغط حفظ.

- انتظر حتى يقوم Outlook بتصدير جميع رسائل البريد الإلكتروني الخاصة بك إلى المجلد المحدد.
سيكون ملف OLM متاحًا الآن في المجلد الذي اخترته. يمكنك تحريكه وقتما تشاء.
كيفية تصدير رسائل البريد الإلكتروني من Outlook إلى حساب بريد إلكتروني آخر
إذا لم تكن تحفظها كنسخة احتياطية ، فقد ترغب في تصدير رسائل البريد الإلكتروني في Outlook لاستيرادها إلى حساب بريد إلكتروني آخر مثل Gmail أو Yahoo. كما اتضح ، يسمح لك Outlook بنقل رسائل البريد الإلكتروني بين حساباتك ، طالما كانت جميعها متوفرة في التطبيق.
إذا كنت قد أضفت حساب البريد الإلكتروني الوجهة إلى Outlook ، فيمكنك بسهولة وبسرعة نقل جميع رسائل البريد الإلكتروني الحالية في Outlook إلى حساب البريد الإلكتروني الذي اخترته داخل التطبيق.
فيما يلي كيفية إجراء عملية نقل البريد الإلكتروني من حساب إلى حساب:
- أضف حساب بريدك الإلكتروني الثانوي إلى Outlook إذا لم تكن قد فعلت ذلك بالفعل. لقد أظهرنا كيفية إضافة Gmail إلى Outlook كيفية إعداد Gmail في Microsoft Outlookهل تريد تكوين Gmail لاستخدامه في Microsoft Outlook؟ سنعرض لك إعدادات Gmail Outlook التي ستحتاجها لهذا الإعداد. قراءة المزيد إذا كنت بحاجة للمساعدة.
- افتح Outlook وقم بالوصول إلى الحساب الذي تريد تصدير رسائل البريد الإلكتروني منه.
- افتح صندوق الوارد الخاص بك وحدد جميع رسائل البريد الإلكتروني بالضغط السيطرة + أ على لوحة المفاتيح.
- انقر بزر الماوس الأيمن فوق أي بريد إلكتروني ، ثم اختر نقل، تليها مجلد آخر.

- سترى مربع حوار يمكنك استخدامه لنقل رسائلك الإلكترونية. حدد حساب البريد الإلكتروني الوجهة الخاص بك هنا (مثل حساب Gmail الخاص بك) ، واختر المجلد داخل هذا الحساب حيث تريد حفظ رسائل البريد الإلكتروني ، وانقر فوق حسنا.

- ستبدأ رسائل البريد الإلكتروني في الانتقال إلى المجلد الذي اخترته في حساب البريد الإلكتروني الوجهة.
كيفية تصدير رسائل البريد الإلكتروني من Outlook إلى Excel
إذا كنت تبحث عن تحليل أو تصنيف أو تنفيذ أي مهام مجمعة على رسائلك ، فقد تفضل وضعها في جدول بيانات Excel. لحسن الحظ ، يحتوي Outlook على خيار يسمح لك بتصدير رسائل البريد الإلكتروني الخاصة بك مباشرة إلى ملف Excel.
سيبدو هذا الملف مثل أي جدول بيانات آخر ، مع تنظيم جميع رسائل البريد الإلكتروني الخاصة بك بدقة في أعمدة مختلفة. هذا يجعل تحليل رسائلك أسهل بكثير من استعراضها في Outlook أو برنامج بريد آخر.
يمكنك القيام بذلك من خلال الخطوات التالية:
- افتح Outlook ، انقر فوق ملف ملف علامة التبويب ، وحدد فتح وتصدير من الشريط الجانبي الأيسر.
- اضغط على استيراد و تصدير الخيار في اللوحة الرئيسية.
- سيسألك Outlook عن الطريقة التي تريدها لتصدير بياناتك. حدد الخيار الذي يقول تصدير إلى ملف، لأنك تريد تصدير البيانات إلى ملف Excel.

- في الشاشة التالية ، انقر فوق الخيار الأول الذي يقول قيم مفصولة بفواصل. سيقوم بإنشاء ملف CSV متوافق تمامًا مع Excel.
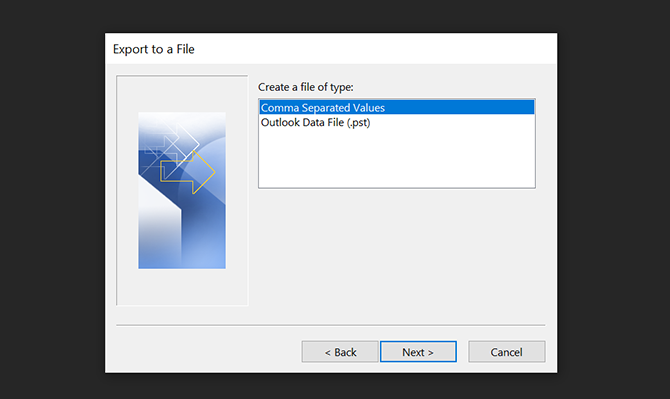
- بعد ذلك ، يطلب منك المعالج تحديد مجلد لتصدير البيانات منه. اختر مجلد البريد الإلكتروني الرئيسي الخاص بك وانقر فوق التالى.
- انقر فوق تصفح واختر مجلد وجهة لملف البريد الإلكتروني الذي تم تصديره.
- تحديد التالى تليها إنهاء لتصدير رسائل البريد الإلكتروني الخاصة بك إلى ملف Excel.
كيفية تصدير رسائل البريد الإلكتروني الفردية من Outlook
إذا كنت تبحث فقط عن تصدير عدد قليل من رسائل البريد الإلكتروني ، فمن الملائم القيام بذلك باستخدام طريقة السحب والإفلات.
للقيام بذلك ، افتح Outlook ، وحدد رسائل البريد الإلكتروني التي تريد تصديرها ، واسحبها وأفلتها في مجلد في File Explorer. لكل ملف ، سيقوم Outlook بإنشاء ملف MSG يحتوي على الرسالة.
طرق عديدة لإخراج رسائل البريد الإلكتروني من Outlook
سواء كنت تنتقل إلى تطبيق بريد إلكتروني جديد أو تريد فقط نسخة احتياطية من رسائلك الإلكترونية ، فمن السهل تصدير الرسائل من Outlook ، كما هو موضح أعلاه.
إذا كنت تبحث عن الانتقال إلى تطبيق بريد إلكتروني آخر ، فألق نظرة أفضل البدائل المجانية لبرنامج Microsoft Outlook أفضل 5 بدائل مجانية لبرنامج Microsoft Outlookبقدر ما يمكن أن يكون برنامج Microsoft Outlook رائعًا ، فهناك أسباب وجيهة للنظر في بديل لبرنامج Outlook. فيما يلي أفضل الخيارات! قراءة المزيد لبعض خيارات بريد سطح المكتب الأخرى.
الإفصاح عن الشركة التابعة: من خلال شراء المنتجات التي نوصي بها ، فإنك تساعد في الحفاظ على حياة الموقع. قراءة المزيد.
ماهيش كاتب تقني في MakeUseOf. لقد كان يكتب أدلة إرشادية للتكنولوجيا منذ حوالي 8 سنوات حتى الآن وقد غطى العديد من الموضوعات. إنه يحب أن يعلم الناس كيف يمكنهم تحقيق أقصى استفادة من أجهزتهم.

