يعد macOS نظام تشغيل رائعًا ، ولكن كما هو الحال غالبًا مع أجهزة الكمبيوتر ، قد تضطر إلى القيام ببعض استكشاف الأخطاء وإصلاحها من وقت لآخر. أحد المجالات الرئيسية التي تريد أن تكون على رأسها هو اتصال الإنترنت بجهاز Mac الخاص بك.
إذا استمر جهاز Mac في تبديل شبكات Wi-Fi ، فإليك بعض النصائح المفيدة التي يمكنك استخدامها.
تحديد أن مشكلة Wi-Fi موجودة فقط على جهاز Mac الخاص بك
لذلك أنت تتصفح الإنترنت وفجأة توقف تحميل صفحات الويب الخاصة بك. يمكنك إلقاء نظرة على رمز Wi-Fi الخاص بك وتجده غير متصل ، ثم يتصل فجأة بشبكة Wi-Fi أخرى ، إما شبكة كنت قد اتصلت بها في الماضي أو شبكة عشوائية على ما يبدو.
قد يكون هذا مزعجًا بشكل لا يصدق في أي مناسبة ، سواء كنت تعمل أو تشاهد مقطع فيديو أو تتصفح الإنترنت فقط. بالإضافة إلى الوقت الضائع عند فصل شبكات Wi-Fi وتبديلها ، قد تحصل على نافذة منبثقة تطلب منك إدخال كلمة المرور إلى هذه الشبكة المتصلة حديثًا. حتى بعد العودة إلى شبكتك الأصلية ، قد يستمر macOS في تبديل شبكات Wi-Fi.
ستكون الخطوة الأولى هي تحديد ما إذا كانت مشكلة Wi-Fi قيد البحث موجودة على جهاز Mac فقط. تحقق مما إذا كانت أي أجهزة أخرى تستخدم جهاز التوجيه الخاص بك لديها نفس المشكلة. بالنسبة لمشاكل Wi-Fi التي تؤثر على أجهزة متعددة ، يمكنك إعادة تعيين جهاز التوجيه الخاص بك أو الاتصال بمزود الشبكة. في معظم الحالات ، هذا من شأنه أن يساعد.
إذا كانت مشكلة Wi-Fi تحدث حصريًا على جهاز Mac الخاص بك ، فقد لا تؤدي إعادة تعيين جهاز التوجيه أو الاتصال بمزود الشبكة إلى حلها. لحسن الحظ ، هناك بعض الأشياء التي يمكنك القيام بها بسرعة وسهولة.
ابدأ بإعدادات شبكة macOS
قبل إلقاء نظرة على بعض الطرق المختلفة لحل مشكلة Wi-Fi في جهاز Mac ، ستحتاج إلى التأكد من أن إعدادات الشبكة الخاصة بك مفتوحة. للقيام بذلك ، إما أن تنقر فوق رمز Wi-Fi في الجزء العلوي الأيسر من شاشتك ثم حدد تفضيلات الشبكة أو انقر فوق تفضيلات النظام واختر شبكة الاتصال.
قم بإلغاء تحديد "طلب الانضمام إلى شبكات جديدة"
في بعض الأحيان ، يمكن لجهاز Mac الاتصال بشبكات Wi-Fi الجديدة لأسباب عشوائية أو ربما لأنها تعطي إشارة قوية يريد Mac الخاص بك الاستفادة منها. سيؤدي هذا إلى إنشاء قائمة منبثقة تطلب منك الانضمام إلى هذه الشبكة الجديدة ، مما يؤدي إلى مقاطعتك وفصل اتصالك بشبكة Wi-Fi العاملة.
لمنع اتصال Mac الخاص بك بشكل عشوائي بشبكات Wi-Fi هذه ، قم بإلغاء تحديد المربع الذي يشير إلى ذلك اطلب الانضمام إلى شبكات جديدة.
لا يزال بإمكانك الوصول إلى شبكات جديدة ، ولكن يمكنك الآن تحديدها يدويًا بدلاً من ظهور قوائم منبثقة مزعجة باستمرار.
قم بإلغاء تحديد "الانضمام إلى هذه الشبكة تلقائيًا"
إذا كان لديك العديد من شبكات Wi-Fi في منزلك / مكان عملك يمكنك التبديل بينها ، فقد يقوم جهاز Mac الخاص بك بذلك تلقائيًا ، وربما ينتقل إلى الشبكة التي تحتوي على أقوى إشارة.
على الرغم من أنك ستتصل بهذه الشبكة ، إلا أنك ستظل تعاني من انقطاع الإنترنت بشكل مزعج والعودة مرة أخرى أثناء قيام Mac بتبديل الشبكات. أيضًا ، إذا كانت قوة شبكات Wi-Fi الخاصة بك تتباين غالبًا ، فقد تجد جهاز Mac الخاص بك يتنقل باستمرار ذهابًا وإيابًا بينها.
لمنع حدوث ذلك ، يمكنك إلغاء التحديد الانضمام إلى هذه الشبكة تلقائيا لجميع شبكات Wi-Fi المعروفة في منزلك أو مكان عملك باستثناء شبكة Wi-Fi الرئيسية في المنزل / العمل.
متعلق ب: استخدم تطبيق Mac هذا لإدارة شبكة Wi-Fi لديك وتحسينها
يتيح لك NetSpot تصور شبكاتك اللاسلكية وتحسينها واستكشافها وإصلاحها.
استخدم الإعدادات المتقدمة
بالضغط على متقدم في قائمة الشبكة الخاصة بك ، يمكنك فتح قائمة أكثر شمولاً من الخيارات لشبكاتك.
إذا كانت هذه هي المرة الأولى التي تستخدم فيها إعدادات الشبكة المتقدمة ، فقم أسفل واي فاي، يجب أن ترى جميع الشبكات التي اتصل بها الكمبيوتر المحمول. هنا ، يمكنك سحب شبكاتك بترتيب التفضيل وكذلك التحقق بسرعة أو إلغاء تحديدها الانضمام التلقائي لشبكاتك.
باستخدام +/ - الخيارات الموجودة أسفل قائمة شبكات Wi-Fi الخاصة بك ، يمكنك إضافة / إزالة أي شبكات Wi-Fi في هذه القائمة. هذا مفيد بشكل خاص لأنك أنشأت قائمة ضخمة من شبكات Wi-Fi التي لا تستخدمها إلى حد كبير.
بدلاً من ذلك ، يمكنك الاحتفاظ بقائمتك وإعادة ترتيبها بناءً على تفضيلاتك. القيام بذلك يعني أيضًا أنه يمكنك ذلك قم بتوصيل أجهزة جديدة عن طريق الوصول إلى كلمات المرور المحفوظة لكل شبكة Wi-Fi.
استكشاف مشكلات الشبكة على جهاز Mac الخاص بك وإصلاحها
أنت الآن تعرف ماذا تفعل إذا استمر جهاز Mac في تبديل شبكات Wi-Fi!
نأمل أن توفر لك هذه النصائح الوقت إذا قرر macOS أنه يريد التبديل بين شبكات Wi-Fi المختلفة وأيضًا إضافة إلى معرفتك باستكشاف مشكلات الشبكة وإصلاحها على جهاز Mac الخاص بك.
إذا كان جهاز Mac الخاص بك لا يتصل بشبكة Wi-Fi ، فلا تقلق. فيما يلي دليل استكشاف الأخطاء وإصلاحها لإصلاح مشاكل الاتصال بالإنترنت على macOS.
- ماك
- واي فاي
- نصائح لنظام Mac
- نصائح حول الشبكة
- macOS
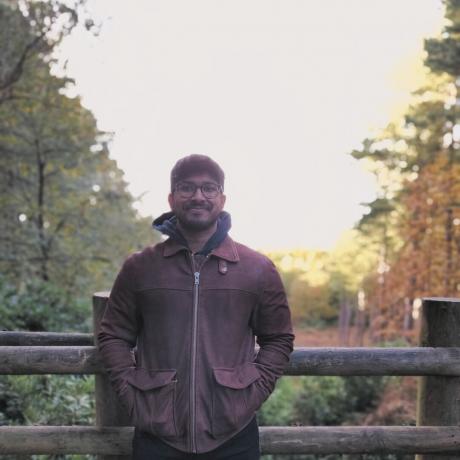
سهام موسيقي وكاتب ولاعب. يحب كل الأشياء الإبداعية والإنتاجية ، خاصة عندما يتعلق الأمر بإنشاء الموسيقى وألعاب الفيديو. الرعب هو النوع المفضل لديه وفي كثير من الأحيان ، ستسمعه يتحدث عن كتبه المفضلة وألعابه وتساؤلاته.
اشترك في نشرتنا الإخبارية
انضم إلى النشرة الإخبارية لدينا للحصول على نصائح تقنية ومراجعات وكتب إلكترونية مجانية وصفقات حصرية!
خطوة أخرى أيضا…!
يرجى تأكيد عنوان بريدك الإلكتروني في البريد الإلكتروني الذي أرسلناه لك للتو.

