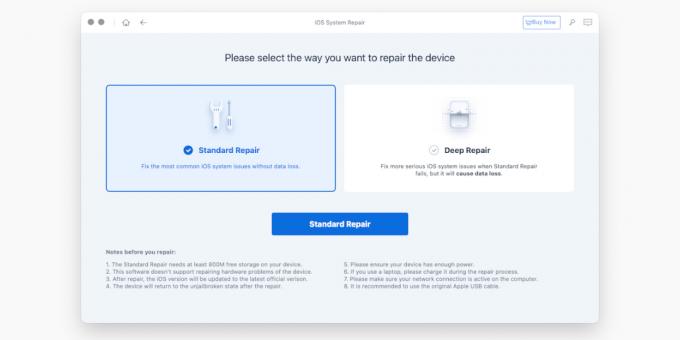إذا لم يتم تشغيل جهاز iPhone الخاص بك بعد شعار Apple ، فمن المحتمل أنك تقوم بسحب شعرك لمحاولة إصلاحه. في هذا الدليل ، سنوضح لك كيفية إصلاح هذه المشكلة المزعجة حتى يمكنك العودة للاستمتاع بجهاز Apple الخاص بك.
ما الذي يجعل جهاز iPhone الخاص بك عالقًا في شعار Apple؟
عندما يرفض جهازك التمهيد بعد شعار Apple ، فإن هذا يسمى حلقة التمهيد. يحدث هذا عادةً لواحد من ثلاثة أسباب:
- لقد حاولت كسر الحماية ، لكن شيئًا ما فشل. إذا كنت قد حاولت كسر حماية جهاز iPhone الخاص بك وحدث خلل ما ، فغالبًا ما يؤدي ذلك إلى وضع جهاز iPhone في حلقة تمهيد.
- كانت التحديثات أو الاستعادة أو عمليات نقل البيانات من جهاز الكمبيوتر الخاص بك تالفة بطريقة أو بأخرى أو لم تكتمل. إذا فصلت هاتفك من جهاز الكمبيوتر أثناء التحديث أو حدث ارتفاع في الطاقة ، فمن المحتمل أن تكون ملفات التحديث تالفة بطريقة ما. في هذه الحالة ، قد يبحث الجهاز عن الملفات غير المتاحة أو التي لا يمكن الوصول إليها. ومن هنا جاءت حلقة التمهيد.
- مشاكل الأجهزة الداخلية. إذا كنت تتعامل مع الهواتف الذكية ، فأنت تعلم أن الأجهزة يمكن أن تتعطل أحيانًا لأسباب عديدة. يمكن أن تؤدي الرطوبة والسخونة الزائدة والتأثيرات وأحيانًا مشكلات التصنيع إلى حدوث مشكلات في الأجهزة. في حالة تلف جهاز هاتفك ، فقد يتسبب ذلك في حلقة التمهيد المخيفة.
ملحوظة: بينما تتعامل هذه المعلومات بشكل أساسي مع iPhone ، فمن الضروري ملاحظة أن مشكلة حلقة التمهيد تؤثر أيضًا على بعض أجهزة iPad. لهذا السبب اخترنا تضمين معلومات لجهاز iPad بالإضافة إلى iPhone في هذه المقالة.
كيفية إصلاح جهاز iPhone أو iPad عالق
أولاً ، سترغب في محاولة فرض إعادة تشغيل هاتفك. إن الشيء العظيم في إعادة تشغيل القوة هو أنها لا تسبب فقدان البيانات. عندما تكون لديك مشكلة ، فمن الأفضل دائمًا تجربة ذلك في البداية لأنه الأقل تدخلاً في جميع إجراءات إعادة التعيين. إذا كانت هذه مشكلة بسيطة ، فإن فرض إعادة التشغيل سيؤدي دائمًا إلى حل المشكلة. إنه سهل أيضًا. ومع ذلك ، إذا لم ينجح فرض إعادة التشغيل ، وكان هاتفك لا يزال عالقًا عند شعار Apple ، فستحتاج إلى وضع جهازك في وضع الاسترداد.
كيفية فرض إعادة تشغيل جهاز iPhone أو iPad
بالنسبة إلى iPhone X أو أحدث ، و iPhone SE (الجيل الثاني) ، و iPhone 8 ، و iPhone 8 Plus - اضغط بسرعة على زر رفع الصوت ، متبوعًا بزر خفض الصوت. ثم اضغط مع الاستمرار على زر الطاقة / الجانب حتى يتم إعادة تشغيل الهاتف.
لأجهزة iPad مع Face ID - اضغط بسرعة على زر رفع الصوت ، متبوعًا بزر خفض الصوت ، ثم اضغط على الزر العلوي حتى يتم إعادة تشغيل iPad.
بالنسبة إلى iPhone 7 أو iPhone 7 Plus أو iPod Touch (الجيل السابع) - اضغط مع الاستمرار على الزر العلوي أو الجانبي وزر خفض الصوت حتى تتم إعادة تشغيل الجهاز.
لأجهزة iPad مع Home Button ، و iPhone 6s أو أقدم ، و iPod Touch (الجيل السادس) - اضغط مع الاستمرار على الزر العلوي وزر الصفحة الرئيسية حتى تتم إعادة تشغيل الجهاز.
كيفية وضع جهاز iPhone أو iPad في وضع الاسترداد
يتيح لك وضع الاسترداد استخدام جهاز الكمبيوتر الخاص بك لإعادة iPhone إلى إعدادات المصنع. من المهم ملاحظة أنك قد تفقد بعض البيانات أثناء هذه العملية. إذا لم يكن لديك أي شيء مهم على هاتفك ، فلا ينبغي أن يكون هذا مشكلة. (ومع ذلك ، إذا كنت تريد حفظ بياناتك ، فهناك طريقة للقيام بذلك ، والتي سنناقشها في القسم التالي).
لهذا ، ستحتاج إلى جهاز كمبيوتر وكابل Apple USB أصلي. يجب أن يكون لدى iPhone شحن كافٍ لإكمال هذه العملية ، لذلك نوصي بشحنه لمدة ساعة على الأقل. أخيرًا ، ستحتاج إلى توصيل هاتفك بجهاز الكمبيوتر مباشرةً ، لذا إذا كنت تستخدم موزع USB ، فستحتاج إلى تجاوز المحور حتى تكتمل هذه العملية.
المشكلة الوحيدة هنا هي أنك إذا حاولت إعادة تعيين القرص الصلب ولم تنجح ، فلن تتمكن أيضًا من الوصول إلى وضع الاسترداد. بدلاً من ذلك ، سيتم إعادة ضبط الهاتف ولكنه سيظل عالقًا في حلقة التمهيد. في هذه الحالة ، ستحتاج إلى حل برمجي للمساعدة. نحب أن نستخدمها ReiBoot ، لأنه يسمح لك بوضع جهاز iPhone الخاص بك في وضع الاسترداد بنقرة واحدة. هذه الميزة مجانية.
لاستخدام ReiBoot ، أولاً ، قم بتنزيل إما إصدار Mac أو Windows من ملف tenorshare.com موقع الكتروني. بعد ذلك ، قم بتوصيل جهاز iPhone أو iPad وتشغيل برنامج ReiBoot. اضغط على أدخل وضع الاسترداد في الجزء السفلي الأيسر من الشاشة. قم بتوصيل جهازك ، ويجب أن يتعرف عليه ReiBoot.
بعد ذلك ، انقر فوق الجزء الأيمن السفلي الذي يشير إلى ذلك نقرة واحدة للدخول في وضع الاسترداد. يجب أن يدخل جهازك في وضع الاسترداد. من هناك ، ستتلقى رسالة تشير إلى عمل ReiBoot.
ملاحظة: يمكن استخدام ReiBoot للخروج من وضع الاسترداد إذا كان جهاز iPhone الخاص بك عالقًا على تلك الشاشة. ومع ذلك ، هذه ميزة مدفوعة. الآن ، يجب أن تكون قادرًا على استعادة جهاز iPhone أو iPad باستخدام iTunes أو Finder.
تحميل: ReiBoot macOS |شبابيك (عروض مجانية للتنزيل والاشتراك وترخيص مدى الحياة)
إذا لم يعمل فرض إعادة التشغيل ووضع الاسترداد
إذا لم تنجح أي من هذه الطرق ، فهناك حل آخر يعمل بنسبة 100٪ من الوقت. تم تضمين ReiBoot في وظيفة إصلاح نظام iOS التي يمكنها إلغاء تجميد هاتفك. غالبًا ما يُطلق على هذا الحل اسم DFU (تحديث البرنامج الثابت للجهاز). يتحكم البرنامج الثابت لجهاز iPhone في أجهزة الجهاز. للأسف ، ليس لدى Apple إرشادات حول إصلاح البرامج الثابتة لجهاز iPhone على موقعها على الويب لأنها لا تحتاج عادةً إلى إصلاح.
ولكن ، إذا وصلت إلى هذه النقطة ، فإن DFU هي الخطوة الأخيرة التي نوصي بها قبل إرسال هاتفك. إذا كنت تمتلك جهاز iPhone قديمًا خارج الضمان ، فقد تكون تجربة تحديث البرامج الثابتة أقل تكلفة من العودة إلى Apple. هذا هو المكان الذي يأتي فيه ReiBoot في القابض. يمكن استخدام وظيفة "إصلاح نظام iOS" بالبرنامج لإصلاح جهاز iPhone أو iPad دون فقد البيانات. الآن ، يعد إصلاح نظام iOS ميزة مدفوعة ، ولكن من المهم ملاحظة أن تكلفة برنامج ReiBoot غالبًا ما تكون أقل بكثير من تكلفة إصلاح هاتفك بواسطة Apple.
باستخدام إصلاح نظام iOS
يحتوي ReiBoot على خيارين للإصلاح ، الأول هو الإصلاح القياسي الذي يقوم بتحديث البرامج الثابتة على جهازك دون فقد البيانات. والثاني هو وظيفة الإصلاح العميق ، والتي ، للأسف ، تسبب فقدان البيانات. إذا لم تعمل ميزة الإصلاح القياسي ، فستعمل ميزة الإصلاح العميق ، ولكن قد تقبل ذلك أيضًا ستحتاج إلى البدء من جديد بجهازك أو الاستعادة من نسخة احتياطية قديمة إذا لم تكن النسخة الاحتياطية الحالية كذلك متوفرة.
استخدم ميزة إصلاح نظام iOS ، وافتح تطبيق ReiBoot ، وقم بتوصيل هاتفك عبر كابل USB. ثم ، انقر فوق اللون الأخضر بداية زر على شاشة ReiBoot الرئيسية. من هناك اختر إصلاح قياسي. إذا لم يتم اكتشاف جهازك لسبب ما ، فسيساعدك ReiBoot في إدخال جهازك في وضع DFU. بمجرد اكتشاف جهازك ، سيتاح لك خيار تنزيل برنامج Apple الثابت. قم بذلك عن طريق النقر فوق تحميل. إذا لم يبدأ تنزيل هذا البرنامج الثابت ، فيمكنك استخدام الرابط الذي يظهر على الشاشة للتنزيل عبر متصفحك.
بمجرد تنزيل البرنامج الثابت ، انقر فوق ابدأ الإصلاح القياسي. قد تستغرق هذه العملية بعض الوقت ، لذا تناول فنجانًا آخر من القهوة واسترخِ لبعض الوقت. بمجرد اكتمال العملية ، يجب إعادة تشغيل جهازك. إذا فشلت هذه العملية لسبب ما ، فإن الخيار Deep Repair هو الخطوة التالية. يتبع الإصلاح العميق نفس الإجراء المتبع في الإصلاح القياسي. الاختلاف الوحيد هو فقدان البيانات.
أخيرًا ، إذا لم ينجح أي من هذه الحلول ، فسيتعين عليك إرسال جهازك إلى Apple. في هذه الحالة ، قد تواجه مشكلات خطيرة في الأجهزة لا يمكن إصلاحها عبر البرنامج وحده.
إصلاح إحباط iPhone للأبد
غالبًا ما تكون محاولة إعادة تعيين iDevice الذي يعمل بشكل سيء أمرًا محبطًا. ولكن باستخدام بعض الأدوات البسيطة والقليل من الصبر ، يمكنك إعادة تلك التفاحة السيئة إلى حالتها السابقة للإحباط. باتباع النصائح الواردة في هذا الدليل ، يمكنك العودة بسرعة للاستمتاع بجهاز iPhone أو iPad بالطريقة التي كان من المفترض أن تستمتع بها.
نأمل أن تعجبك العناصر التي نوصي بها ونناقشها! لدى MUO شراكات تابعة ورعاية ، لذلك نتلقى حصة من الإيرادات من بعض مشترياتك. لن يؤثر هذا على السعر الذي تدفعه ويساعدنا في تقديم أفضل توصيات المنتجات.
هل تواجه مشاكل مع جهاز iPhone الخاص بك؟ تعرف على كيفية فرض إعادة التشغيل واستخدام وضع استرداد iPhone لاستعادة جهازك.
اقرأ التالي
- ايفون
- ترقية
- ايفون
- استكشاف الأخطاء وإصلاحها

مات ل. يغطي القاعة تكنولوجيا MUO. أصله من أوستن ، تكساس ، يقيم الآن في بوسطن ، ماساتشوستس مع زوجته وكلبين وقطتين. درس مات اللغة الإنجليزية في جامعة ماساتشوستس.
اشترك في نشرتنا الإخبارية
انضم إلى النشرة الإخبارية لدينا للحصول على نصائح تقنية ومراجعات وكتب إلكترونية مجانية وصفقات حصرية!
خطوة أخرى أيضا…!
يرجى تأكيد عنوان بريدك الإلكتروني في البريد الإلكتروني الذي أرسلناه لك للتو.