الإعلانات
إذا كان لديك الكثير من البيانات في ورقة عمل ، أو كنت تعمل على شاشة صغيرة ، يمكنك إخفاء القيم في مايكروسوفت اكسل لجعله أسهل للعرض و تحليل البيانات الخاصة بك.
إليك كل ما تحتاج إلى معرفته حول كيفية إخفاء البيانات في Excel وإدارة المعلومات التي تريد العمل معها.
كيفية إخفاء النص الفائض في إكسل
عندما تكتب نصًا في خلية ، ويكون النص أكبر من الخلية ، فإن النص يتدفق إلى الخلايا المجاورة في الصف. إذا كان هناك أي نص في الخلية المجاورة ، فسيتم حظر النص الموجود في الخلية الأولى بواسطة النص الموجود في الخلية المجاورة.
يمكنك حل هذا من خلال وجود التفاف النص في الخلية الأولى. ولكن هذا يزيد من ارتفاع الصف بأكمله.
إذا كنت لا ترغب في إظهار النص الفائض ، حتى في حالة عدم وجود شيء في الخلايا المجاورة ، يمكنك إخفاء النص الفائض.
حدد الخلية التي تحتوي على النص الزائد وقم بأحد الإجراءات التالية:
- انقر بزر الماوس الأيمن فوق الخلية (الخلايا) المحددة وحددها تنسيق الخلايا.
- صحافة Ctrl + 1.
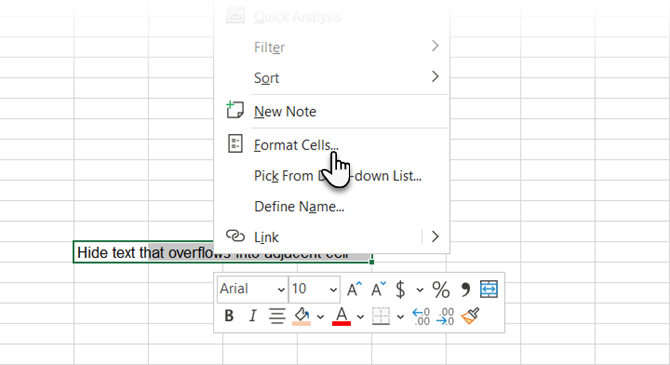
على ال تنسيق الخلايا مربع الحوار ، انقر فوق انتقام التبويب. ثم ، حدد ملء من عرضي القائمة المنسدلة وانقر فوق حسنا.
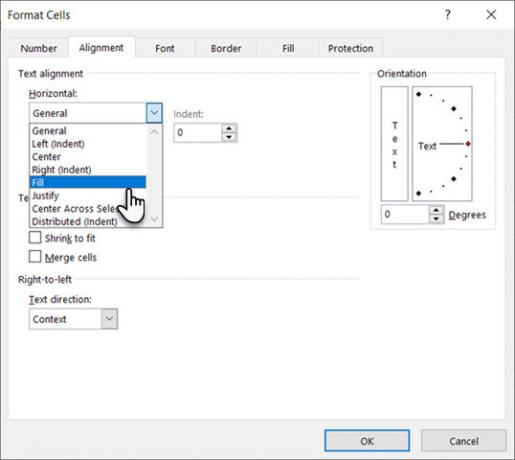
لا يظهر النص الفائض في الخلية الأولى حتى عند عدم وجود شيء في الخلية على اليمين.
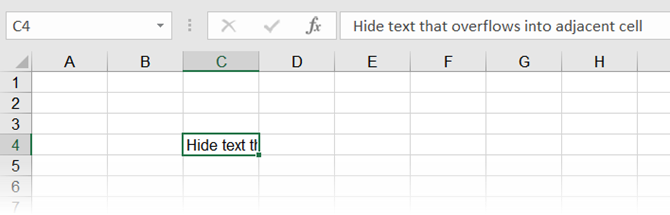
كيفية إخفاء وإلغاء تعليقات
تسمح لك التعليقات في Excel بتعليق أوراق العمل الخاصة بك. هذا مفيد عند التعاون في أوراق العمل. يمكنك تعيين تذكيرات أو إضافة ملاحظات لنفسك أو للآخرين لشرح الصيغ أو كيفية استخدام جزء من ورقة العمل.
قد ترغب في إخفاء التعليقات إذا كان هناك الكثير في ورقة العمل الخاصة بك. التعليقات يمكن أن تجعل من الصعب قراءة البيانات الخاصة بك.
افتراضيًا ، تحتوي الخلايا التي تحتوي على تعليقات على مثلث ملون صغير في الزاوية العلوية اليمنى يسمى a مؤشر التعليق. يمكن أيضًا إخفاء هذه المؤشرات بالانتقال إلى خيارات Excel حيث سنرى المزيد من الانخفاض.
- لإخفاء تعليق على خلية فردية ، حدد الخلية وانقر فوق عرض التعليقات في ال تعليقات قسم من مراجعة التبويب.
- لإظهار التعليق مرة أخرى ، حدد نفس الخلية وتبديل عرض التعليقات زر مرة أخرى.
- يمكنك أيضًا إظهار أو إخفاء التعليقات على خلايا متعددة باستخدام تحول و السيطرة مفاتيح لتحديد الخلايا وتبديل الرؤية مع عرض التعليق زر.
- لإظهار جميع التعليقات في وقت واحد ، فقط انقر فوق عرض التعليقات في ال تعليقات مجموعة على مراجعة التبويب. يعرض هذا الخيار جميع التعليقات على جميع المصنفات المفتوحة. أثناء تشغيل هذا الخيار ، ستظهر أي مصنفات تفتحها أو تنشئها جميع التعليقات حتى تقوم بالضغط على الزر.
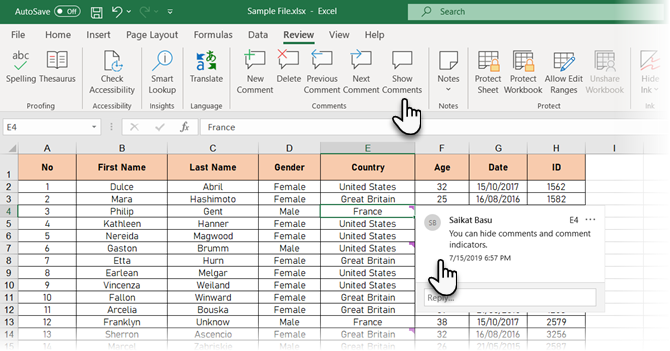
5 خطوات للتحكم في رؤية التعليقات في Excel
- لإخفاء كل من التعليقات ومؤشرات التعليقات ، انتقل إلى ملف> خيارات.
- انقر المتقدمة على اليسار ، ثم قم بالتمرير لأسفل على اليمين إلى عرض الجزء.
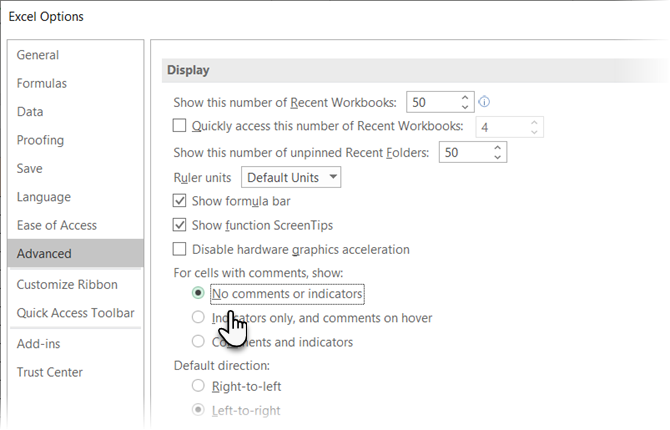
- تحديد لا توجد تعليقات أو مؤشرات تحت للخلايا مع التعليقات ، والعرض. المؤشرات والتعليقات مخفية ، ولن يتم عرض التعليقات عند التمرير فوق الخلايا.
- لإظهار التعليقات والمؤشرات مرة أخرى ، حدد أحد الخيارين الآخرين. يمكنك أيضا النقر عرض كل التعليقات في ال تعليقات قسم من مراجعة التبويب.
الخيارات تحت للخلايا مع التعليقات ، والعرض في ال خيارات اكسل و ال عرض كل التعليقات الخيار على مراجعة ترتبط علامة التبويب.
التعليقات ضرورية للتعاون الفعال. حتى تأخذ الجهد ل تعلم كل شيء عن إدارة التعليقات في Excel دليل المبتدئين للتعليقات في Microsoft Excelتساعد التعليقات في توصيل الأفكار والأسئلة والمشاكل. دعونا نلقي نظرة على أفضل الطرق لإدارة جميع تعليقاتك في Microsoft Excel. اقرأ أكثر إذا كنت تشارك مصنف في مجموعة.
كيفية إخفاء وإخفاء بعض الخلايا
لا يمكنك إخفاء الخلايا بنفسها ، ولكن يمكنك إخفاء محتويات الخلايا في Excel. ربما لديك بعض البيانات المشار إليها من قبل الخلايا الأخرى التي لا تحتاج إلى أن ينظر إليها.
لإخفاء محتويات خلية ، حدد الخلية (الخلايا) التي تريد إخفاءها (الاستخدام تحول و السيطرة لتحديد خلايا متعددة). ثم ، قم بأحد الإجراءات التالية:
- انقر بزر الماوس الأيمن فوق الخلية (الخلايا) المحددة وحددها تنسيق الخلايا.
- صحافة Ctrl + 1.
على ال تنسيق الخلايا مربع الحوار ، تأكد من رقم علامة التبويب نشطة. تحديد مخصص في ال الفئة صندوق.
قبل تغيير اكتب، لاحظ ما تم تحديده حاليًا. وبهذه الطريقة تعرف ما الذي تريد تغييره مرة أخرى عندما تقرر عرض المحتوى مرة أخرى.
أدخل ثلاثة فواصل منقوطة () في اكتب مربع وانقر فوق حسنا.
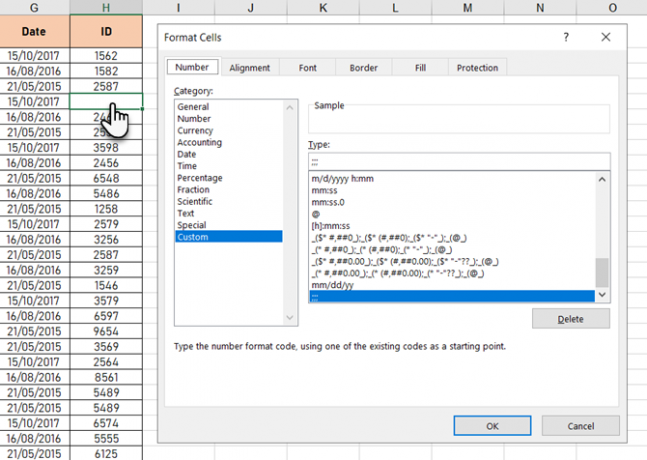
يتم الآن إخفاء المحتويات الموجودة في الخلايا المحددة ، ولكن لا تزال القيمة أو الصيغة أو الوظيفة في كل خلية معروضة في شريط الصيغة.
لا يزال المحتوى المخفي متاحًا للاستخدام في الصيغ والوظائف في الخلايا الأخرى. إذا قمت باستبدال المحتوى في خلية مخفية ، فسيتم إخفاء المحتوى الجديد أيضًا. المحتوى الجديد متاح للاستخدام في الخلايا الأخرى تمامًا مثل المحتوى الأصلي.
لإظهار المحتوى في خلية مرة أخرى ، اتبع نفس الخطوات أعلاه. لكن هذه المرة ، اختر الأصل الفئة و اكتب للخلية على تنسيق الخلايا صندوق المحادثة.
كيفية إخفاء وإلغاء إخفاء شريط الصيغة
عند إخفاء خلية ، كما هو موضح في القسم السابق ، لا يزال بإمكانك رؤية المحتويات أو الصيغة أو الوظيفة في شريط الصيغة. لإخفاء محتويات الخلية تمامًا ، يجب عليك إخفاء شريط الصيغة أيضًا.
على ال رأي علامة التبويب ، قم بإلغاء تحديد فورمولا بار مربع في تبين الجزء.
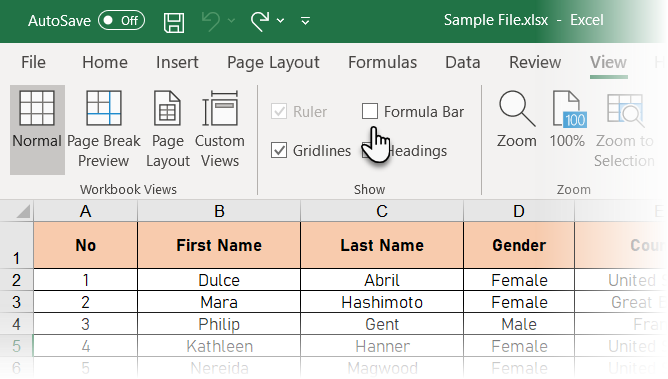
يمكنك أيضا إخفاء شريط الصيغة على خيارات اكسل صندوق المحادثة.
اذهب إلى ملف> خيارات. ثم اضغط المتقدمة على اليسار وإلغاء تحديد إظهار شريط الصيغة مربع في عرض قسم على اليمين.

كيفية إخفاء وإلغاء الصيغ
افتراضيا ، عندما كنت أدخل صيغة في خلية ، يتم عرض الصيغة في "شريط الصيغة" والنتيجة معروضة في الخلية.
إذا كنت لا تريد للآخرين رؤية الصيغ الخاصة بك ، يمكنك إخفاءها. طريقة واحدة هي إخفاء شريط الصيغة باستخدام الأسلوب في القسم السابق. ولكن يمكن لأي شخص أن يكشف عن Formula Bar مرة أخرى.
يمكنك إخفاء صيغة بشكل آمن في خلية عن طريق تطبيق مخفي الإعداد إلى الخلية ثم حماية ورقة العمل.
حدد الخلية (الخلايا) التي تريد إخفاء الصيغة (الخانات) بها وقم بأحد الإجراءات التالية:
- انقر بزر الماوس الأيمن فوق الخلية (الخلايا) المحددة وحددها تنسيق الخلايا.
- صحافة Ctrl + 1.
على ال الحماية علامة التبويب ، تحقق من مخفي صندوق. ثم اضغط حسنا.
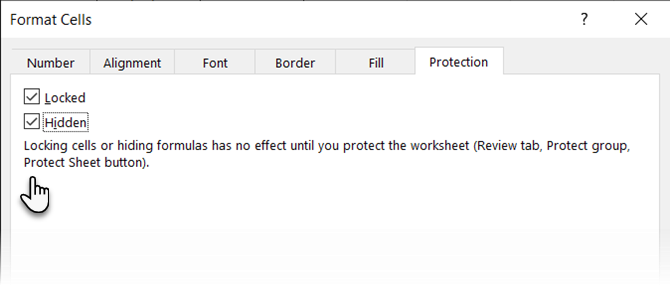
ما زلت بحاجة لحماية الورقة لإخفاء الصيغ.
انقر حماية ورقة في ال يحمي قسم على مراجعة التبويب.
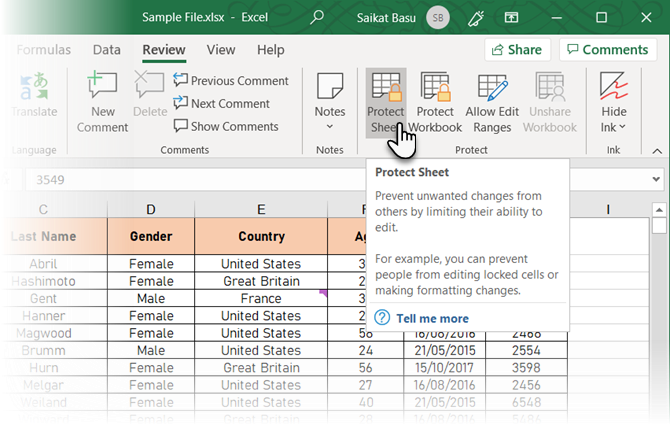
على ال حماية ورقة مربع الحوار ، تأكد من يحمي يتم فحص ورقة العمل ومحتويات مربع الخلايا المقفلة.
في ال كلمة المرور لإلغاء حماية الورقة ، أدخل كلمة مرور لمنع الآخرين من حماية ورقة العمل. هذا غير مطلوب ، لكننا نوصي به.
بشكل افتراضي، حدد الخلايا المقفلة و حدد الخلايا غير المؤمنة يتم فحص في السماح لجميع مستخدمي ورقة العمل هذه بـ صندوق. يمكنك تحديد خانات الإجراءات الأخرى التي تريد السماح لمستخدمي ورقة العمل الخاصة بك بتنفيذها ، ولكن قد لا ترغب في ذلك إذا كنت لا تريد أن يغير المستخدمون الآخرون ورقة العمل الخاصة بك.
أدخل كلمة المرور الخاصة بك مرة أخرى على تأكيد كلمة المرور صندوق المحادثة.
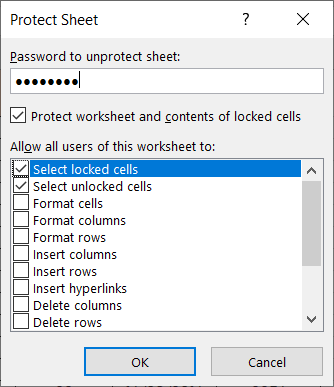
لا تظهر الصيغ الموجودة في الخلايا المحددة في "شريط الصيغة" الآن. لكنك لا تزال ترى نتائج الصيغ في الخلايا ، إلا إذا قمت بإخفاء محتويات تلك الخلايا كما هو موضح في قسم "كيفية إخفاء وإلغاء إخفاء خلايا معينة" أعلاه.
لإظهار الصيغ مرة أخرى ، حدد الخلايا التي تريد إظهار الصيغ لها وانقر فوقها ورقة غير محمية في ال يحمي قسم من مراجعة التبويب.
إذا أدخلت كلمة مرور عند حماية الورقة ، فأدخل كلمة المرور على ورقة غير محمية مربع الحوار الذي يعرض. إذا لم تحمي الورقة بكلمة مرور ، فلن يتم عرض أية مطالبات أخرى.
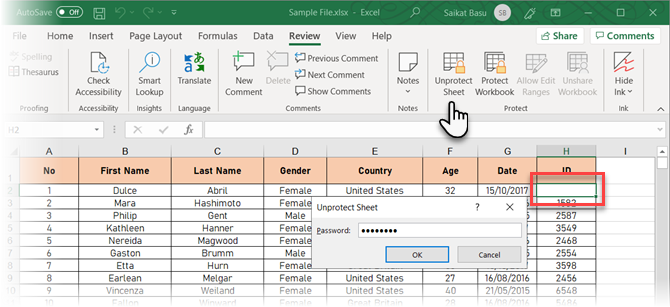
لن تظهر الصيغ بعد. عكس العملية التي اتبعتها لإخفاء محتويات الخلية الآن وإيقاف تشغيل مخفي الإعداد لهم.
حدد الخلايا التي قمت بإخفاء الصيغ لها وقم بتنفيذ أحد الإجراءات التالية:
- انقر بزر الماوس الأيمن فوق الخلية (الخلايا) المحددة وحددها تنسيق الخلايا.
- صحافة Ctrl + 1.
قم بإلغاء تحديد مخفي مربع على الحماية علامة التبويب وانقر فوق حسنا.
ستكون صيغ الخلايا المحددة مرئية الآن في شريط الصيغة مرة أخرى إذا لم تخفي شريط الصيغة.
كيفية إخفاء وإخفاء الصفوف والأعمدة
إذا كنت ترغب في إزالة صف أو عمود واحد أو أكثر من ورقة عمل ، لكنك لا تريد حذفها ، فيمكنك إخفائها. تتشابه عملية الصفوف والأعمدة تقريبًا باستثناء اختصار لوحة المفاتيح.
إخفاء وإلغاء إخفاء الصفوف في Excel
لإخفاء صف واحد أو أكثر على التوالي ، حدد الصفوف أولاً. ثم ، قم بأحد الإجراءات التالية:
- انقر بزر الماوس الأيمن على الصفوف المحددة وحدد إخفاء.
- صحافة Ctrl + 9.
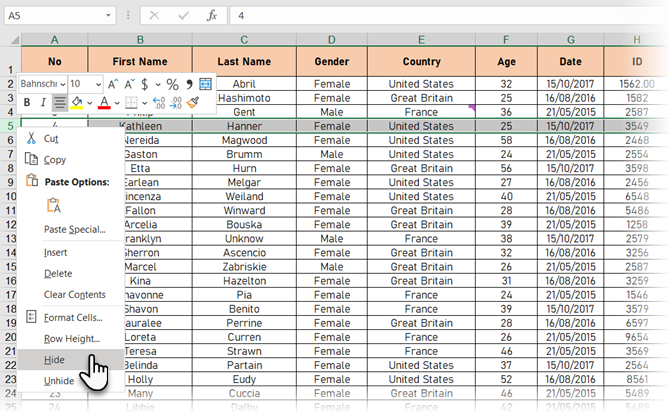
يتم استبدال الصفوف المحددة بسطر مزدوج في عناوين الصفوف وخط سميك حيث كانت الصفوف. عند النقر فوق أي مكان آخر في ورقة العمل ، يختفي الخط السميك. ولكن يمكنك معرفة أين توجد الصفوف المخفية بأرقام الصف المفقودة والخط المزدوج في عناوين الصفوف.
لا يزال من الممكن استخدام الخلايا الموجودة في الصفوف والأعمدة المخفية لإجراء العمليات الحسابية أثناء إخفاءها.
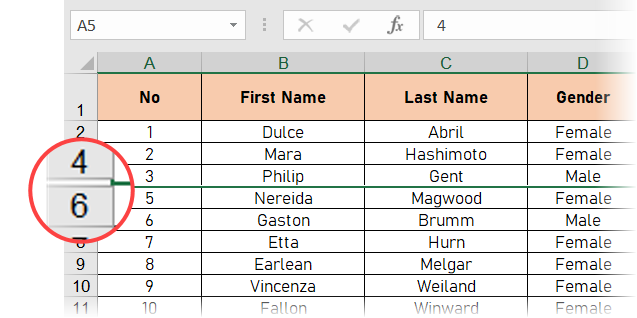
أسرع طريقة لإظهار صف واحد. حرك مؤشر الماوس فوق علامة الصف المخفية ، وعندما يتحول مؤشر الماوس إلى سهم ذي رأسين منقسمين ، انقر فوقه نقرًا مزدوجًا.
يمكنك أيضًا استخدام اختصار لوحة المفاتيح: على Ctrl + Shift + 9
إظهار الصفوف المجاورة المحددة. حدد الصفوف في الاعلى و أدناه الصفوف الخفية. ثم ، قم بأحد الإجراءات التالية:
- انقر بزر الماوس الأيمن على الصفوف المحددة وحدد إظهار.
- صحافة Ctrl + Shift + 9.
إظهار كل الصفوف في ورقة العمل. انقر على اختر الكل زر (المثلث الصغير عند تقاطع الصف والأعمدة في أعلى اليمين).
- انقر بزر الماوس الأيمن واختر إظهار.
- صحافة Ctrl + Shift + 9.
ماذا لو قمت بإخفاء الصف الأول؟ لا تعمل طريقة الإخفاء هذه في الصف الأول من ورقة العمل لأنه لا يوجد صف أعلى الصف الأول.
لتحديد الصف الأول ، انقر فوق اسم المربع الموجود على يسار شريط الصيغة ، اكتب "A1" إذا كان الصف المخفي هو الأعلى في الورقة أو "A2" إذا كنت تستخدم عناوين الأعمدة كما في لقطة الشاشة أدناه. صحافة أدخل. ثم اضغط Ctrl + Shift + 9.
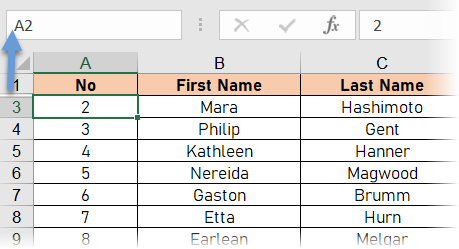
إخفاء وإلغاء إخفاء الأعمدة في Excel
يشبه خيار إخفاء في Excel لكل من الصفوف والأعمدة. حدد العمود أو الأعمدة المتتالية التي تريد إخفاءها ، وقم بأحد الإجراءات التالية:
- انقر بزر الماوس الأيمن فوق الأعمدة المحددة ، واختر إخفاء.
- صحافة Ctrl + 0 (صفر).
نفس الخط المزدوج والخط السميك الذي تراه عند عرض إخفاء الصفوف بدلاً من الأعمدة المخفية. يتم إخفاء رسائل العمود أيضًا.
لإظهار الأعمدة مرة أخرى ، حدد الأعمدة على يسار ويمين الأعمدة المخفية. ثم ، قم بأحد الإجراءات التالية:
- انقر بزر الماوس الأيمن على الأعمدة المحددة وحدد إظهار.
- صحافة Ctrl + Shift + 0 (صفر).
إذا قمت بإخفاء العمود الأول (أ) ، يمكنك إخفاءه كما تفعل عندما تخفي الصف الأول.
أسرع طريقة هي سحب الخط الملون إلى اليمين وكشف أول صف مخفي. حرك مؤشر الماوس فوق العلامة التي تراها في الشاشة أدناه حتى يتغير المؤشر إلى سهم مزدوج الرأس. اسحب إلى اليمين.
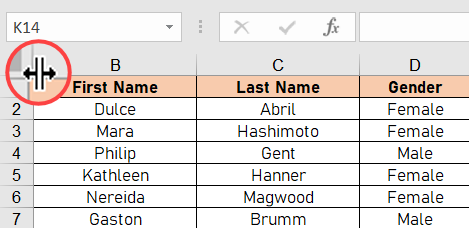
لتحديد العمود الأول ، انقر فوق اسم مربع على يسار شريط الصيغة ، اكتب "A1" ، واضغط أدخل. ثم اضغط Ctrl + Shift + 0 (صفر).
هناك بعض الحالات التي لا يعمل فيها اختصار لوحة المفاتيح المخفية. بدلاً من استخدام الاختصار ، اكتب "A1" وأدخل لتحديد العمود المخفي. ثم اذهب الى الصفحة الرئيسية> مجموعة الخلايا> التنسيق> الرؤية> إخفاء وإخفاء> إلغاء إخفاء الأعمدة.
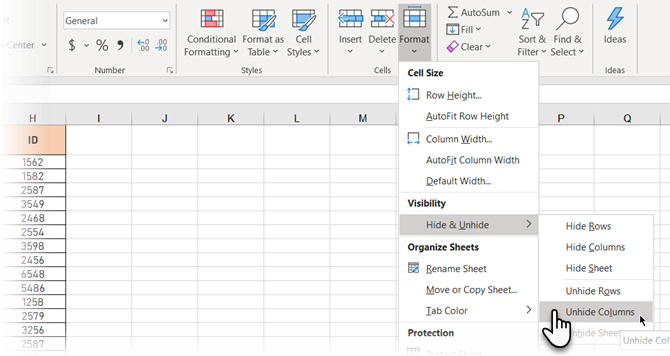
إذا قمت بإخفاء الكثير من الصفوف والأعمدة ، فيمكنك إخفاء جميع الأعمدة المخفية مرة واحدة.
حدد ورقة العمل بأكملها بالنقر فوق المربع الموجود بين الصفوف ورؤوس الأعمدة أو الضغط Ctrl + A. ثم اضغط Ctrl + Shift + 0 (صفر) لإظهار كل الأعمدة المخفية.
يمكنك أيضًا النقر بزر الماوس الأيمن على رؤوس الصفوف أو الأعمدة أثناء تحديد ورقة العمل بأكملها وتحديدها إظهار.
إظهار فقط البيانات التي تريد إظهارها في Excel
إخفاء البيانات هو مهارة بسيطة ولكنها مفيدة ل تعلم في اكسل دليل المبتدئين إلى Microsoft Excelاستخدم دليل المبتدئين هذا لبدء تجربتك مع Microsoft Excel. ستساعدك النصائح الأساسية لجداول البيانات هنا على بدء تعلم Excel بنفسك. اقرأ أكثر ، خاصة إذا كنت تخطط لاستخدام أوراق العمل الخاصة بك في عرض تقديمي. أدخل جميع البيانات التي تحتاجها ، حتى لو كنت بحاجة فقط إلى بعض البيانات لإجراء العمليات الحسابية أو بعضها حساس أو خاص.
سايكات باسو هو نائب رئيس تحرير الإنترنت ، ويندوز ، والإنتاجية. بعد إزالة شبح ماجستير في إدارة الأعمال ومهنة تسويقية مدتها عشر سنوات ، أصبح الآن متحمسًا لمساعدة الآخرين على تحسين مهارات سرد القصص. انه يبحث عن فاصلة أكسفورد المفقودة ويكره لقطات سيئة. لكن أفكار التصوير الفوتوغرافي وفوتوشوب والإنتاجية تهدئة روحه.